Порядок выполнения работы. Для созданиямакроса запустим MacroRecorder – выберите командуСервис-Запись макроса-Начать запись
I
В диалоговом окне Запись макроса (Record Macro) в поле Имя макроса (Macro Name) введем Расходы, а в поле Описание (Description) – Расчет месячных расходов Присвоим макросу комбинацию клавиш быстрого вызова: в поле сочетание клавиш в расположенном рядом окошке введем букву, например, r (вызов макроса будет осуществляться при нажатии клавиш Ctrl+r). Сохраним макрос в текущей рабочей книге, установим в поле Сохранить в Эта книга. Нажмем кнопку ОК. Появится панель инструментов с кнопкой Остановить запись (Stop Recording). Теперь все производимые действия будут записываться до тех пор, пока не будет нажата эта кнопка. В строке состояния будет сообщение Запись. Построим шаблон таблицы расходов по следующему алгоритму: 1. Активизируем ячейку B1 и введем в нее Расходы. 2. Активизируем ячейку А2 и введем в нее Транспорт. 3. Активизируем ячейку A3 и введем в нее К оммунальные. 4. Активизируем ячейку А4 и введем в нее Еда. 5. Активизируем ячейку А5 и введем в нее Развлечения. 6. Активизируем ячейку А6 и введем в нее Одежда. 7. Активизируем ячейку А7 и введем в нее К омпьютер. 8. Активизируем ячейку А8 и введем в нее Машина. 9. Активизируем ячейку А9 и введем в нее Прочие. 10. Активизируем ячейку а10 и введем в нее Итого. 11. Активизируем ячейку B10 и введем в нее формулу =сумм(B2:B9), вычисляющую суммарные расходы. 12. Выберем диапазон B2:B9 и при помощи раскрывающегося списка Границы (Borders) панели инструментов Форматирование (Formatting) создадим рамку, окаймляющую этот диапазон. 13. Выберем диапазон а10:B10 и при помощи раскрывающегося списка Цвет заливки (Fill Color) панели инструментов Форматирование (Formatting) окрасим этот диапазон в желтый цвет. 14. Выберем ячейку B1 и при помощи раскрывающегося списка Цвет заливки (Fill Color) панели инструментов Форматирование (Formatting) окрасим эту ячейку в желтый цвет. 15. Выберем диапазон А2:А9 и при помощи раскрывающегося списка Цвет заливки (Fill Color) панели инструментов Форматирование (Formatting) окрасим этот диапазон в светло-бирюзовый цвет. 16. Изменим ширину столбца А так, чтобы введенный в диапазон А2:А9 текст помещался в этом столбце. 17. Выберем диапазон А1:B9 и при помощи мастера диаграмм, вызываемого кнопкой Мастер диаграмм (Chart Wizard) панели инструментов Стандартная (Standard), создадим диаграмму. Рабочий лист теперь будет выглядеть так, как показано на рис.2.

Остановим запись макроса, нажав кнопку Остановить запись (Stop Recording). Заполним ячейки таблицы исходными данными. Расчет суммарных расходов и построение диаграммы теперь будет происходить автоматически (рис.3).

Для просмотра записанного макроса необходимо выбрать команду Сервис-Макрос-Макросы (Tools, Macro, Macros), которая вызовет диалоговое окно Макрос (Macro). В этом диалоговом окне в списке выделим макрос и нажмем кнопку Изменить (Edit). Это вызовет появление главного окна редактора VBA. II Для запуска созданного макроса необходимо очистить текущий рабочий лист, затем выполнить команду Сервис-Макрос-Макросы, которая вызовет диалоговое окно Макрос. В этом окне в списке выделим созданный макрос и нажмем кнопку Выполнить. Диалоговое окно закроется и выполнится процедура, создающая на активном рабочем листе шаблон таблицы. Теперь в нее остается ввести новые данные, а расчет суммарных расходов и построение диаграммы будет происходить автоматически. Также для запуска созданного макросаможно нажать комбинацию клавиш Ctrl+r. Excel запустит макрос, который последовательно выполнит все записанные действия. Пользователю предоставляется возможность отредактировать существующий макрос. Для изменения макроса используются команды Сервис-Макрос-Макросы-Изменить непосредственно на листе модуля. III Любому макросу можно назначить отдельную кнопку на панели инструментов, что позволяет обратиться к нему на любом листе рабочей книги. Для назначения кнопки необходимо:
2. В диалоговом окне Настройка выбрать Команды затем в окне Категории выбрать Макросы, выбрать Настраиваемая кнопка (рис.3). 3. Перетащить выбранную кнопку на панель инструментов и расположить ее в нужном месте. После того, как отпущена кнопка мыши, щелкните на ней правой кнопкой мыши. В контекстном меню выбираете команду Назначить макрос и на экране откроется диалоговое окно Назначить макрос. 4. Выбрать в списке имя нужного макроса и щелкнуть на ОК. IV Макросу можно назначить кнопку также на любом рабочем листе или диаграмме, что упрощает доступ к нему. Для этого необходимо выполнить следующие действия: 1. Поместить указатель мыши на любой панели инструментов, щелкнуть правой кнопкой мыши и выбрать в контекстном меню команду Форма для вызова на экран одноименной панели инструментов. 2. Щелкнуть на Кнопка и указатель мыши превратится в крестик. Поместить его в нужном месте листа или диаграммы и, не отпуская кнопки мыши,очертить прямоугольник желаемого размера (это и будут размеры кнопки). 3. В появившемся на экране диалоговом окне Назначить макрос объекту выбрать из списка тот макрос, который нужно назначить кнопке и щелкнуть ОК. 4. После создания кнопки можно отредактировать надпись на ней, выбрав подходящий стиль и шрифт. Макрос можно назначить любому графическому объекту. Процедура назначения макроса в этом случае аналогична процедуре назначения макроса кнопке: Порядок выполнения работы 1. Выполните разобранный выше пример. 2. Разработайте макрос для создания заголовка таблицы. Ø Проанализируйте поставленную задачу (см. варианты ниже) и определите, данные какого типа содержит данная таблица. Текстовая информация должна вводиться в ячейки таблицы с учетом требуемого числового формата (например: стоимость или цена – с указанием денежных единиц). Ø Присвойте макросу кнопку. Ø Рассмотрите различные варианты возможностей вызова макроса. Варианты заданий 1. Название фирмы, дата создания, годовой доход в $, число сотрудников, телефон с кодом города. 2. Фамилия студента, номер зачетной книжки, дата рождения, адрес, телефон. 3. Заболевание, код заболевания, количество заболевших в текущем году, количество заболевших в прошедшем году, процент роста. 4. Фамилия абонента, телефон, дата разговора, тариф, сумма в рублях. 5. Наименование товара, код товара (страна-код), дата использования, цена в $. 6. Город, номер телефона, дата разговора, время разговора (часы и минуты). 7. Наименование товара, дата поставки, стоимость в рублях, стоимость в €. 8. Наименование детали, код детали, код цеха-производителя, количество. 9. Наименование строительных работ, объем, расценка в рублях, стоимость, телефон подрядчика. 10. Марка автомобиля, регистрационный номер, стоимость в $, телефон владельца. 11. Фамилия сотрудника, табельный номер, дата поступления, телефон. 12. Фамилия студента, название предметов и оценка по предмету, средний балл, % хороших и отличных оценок. 13. Наименование товара, цена в $, дата поставки, курс доллара, цена в рублях. 14. № п/п, тип кирпича, стоимость за 1000 штук, количество заказанного, стоимость заказа. 15. № п/п, фамилия ученика, оценки (по любым пяти предметам), средний балл, дом. телефон. Контрольные вопросы 1. Что такое макрос? 2. Назначение MacroRecorder? 3. Как начать запись макроса? 4. Можно ли просмотреть или изменить записанный макрос? 5. Перечислите способы запуска макроса. 6. Какие параметры макроса позволяет задать диалоговое окно Запись макроса? 7. Как назначить макросу кнопку на панели инструментов? 8. Как на рабочем листе назначить макросу кнопку?
|

 Для создания макроса запустим MacroRecorder – выберите команду Сервис-Запись макроса-Начать запись. Появится диалоговое окно Запись макроса (рис.1). Это диалоговое окно позволяет задать параметры макроса.
Для создания макроса запустим MacroRecorder – выберите команду Сервис-Запись макроса-Начать запись. Появится диалоговое окно Запись макроса (рис.1). Это диалоговое окно позволяет задать параметры макроса.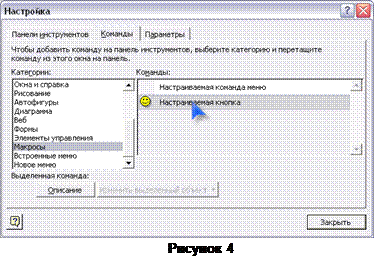 1. Поместить указатель мыши в любом месте панелей инструментов и щелкнуть правой кнопкой. В появившемся контекстном меню выбрать команду Настройка.
1. Поместить указатель мыши в любом месте панелей инструментов и щелкнуть правой кнопкой. В появившемся контекстном меню выбрать команду Настройка.


