ФОРМАТИРОВАНИЕ И РЕДАКТИРОВАНИЕ ЯЧЕЕК И ТАБЛИЦ
ФОРМАТИРОВАНИЕ И РЕДАКТИРОВАНИЕ ЯЧЕЕК И ТАБЛИЦ
Цель работы: изучить атрибуты форматирования ячеек; освоить приемы заполнения и форматирования ячеек; приобрести навыки по оформлению отдельных элементов рабочего листа, таблиц; научиться применять встроенные средства форматирования, а также создавать собственные. Вариант 4.
1. Открыла новую рабочую книгу MS Excel. Создала таблицу из 5 строк, содержащую список студентов группы. Сформировала столбец «№ п/п» с использованием маркера заполнения. Отредактировала заголовок таблицы, изменив формулировку на «Список студентов группы №…». Вставьте столбец «Год поступления». Затем заполнила все ячейки столбца одним значением. Удалила столбец «Средний балл» и ввела название таблицы под ее последней строкой, используя автозаполнение (КЗМ – Выбрать из раскрывающегося списка…).
Рис.1 «Редактирование элементов таблицы» 3. На новом рабочем листе заполнила диапазон ячеек А1:D20 текстом «Студент», используя автозаполнение. Диапазон F5:F20 заполните числом 7 с помощью маркера автозаполнения. 4. В произвольном столбце разместила порядковые номера от 1 до 12 используя арифметическую или геометрическая прогрессии (Ввела число – Прогрессия…)
Рис.2 «Использование маркера автозаполнения»
Рис.3 «Применение прогрессии» 5. Создала собственный список имен для автозаполнения, включив в него 5 терминов по дисциплине (вкладка Файл – Параметры – вкладка Дополнительно – кнопка «Изменить списки» – НОВЫЙ СПИСОК – Добавить – Введите элементы списка – OK). Заполнила значениями этого списка столбец, с помощью маркера автозаполнения.
Рис.4 «Создание собственного списка» 6. На новом рабочем листе создала таблицу.
Рис.5 «Таблица» 7. Отформатировала данную таблицу в соответствии со своим вариантом(Выравнивание по горизонтали по ширине, по вертикали по высоте; для заголовков столбцов используйте объединение ячеек; для разделов литературы используйте вертикальную ориентацию текста; шрифт текста TimesNewRoman, размер 10, для заголовка 12, полужирное начертание с двойным подчеркиванием; цвет фона заголовка таблицы – оранжевый, у самой таблицы – желтый; выберите тип линии рамки, цвет любой, установите внутренние и внешние границы рамки таблицы.)
Рис.6 «Форматирование таблицы» 8. Создала свой стиль форматирования, присвоила ему имя «Настёна» и добавила в список имеющихся в MS Excel встроенных стилей (вкладка Главная – группа Стили – команда Стили ячеек … – Ввести новое имя в поле «Имя стиля» – Добавить – Изменить… – Настроить требуемые параметры). 9. К исходной таблице применила собственный стиль форматирования (Стили ячеек – OK).
10. Отмените ранее примененные атрибуты форматирования и верните установленные по умолчанию (вкладка Главная – группа Редактирование – Очистить форматы).
Рис.8 «Очистка формата» 11. Скопировала таблицу на новый лист. 12. Применила к первой таблице автоформатирование (Выделите таблицу – Форматировать как таблицу –в «Списке форматов» выберите необходимое имя (например, Список 2) – OK).
Рис.9 «Применение автоформатирования» 13. Вторую таблицу отформатировала по образцу первой таблицы (Выделила первую таблицу – Нажала кнопку «Формат по образцу» на панели инструментов – Выделила вторую таблицу).
Рис.10 «Формат по образцу» 14. Сохранила данную рабочую книгу на диске. 15. Открыла новую рабочую книгу и на первом листе создала таблицу.
Рис.11 «Создание новой таблицы» 16. Заполнила столбец «Дата проведения тестирования», применяя различные форматы вывода даты (Формат – Формат ячеек – Число – Дата – Тип…ОК).
Рис.12 «Применение различных форматов вывода даты» 17. В данной таблице к фамилиям студентов Жигайло Г.А., Сидоров А.А. примените условное форматирование следующим образом: Жигайло Г.А.- полужирный шрифт на голубом фоне, Сидоров А.А.- начертание курсив, шрифт красного цвета (вкладка Главная – группа Стили –Условное форматирование – Форматировать только ячейки которые содержат – Значение ячейки … между… – Формат… – ОК).
Рис.12 «Применение условного форматирования к тексту» 18. Перешла на «Лист2». Ввела в диапазон ячеек A1:A10 прогрессию 1,2,…10. Выделила полужирным шрифтом числа, кратные 2, но не кратные 5 (вкладка Главная – группа Стили – Условное форматирование – Использовать формулу для определения форматируемых ячеек – Ввести формулу – =И(ОСТАТ($A1;2)=0;ОСТАТ($A1;5)<>0) – ОК).
Рис.13 «Использование формулы при условном форматировании» 19. Сохранила рабочую книгу на диске. Контрольные вопросы
|



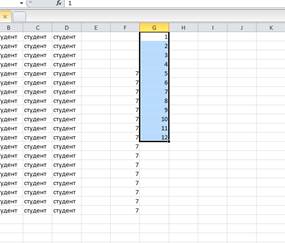


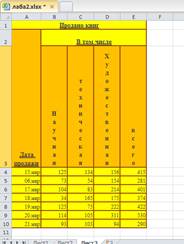
 Рис.7 «Применение собственного стиля»
Рис.7 «Применение собственного стиля»









