Списки, стили
Цель работы: научиться редактировать текст различными способами; научиться работать со списками; научиться применять к тексту различные стили; научиться разбивать текст на колонки; научиться изменять параметры форматирования стилей.
1. Запустить текстовый редактор. 2. Возможности команды «Список» группы «Абзац» вкладки»Главная» (см. Рис.1).
Рис. 1. Группа Абзац
Задание 1. Создать следующие списки по образцу:
Задание 2. Изменить маркер первого списка, используя библиотеку данного стиля.
Задание 3. Определить новый формат номера списка.
3. Расположение текста в нескольких колонках (см. рис. 5)
Рис. 5. Команда «Колонки» Задание 4. Напечатать стихотворение А. Фета и расположить его в двух колонках.
4. Работа со справочной службой: Задание 5. Найти в справочной службе ответы на следующие вопросы: Что такое стиль? Скопировать определение стиля абзаца из справочной службы. 5. Применение стилей:
Рис. 6. Стили Microsoft Word Задание 6. Напечатать следующий текст:
Для Введения и Главы 1 применить стиль Заголовок 1. Для параграфов 1.1 и 1.2. применить стиль Заголовок 2. 6. Применение формата по образцу. Задание 7. Добавить в конец документа следующий текст:
Задание 8. Применить для Главы 2 стиль Заголовок 1. К названию параграфа 2.1 применить Заголовок 2, используя команду Формат по образцу. 7. Изменение формата выбранного стиля
Задание 9. Изменить стиль заголовка 1: цвет – синий, размер шрифта – 20, выравнивание по правому краю.
8. Создание нового стиля абзаца
Задание 10. Создать стиль «Стих» и применить его к набранному стихотворению А. Фета.
9. Вставка автоматического оглавления.
Задание 11. Вставьте заголовок «Содержание». Создать оглавление (вкладка «Ссылки» / группа «Оглавление» / команда «Оглавление» (см. рис. 8)).
Рис. 8. Команда Оглавление Примечание. В оглавлении должны находиться только заголовки 1 и 2-го уровней. В противном случае необходимо изменить стиль текста. 10. Вставка колонтитулов в документ Задание 12. С помощью встроенной справки ответить на следующие вопросы: 1. Что представляют собой колонтитулы? 2. Какая информация размещается в поле «Колонтитул»?
Рис. 9. Группа «Колонтитулы» вкладки «Вставка»
Задание 13. Добавьте на страницу колонтитулы, в верхний поместите фамилию и текущую дату, в нижний – номера страниц. 11. Расстановка переносов: В документах с большим количеством однородных абзацев для экономии пространства листа часто включается перенос слов. Этот параметр действует на весь документ, и для его установки выделять текст не надо. Вставка переносов осуществляется с помощью команды Расстановка переносов группы Параметры страницы вкладки Разметка страницы.
Рис. 10. Расстановка переносов Задание 14. Включите перенос слов в документе с лабораторной работой.
12. Проверка орфографии и пунктуации:
Рис. 11. Группа Правописание вкладки Рецензирования
Задание 15. Наберите слово с ошибкой. Откройте окно «Правописание» (см. рис. 12) и выберите правильный вариант написания слова.
Рис. 12. Окно «Правописание» Задание 16. Проверьте весь текст на правописание. 13. Отображение знаков абзацев и других символов форматирования (см. рис. 13).
Рис. 13. Команда «Отобразить все знаки» Задание 17. Отобразить все знаки в документе. 14. Вставка сносок в документ Задание 18. С помощью встроенной справки ответить на следующие вопросы: 1. Для чего используются сноски? 2.Из каких частей состоит сноска? Задание 19. Создайте маркированный список по образцу. Для каждого установите слова сноски, поясняющие значение.
Контрольные вопросы: 1. Чем форматирование текста отличается от редактирования? 2. Как создать новый стиль? 3. Что означает свойство стиля «Обновлять автоматически»? 4. Как добавить созданные стили в шаблон документа Word по умолчанию? 5. Что такое колонтитул? Как установить поле текущей даты? 6. Покажите в группе Форматирование инструмент, позволяющий пользователю применить к выделенному фрагменту текста существующий стиль? 7. Как пользователь может отредактировать существующий стиль? 8. Для чего необходимо отображать все знаки в документе (непечатные символы)? 9. В чем состоит преимущество вставки автоматического оглавления? 10. Для чего применяется сноска? 11. Как расположить текст в нескольких колонках?
Лабораторная работа №4
|


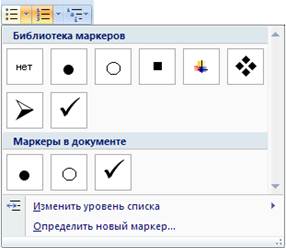 Рис. 2. Выбор вида маркера
2. После набора каждого пункта списка нажимайте клавишу ВВОД.
3. Для завершения списка дважды нажмите клавишу ВВОД либо нажмите клавишу BACKSPACE для удаления последнего маркера или последнего номера в списке.
Рис. 2. Выбор вида маркера
2. После набора каждого пункта списка нажимайте клавишу ВВОД.
3. Для завершения списка дважды нажмите клавишу ВВОД либо нажмите клавишу BACKSPACE для удаления последнего маркера или последнего номера в списке.
 Рис. 3. Команда «Увеличить отступ» группы «Абзац»
4. Для перемещения маркированного элемента вверх на нужный уровень, используют команду «Уменьшить уровень».
Рис. 3. Команда «Увеличить отступ» группы «Абзац»
4. Для перемещения маркированного элемента вверх на нужный уровень, используют команду «Уменьшить уровень».
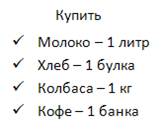



 Рис. 4. Команда «Определить новый формат списка»
· В поле «Формат номера» ввести слово «Глава».
· Измените шрифт.
· Примените созданный стиль к набранному тексту.
Рис. 4. Команда «Определить новый формат списка»
· В поле «Формат номера» ввести слово «Глава».
· Измените шрифт.
· Примените созданный стиль к набранному тексту.





 Рис. 6. Команда «Формат» по образцу группы «Буфер обмена»
3. Выделите текст, к которому нужно применить данный формат.
Рис. 6. Команда «Формат» по образцу группы «Буфер обмена»
3. Выделите текст, к которому нужно применить данный формат.
 Рис. 7. Окно «Стили»
3. В появившемся диалоговом окне «Создание стиля» введите «Мой стиль» в качестве нового стиля символов в поле «Имя» и выберите пункт «Абзац» из списка «Стиль».
4. Определите параметры форматирования для стиля.
5. Щелкните кнопку «ОК» в окне «Создание стиля».
6. Примените данный стиль к какому-либо абзацу.
Рис. 7. Окно «Стили»
3. В появившемся диалоговом окне «Создание стиля» введите «Мой стиль» в качестве нового стиля символов в поле «Имя» и выберите пункт «Абзац» из списка «Стиль».
4. Определите параметры форматирования для стиля.
5. Щелкните кнопку «ОК» в окне «Создание стиля».
6. Примените данный стиль к какому-либо абзацу.










