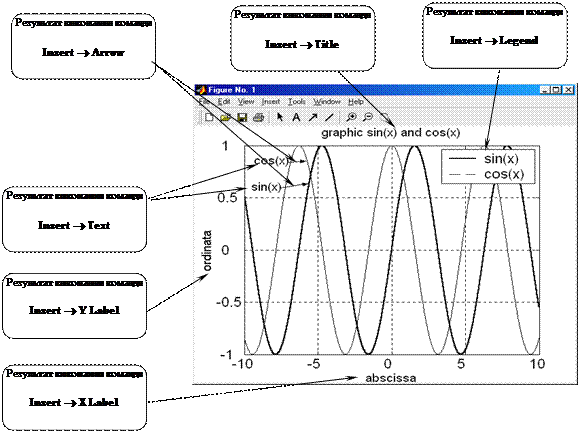Gt;> plot(x,y,х,z);grid on
Після виконання даної послі-довності команд і натискання клавіші Enter з'являється вікно з графіками заданих функцій (рис. 6.6). Це вікно має своє власне основне меню і панель інструментів.
Відповідні команди меню і кнопки на панелі інструментів дозволяють виконати редагування властивостей зображених графіків, внести додатковий текст, змінити колір, тип ліній та масштаб зображення, а також виконати обертання фігури в будь-якому напрямку. Панель інструментів графічного об'єкта (фігури) має 11 кнопок (рис. 6.7):
New Figure – відкриття вікна нової фігури; Open File – поява діалогового вікна відкриття файлу фігури; Save Figure – поява діалогового вікна збереження фігури на диску; Print Figure – поява діалогового вікна з властивостями друку фігури; Edit Plot – кнопка виділення будь-якої частини фігури (з'являються чорні маркери); Insert Text – вставка тексту в будь-яку частину фігури; Insert Arrow – вставка стрілки-позначення будь-якої частини фігури; Insert Line – вставка лінії-позначення будь-якої частини фігури; Zoom In – збільшення масштабу фігури; Zoom Out – зменшення масштабу фігури; Rotate 3D – обертання фігури мишею (тривимірний простір). Основне меню вікна фігури містить сім команд із безліччю вбудованих пунктів (див. рис. 7). Розглянемо ці пункти і коротко опишемо їхні функціональні можливості. File (робота з файлами фігур). Містить команди: New Figure – відкриття порожнього вікна фігури; Open… – викликає стандартне діалогове вікно відкриття файлу фігури з диску; Close – закриття вікна фігури; Save – збереження фігури на диск під уже наявним ім'ям; Save As… – відкриття діалогового вікна та збереження фігури у файлі з расширенням .fig на диску; Export… – викликає діалогове вікно експорту (збереження) фігури в різні графічні формати; Preferences… – викликає вікно налаштування системи MATLAB, що дозволяє змінювати шрифт та колір відображення даних у різних вікнах; Page Setup… – викликає діалогове вікно налаштування параметрів листа для друку (поля фігури, розміри і т.п.); Print Setup... – відкриває діалогове вікно настроювання властивостей принтера; PrintPreview… – відкриває вікно перегляду фігури перед друком; Print… –відкриває вікно друку фігури. Edit (операції редагування фігури). Містить команди: Undo – скасовує виконання останньої операції; Cut – вирізає виділений фрагмент фігури в буфер обміну; Copy – копіює виділений фрагмент фігури в буфер обміну; Paste – вставляє вміст буфера обміну у вікно фігури; Clear – очищує вікно фігури від виділеного фрагмента; Select All – дозволяє виділити всю фігуру; Copy Figure – копіює фігуру в буфер обміну; Copy Options… –відкриває діалогове вікно копіювання різних опцій параметрів налаштувань; Figure Properties… – відкриває вікно налаштування параметрів фігури; AxesProperties… – відкриває вікно налаштування параметрів осей координат; Current Object Properties… – відкриває вікно налаштування параметрів будь-якого об'єкта фігури, який можна вибрати зі списку, що відкривається. View (керування видом інтерфейсу). Містить дві команди: FigureToolbar і Camera Toolbar, виконання яких призводить до появи (зняття) панелей інструментів. Команда Figure Toolbar виводить (знімає) панель інструментів, показану на рис. 8, а команда Camera Toolbar виводить (знімає) панель інструментів, призначену для форматування тривимірних поверхонь. Insert (вставка різних об'єктів). Містить команди: X Lable – дозволяє додати мітку на осі абсцис; Y Lable – дозволяє додати мітку на вісі ординат; Z Lable – дозволяє додати мітку на осі аплікат; Title – дозволяє додати мітку над фігурою; Legend – дозволяє додати легенду (пояснення у виді відрізків ліній з довідковими написами, розташовуване всередині графіка або біля нього); Colorbar – дозволяє додати шкалу кольорів; Arrow – вставка стрілки-позначення будь-якої частини фігури; Line – вставка лінії-позначення будь-якої частини фігури; Text – вставка тексту в будь-яку частину фігури; Axes – додає нову координатну вісь; Light – відкриває вікно властивостей позиціонування. Tools. Містить команди додаткового інструментарію, такі як збільшення (зменшення) масштабу зображення, а також безліч можливостей 3D-камери для обертання 3-х мірних поверхонь. Window (вікно). Містить операцію MATLAB Command Window, що відкриває вікно робочого простору системи MATLAB. Також дане вікно містить список фігур, які відкриті в даний момент. Наприклад, позначення 1 Figure No. 1 показує, що відкрито тільки одне вікно фігури під номером 1. Help (довідка). Містить команди: Graphics Help – викликає браузер (програму перегляду) довідкової системи про графічні можливості системи MATLAB; Formatting Graphs – викликає браузер довідкової системи форматування графічних об'єктів; Printing and Exporting – викликає браузер довідкової системи, що містить інформацію про друк та експортування фігур; Camera Toolbar – викликає браузер довідкової системи про застосування віртуальної камери при обертанні 3-х мірних графічних об'єктів; Demos – викликає вікно з демонстраційними прикладами; About MATLAB – відображає інформацію про поточну версію системи MATLAB. 2.1 Форматування двомірних графіків. Покажемо на прикладі фігури (див. рис. 6.6) можливості форматування графіків, які надає система MATLAB. Описані нижче процедури не обов'язкові, тому що отримана фігура є результатом побудови графіків і може використовуватися надалі як закінчений графічний об'єкт, однак для оформлення технічної та наукової документації (звичайно застосовуючи текстовий редактор Microsoft Word), отриманий графік має слабкі виразні властивості, тому йому необхідно додати більш " виразного" вигляду. Найбільш повний контроль і форматування зображень дозволяє виконати редактор властивостей, який складається з окремих діалогових вікон. Редактор властивостей відкривається з пункту основного меню фігури Edit, у якому необхідно вибрати одну з трьох команд (підміню): Figure Properties…, AxesProperties… або Current Object Properties…, які відкриють відповідні вікна налаштування параметрів форматування. Необхідно відзначити, що завжди можна перейти до відповідного об'єкта фігури з будь-якого зазначеного вище підменю. Рекомендується починати форматування з команди FigureProperties…, яка відкриває діалогове вікно властивостей фігури (рис. 6.8). У даному вікні в полі Background color вказується колір заливання навколо графіків (на рис. 7 це заливання має сірий колір). Безумовно, що для документів, які оформлюються на чорно-білих принтерах, колір заливання повинен бути білий (White).
Кожне діалогове вікно властивостей має в нижній частині кілька функціональних кнопок. Основними з них є Ok, Cansel, Apply, Help, а саме: Ok – для прийняття встановлених параметрів і закриття вікна властивостей; Apply – для прийняття встановлених параметрів без закриття вікна властивостей; Cansel – для закриття вікна властивостей без прийняття параметрів; Help – виклик допомоги. Підтвердження введення нових параметрів закінчується натисканням кнопки Apply. Потім у цьому ж вікні в полі Edit Properties for: зі списку, який розкривається, вибирається наступний об'єкт форматування, наприклад line: одну з ліній – графік cos ( x). У діалоговому вікні властивостей лінії, яке з'явилося (рисунок 10) і відкритому на вкладці Style (стиль), вказується в полі Line style тип маркера для форматуємої лінії (Dashed line (- -)), в полі Line width задається товщина лінії (2.0 пункту), а в полі Color вказується колір лінії (Black) – чорний. Аналогічна процедура проводиться для другої лінії sin(x), яка вибирається у вікні (рисунок 10) в полі Edit Properties for: зі списку, що розкривається.
Для другої лінії, на відміну від першої, встановлюється інший тип маркера в полі Line style (Solid line (-)). Підтвердження введення нових параметрів закінчується натисканням на кнопку Apply. На завершальному етапі форматування встановлюються параметри вісей, для чого у вікні (див. рисунок 10) в полі Edit Properties for: зі списку, що розкривається, вибирається об'єкт редагування axes. Діалогове вікно властивостей, яке з'явилося (рис. 6.10), відкрите на вкладці Scale (Шкала) і призначено для форматування вісей графіка. В полі Limits для кожної з вісей, які використовуються, можна вказувати межі змінних вісей, в полях Ticks і Labels – інтервали зображення міток змінних, відображуваних на вісях графіків. Крім того, можна вибрати лінійний (за умовчанням) або логарифмічний масштаб вісей. При необхідності за допомогою поля Grid Show можна зробити видимою (невидимою) сітку для окремих змінних вісі, а також поміняти зображення масштабів на протилежний.
Друга вкладка вікна форматування вісей Style (рис. 6.11) дозволяє редагувати стиль зображення вісей. Тут в полі Axis line width зазначена в пунктах товщина координатних вісей, яку при необхідності можна змінити. В полі Font size рекомендується збільшити розмір шрифту цифр на координатних вісях (вказуємо 16 пт). Крім того, дана вкладка дозволяє в полі Location установлювати розташування цифр: знизу (зверху) і ліворуч (праворуч), відповідно для осей абсцис та ординат. В полі Color можна встановити колір сітки координат різних осей, тощо.
Інші вкладки цього та інших вікон дозволяють редагувати додаткові властивості графіків, пов'язані з перспективою та освітленістю, а також з обертанням 3-х мірних поверхонь та ін. Призначення меню цих команд інтуїтивно зрозуміло, тому докладно їх опис не наведено. Крім всього іншого, для поліпшення наочності графічного зображення, можна скористатися деякими командами пункту меню вікна фігури Insert або відповідними кнопками панелі інструментів (див. рис. 8), за допомогою яких виконуються написи над графіком, під кожною віссю, підписи графіків та вводяться легенди-пояснення. На рисунку 6.12 показано отформатований графік з коментарями, який виглядає наочніше з точки зору оформлення та естетики, ніж той самий графік, зображений на рисунку 6.6, а тому він більш привабливий.
Рисунок 6.12 - отформатований графік
|

 Рисунок 6.6 - Вікно з побудованими графіками
Рисунок 6.6 - Вікно з побудованими графіками
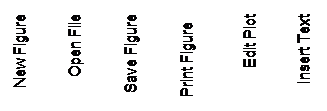
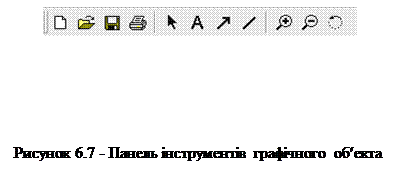
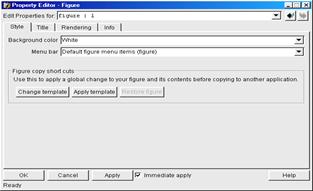 Рисунок 6.8 - Діалогове вікно властивостей фігури
Рисунок 6.8 - Діалогове вікно властивостей фігури
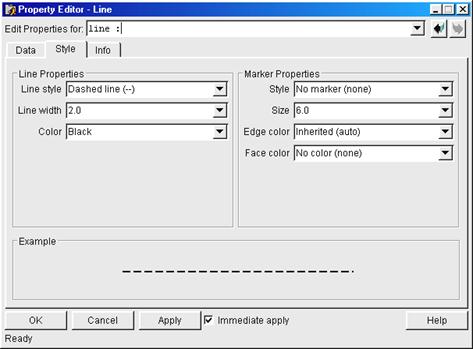 Рисунок 6.9 - Діалогове вікно властивостей лінії
Рисунок 6.9 - Діалогове вікно властивостей лінії
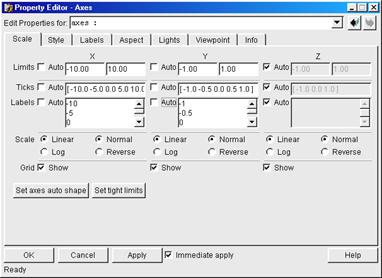 Рисунок 6.10 - Вкладка Scale вікна форматування вісей
Рисунок 6.10 - Вкладка Scale вікна форматування вісей
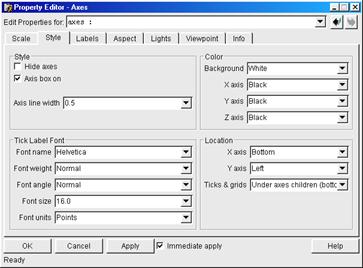 Рисунок 6.11 - Вкладка Style вікна форматування вісей
Рисунок 6.11 - Вкладка Style вікна форматування вісей