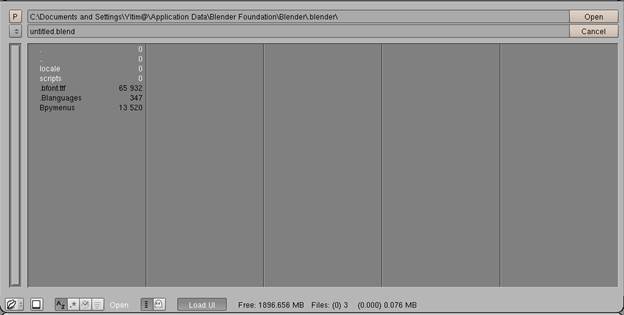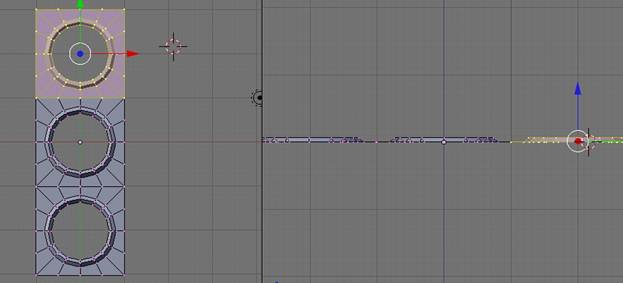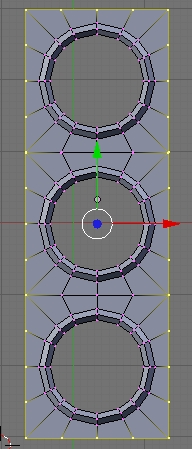Введение. Blender – это бесплатный и довольно мощный редактор трехмерной графики
Blender – это бесплатный и довольно мощный редактор трехмерной графики. Его можно применять как для создания и редактирования трехмерных объектов, так и для создания анимации (ролики, мультики), но основная возможность Blender, отличающая его ото всех редакторов, – возможность создания приложения. Говоря проще, Blender позволяет создавать игры. [24] Цель работы: освоить основные принципы работы с трехмерной графикой. Но перед тем как приступить к выполнению урока, давайте ознакомимся с самим редактором, и общими принципами работы с ним. Интерфейс Blender имеет непривычную для пользователей Windows оконную систему. При первом запуске программы вы эту необычность прочувствуете. Запустите Blender, дважды щёлкнув по его иконке. Blender выдаст сцену с видом сверху по умолчанию: камера(3), куб(1) и лампа(2).
Рис. 64 Под основным окном с работой располагается небольшое меню индивидуальных настроек объекта(4), которое различно для каждого рабочего (активного в данный момент) объекта. Активный объект отличается от неактивного наличием направляющих (на рис.64 это куб). Попробуйте переключаться между этими объектами (нажимая на каждый из них левой кнопкой мыши), и обратите внимание на то, как будет меняться окно индивидуальных настроек объекта. Если язык интерфейса отличен от русского, то вы можете русифицировать его самостоятельно. Но следует учесть, что интерфейс пакета переведен на русский далеко не полностью. Если вы уверены в своих знаниях английского языка, то можете пропустить дальнейшее действие. Как русифицировать интерфейс: 1. Откройте окно пользовательских настроек: для этого наведите курсор мыши на границу меню и окна, содержащего сцену, и потяните за неё вниз левой кнопкой мыши. Рис.65
Русификация окончена.[25]
Вы могли обратить внимание, что при увеличении размера одного окна, вы уменьшаете размер другого. Blender не позволяет окнам перекрываться, как это бывает в других программах. Поэтому интерфейс Blender известен как неперекрываемый оконный интерфейс. Настройка Blender для работы (настройка автосохранения): a) Откройте окно пользовательских настроек, как было описано выше (см. русификацию интерфейса, 1 пункт); b) Автосохранение временных файлов (Auto Save Temp Files) включено по умолчанию. Оставьте его включенным; c) Минуты (Minutes) указывают на то, как часто ваша работа будет автосохраняться; d) Открыть последнее (Open Recent) – восстанавливает вашу работу, если Blender разрушился; e) Сохраняемые версии (Recent Files) – сколько версий файла Blender должен сохранять. Установка Темы (Themes) – может быть использована, чтобы выбирать другие темы. Настройка уровней отмены: 1) Откройте окно пользовательских настроек; 2) Вкладка Методы редактирования (Edit Methods); 3) Переместите ползунок отмены (Undo) от 0 до 64. Но помните, что ваша система имеет ограниченное количество памяти. Слишком много шагов отмены могут замедлить ваш компьютер, но чем больше вы их имеете, тем легче вам будет возвращаться к предшествующей точке. Для сохранения настроек выберите в меню Файл (File) пункт Save Default Settings или нажмите комбинацию клавиш (Ctrl+U).[26] Также отметьте, что в Blender есть большое различие между цифрами на панели NumPad вашей клавиатуры, и цифрами в верхней части клавиатуры.[27]
Для работы с Blender полезно знать об окне кнопок, обозначенном на рисунке 64 цифрой 5. Рассмотрим его поближе:
Рис.66 Окно Кнопок - одно из наиболее мощных инструментальных средств, что имеет Blender. Когда Вы выбрали объекты в 3D окне, найдется множество действий, которые Вы можете выполнить над объектами, нажимая кнопки в Окне Кнопок. 1 – кнопки логики предназначаются для игрового движка; 2 – кнопки скриптов; 3 – кнопки затенения; 4 – кнопки объекта: вы можете нажать F7, чтобы вызывать появление кнопок объекта. Надо отметить, что это - не те же кнопки, которые появляются когда вы выбираете Объектный Режим (Object Mode) в 3D Окне; 5 – кнопки редактирования; 6 – кнопки сцены. [28]
А теперь рассмотрим основные пункты меню " File". Открытие (Open) Диалог открытия выглядит так.
Рис. 67 Как и было обещано – немного не привычно, но разобраться можно: выделяем файл, который хотим открыть, а затем нажимаем " Open", и сцена загружена. Сохранение (Save) Выглядит почти идентично диалогу открытия.
Рис. 68 За той лишь разницей, что во второй строчке нужно прописать название файла, а потом кликнуть по " Save As".
Pack Data – упаковка Очень полезная функция применяется, когда вы работаете со сложно-текстурированной моделью. То есть модель содержит несколько текстурных карт какого-либо графического формата. Чтобы не искать, где располагаются ваши текстуры (например, вам надо перенести модель с одного компьютера на другой), вы нажимаете Pack Data, и ваш исходный файл увеличивается в размерах, но зато теперь он содержит все текстуры, которые использует.
Unpack Data – распаковка Противоположная Pack Data функция – она распаковывает данные из упакованного файла, тем самым уменьшая его размер, и создавая файлы текстур на жестком диске.[24]
И в завершении вводного слова, настроим рабочее пространство. Прежде всего, нам понадобится несколько окон. Наводим курсор на границу окна, он должен раздвоиться. Затем нажимаем на правую кнопку мыши, и видим три пункта меню.
Рис. 69 Если нажать первый, то окно разделится надвое, второй – сольется в одно, и третий – исчезнет заголовок. Попробуйте – это не сложно в итоге должно получиться что-то похожее на это.
Рис. 70 Настроить вид в окнах тоже несложно в меню " View" все очень наглядно показано, приведены клавиши на цифровой клавиатуре, для смены вида. Используйте остальные клавиши этой клавиатуры, чтобы корректировать вид в окнах, когда будем моделировать разберемся более детально, как настраивается рабочее пространство, вид в окнах – вы выберете наиболее удобное расположение окон панелей для себя, немного опыта и терпения.[24]
И еще, на последок, вам необходимо знать следующее:
Урок. Создание модели светофора. Мы будем моделировать светофор. Этот урок поможет вам разобраться с основными инструментами моделирования в Blender. Существуют несколько подходов к созданию (моделированию) виртуальных объектов: Бокс-моделирование – берется примитив Box (коробка) и путем редактирования положения вершин этой коробки получается нужный нам объект модель. Этим методом можно рисовать модели машин, на скорую руку. Сплайновое моделирование – сложнее, его принцип заключен в том, что мы линей (сплайном) указываем контуры или сечения будущих объектов, а потом строем поверхность. Оба эти метода приведут к готовой модели, которая будет состоять из точек, граней, соединяющих эти точки, и полигонов, состоящих из точек и ребер. Такая модель очень похожа на сетку. Так она и называется Mesh (сетка), ее тоже можно редактировать.
Этап первый: Для начала уберем из сцены куб: нажмите на него левой кнопкой мыши и нажмите “X” или Del и подтвердите удаление. Затем, добавим плоскость: ADD> > Mesh> > Plane.
Рис. 71
Теперь необходимо переключиться в режим редактирования (Edit Mode), нажав на “TAB”. При этом ребра плоскости окрасятся в желтый цвет, а вершины будут выделены. Затем удалим грань: в режиме редактирования нажмите “X”/ Only Faces:
Рис. 72
Удвоим количество вершин рамки два раза:
В результате вы должны получить изображение, подобное этому:
Рис. 73
Теперь нужно применить экструдирование: 1) Нажмите “E”; 2) И сразу же Esc - для того что бы отменить движение экструдированных вершин; 3) С помощью инструмента масштабирования “S”, удерживая Ctrl, уменьшите размер новых вершин, как показано на рисунке 74:
Рис. 74
Нажмите кнопку 'to Sphere', которая находится в панели Mesh Tools (см. рисунок):
Рис. 75
Рис. 76
Этап второй: Перейдем на вид сбоку (нажмите 3 на NumPad, если используете для работы только одно окно). Создадим круглую кромку. Эктрудируем вершины области кружка: a) Нажмите “E” и сразу же Esc; b) Нажмите “S”, удерживая Ctrl, двигайте мышкой вниз (при этом следует учесть, что точка начала движения должна располагаться вне активного объекта). c) Щёлкните мышкой по объекту и тяните вверх, на виде сбоку вы заметите, как модель верхней кромки поднимается вверх. После достижения необходимой высоты, щёлкните левой кнопкой мыши ещё раз (либо нажмите кнопку “G” и передвигайте мышкой). d) Повторите действия, создав самостоятельно внутреннюю поверхность круглой кромки. Необходимо получить, таким образом, изображение, подобное тому, что на рисунке 77 (вид сверху):
Рис. 77
А теперь выделите все вершины, просто нажмите “A” (2 раза в случае того, если у вас некоторые вершины были выделены). Применив комбинацию “Shift” + “D”, дублируем выделенные вершины. Передвиньте их максимально близко к крайним вершинам первой половинки. Так близко что бы совпали крайние вершины одной части и второй части светофора. Это довольно кропотливое занятие. Повторите предыдущий шаг и создайте еще один фрагмент светофора. Так же как и в предыдущий раз передвиньте его к крайним вершинам. Результат должен быть как на рисунке 78:
Рис. 78 Теперь выделите все вершины “A”, нажмите клавишу “W”, из появившейся вкладки выберите " Remove doubles" (то есть удалить совпадающие вершины). Должно появиться сообщение, что удалено 10 вершин. Если меньше - то значит, вы не правильно соединили крайние вершины сегментов - попробуйте исправить эти ошибки.
Этап третий: С помощью инструмента выделения “B” (выделение рамочкой), выделите все крайние вершины модели (нажмите B, курсор изменится на пару ортогональных серых линий. Возьмите выше и левее от модели, нажмите левую клавишу мыши и, удерживая ее нажатой, тащите мышь вниз и вправо, так, чтобы появившаяся серая прямоугольная рамка покрыла все вершины слева; теперь отпустите левую клавишу мыши. Эта последовательность, позволяет вам выбирать группу вершин, попавших в серую прямоугольную рамку). Пример показан на рисунке.
Рис. 79
Перейдите в вид сбоку. Экструдируйте выделенные вершины как показано на рисунке.
Рис. 80
Так же сделаем тыльную сторону светофора. Снова экструдируйте эти вершины. Нажмите “Esc”. Далее вызовите инструмент масштабирования “S” и нажмите " 0" - вершины должны соединиться в одну точку в центре. Нажмите “Enter” для того что бы закрепить масштабирование. Так же как описывалось ранее - избавьтесь от повторяющихся вершин.
Рис. 81 Этап четвертый: А теперь пришло время применить сглаживание. В панели " Modifier" нажмите на кнопку 'Add Modifier'. Из появившегося меню выберите тип " Subsurf". На рисунке рамкой обозначено меню выбора.
Рис. 82
Рис. 83
Перейдите к боковому виду и выделите нижний ряд вершин. Теперь перейдите в вид сверху и активизируйте опцию затемнения “Z”. Это позволит нам выделить верхний крайний ряд вершин, не потревожив вершины, которые под ними. Выделите рамочкой вершины как показано на рисунке 84.
Рис. 84
В итоге мы имеем выделенный боковой ряд вершин, необходимо, чтобы светофор имел четкие очертания (а инструмент " Subsurf" очень сгладил эти области). Поэтому, из вида сверху мы нажимаем комбинацию “Shift” + “E” и двигаем мышкой от центра модели, пока не увидим, что границы становятся похожими на кубик.
Рис. 85
Нажмите “Tab”, что бы выйти из " Режима Редактирования" объекта. Установите значения для " Subsurf" (levels и Render levels) 2. Вернитесь в режим редактирования – “Tab”. Теперь нужно применить следующую комбинацию клавиш “Ctrl” + ”N” - это делается для регуляции нормалей, для того, чтобы модель не имела некрасивых затемнений. Нажмите кнопку 'Render' или “F12”. Так должен выглядеть светофор без особых настроек камеры, ламп и опоры.
Рис. 86
Этап пятый: Добавьте примитив " тубу": ADD > > Mesh > > Tube. Установите количество вершин окружностей тубы - 32. Уменьшите размер тубы относительно диаметра одного из отверстий светофора, при масштабировании попробуйте использовать “Shift” или “Ctrl”.
Рис. 87
Уберите режим затемнения объекта (снова нажмите “Z”). Теперь выделите нижнюю часть тубы, как показано на рисунке и удалите её “X” или “Del”.
Рис. 88
Выделите нижние вершины. Отмасштабируйте эти вершины по оси х - для этого нужна следующая комбинация “S” + “X”. В левом углу экрана, при масштабировании вы можете видеть, как изменяется величина масштаба объекта. Отмасштабируйте так, что бы эта величина равнялась 1.0300.
Рис. 89
Перейдите в вид спереди “NumPad 1”. Козырек желательно сделать закругленным. Это легко сделать с инструментом пропорционального редактирования. Чтобы вызвать эту функцию достаточно нажать “O”. На панели появится соответствующее меню, нажав по которому вы можете выбрать тип редактирования. Выберите тип " Sphere Fallof". Весь процесс показан на рисунке.
Рис. 90
Теперь с помощью “G” передвиньте одну вершину, как показано на рисунке, вверх. Кружок, который вы видите - это радиус действия пропорционального редактирования. Вы можете его изменять, с помощью колеса мышки. Эффект округлости должен быть такой, как на образце.
Рис. 91
Продублируйте получившийся козырек и установите его возле других двух отверстий. Так должен выглядеть светофор в объектном режиме.
Рис. 92
Этап шестой: Из вида сверху добавьте UVsphere с 32 сегментами и 32 кольцами.
Рис. 93
Поверните сферу на 90 градусов сферу по оси x (R+X).
Рис. 94
Из вида сбоку выделите верхнюю часть сферы. Включите инструмент пропорционального редактирования O, опустите вершины так, что бы сфера получилась немного сплюснутой. Из видимой части сферы Вы будете видеть только переднюю часть, поэтому не переживайте, что вершины немного наслоились друг на друга.
Рис. 95
Теперь установите сферу так, как показано на рисунке, то есть ровно под отверстием.
Рис. 96
Необходимо установить опцию " Set smooth" для частей светофора. В объектном режиме, выделяйте одну за другой части светофора и в панели 'Link and materials' нажмите кнопку " Set smooth". Set smooth придаст более сглаженный вид частям светофора.
Рис. 97
Из вида спереди добавьте кольцо (circle).
Рис. 98
Уменьшите диаметр кольца, приблизительно так, как на образце.
Рис. 99
Установите кольцо в нижней части светофора, там, где должна быть опора. Экструдируем кольцо, и сразу немного уменьшим его масштаб. Еще раз эктрудируем (передвиньте новые вершины вниз, как видно на рисунке). И еще раз экструдируем и сразу масштабируем. Этим способом продолжайте экструдировать и масштабировать так, что бы результат был как на рисунке.
Рис. 100
Рис. 101
На этом моделирование подходит к концу, вы можете отрендерить полученную модель.[30]
Рис. 102
Заключение
На сегодняшний день компьютерная графика плотно вошла в нашу жизнь. Сейчас ей уже никого не удивишь. Даже дети создают графические компьютерные работы. Хотя, почему даже? Компьютерная графика в равной мере интересна и детям и взрослым. Но в момент зарождения этой технологии компьютерный художник должен был быть немного программистом. Сначала для работы с компьютерной графикой использовались компьютеры Amiga и Macintosh. Сейчас с обработкой компьютерной графики успешно справляются персональные компьютеры. Изучив это пособие, вы ознакомились с различными видами графики и научились элементарной работе с различными графическими редакторами. Но, помните, что графические редакторы – инструмент сложный и для того, чтобы хорошо его освоить, уйдет немало времени, кроме того, они не создают за вас изображения. Чтобы сделать рисунок с нуля, от вас потребуются минимальные художественные знания, т.е. вы должны представлять, что такое перспектива, светотень, как создавать иллюзию объема и т.д.
От себя, остаётся пожелать вам успехов в дальнейшей работе с этими редакторами.
|