Збереження документа як шаблону
Будь-який відкритий документ можна зберегти як шаблон за допомогою команди File/Save As (Файл/Зберегти як). Досить вибрати значення Template (Шаблон) у поле Save as Type (Зберегти у вигляді), що перебуває у вікні Save As (Зберегти як). Головна шаблонна сторінка При створенні нового документа одна шаблонна сторінка формується автоматично. Вона називається головною шаблонною сторінкою й позначається як A-Master А. За замовчуванням елементи, створені на головній шаблонній сторінці, відображаються на всіх сторінках документа. Якщо ви задали формування розворотів у документі (позначка Facing Pages у діалоговому вікні New Document), то для парних і непарних сторінок можна створити різні шаблони. Перехід до шаблонної сторінки Розробити макет шаблонної сторінки бажано відразу після створення документа й до розташування елементів на його сторінках. Перейти на шаблонну сторінку можна одним із трьох способів: · у палітрі Document Layout (Розкладка документів) виконати подвійне «клацання» мишею на ярлику головної шаблонної сторінки (але не на назві!), як показано на рис. 16.32.; · у полі, що призначено для навігації по сторінках і перебуває в нижній частині вікна програми QuarkXPress, вибрати піктограму сторінки з буквою А, клацнувши попередньо на стрілці, що спрямована вправо (рис. 16.32.); · у меню Page (Сторінка) активізувати команду Display/A-Master A.
Рис. 16.32. Піктограма головної шаблонної сторінки в палітрі Document Layout Після виконання кожної із зазначених операцій у полі Page, розташованому в нижній частині вікна програми QuarkXPress, відобразиться назва шаблонної сторінки — A-Master A. Зміна напрямниць шаблонної сторінки Позиції напрямницьвизначаються на етапі розробки структури документа. Змінювати їх місце в процесі верстки небажано, оскільки це може призвести до порушення структури всього макета. Якщо все-таки така необхідність виникла, потрібно звернутися до шаблонної сторінки, тому що направляючі є частиною шаблона. Отже, щоб перемістити направляючі, перейдіть на шаблонну сторінку й активізуйте команду Page/Master Guides (Сторінка/Направляючі шаблонної сторінки). У результаті відкриється діалогове вікно Master Guides (Направляючі шаблонної сторінки). Тут у зонах Margin Guides (Направляючі полів) або Column Guides (Направляючі колонок) можна задати нове місце розташування напрямниць, що, зазвичай, відіб'ється на розмірі відповідних зон сторінки (Рис. 16.33).
Рис. 16.33. Діалогове вікно Margin Guides Елементи шаблонної сторінки На шаблонній сторінці можна розташовувати будь-які елементи макета: верхні й нижні колонтитули, колонцифри (порядковий номер сторінки) й т.п.. Окремого розгляду заслуговує функція автоматичної нумерації сторінок. Принципи її використання наступні. На шаблонній сторінці варто створити текстовий блок у тому місці, де повинна перебувати колонцифра. Автоматично обновлюваний номер сторінки вводиться за допомогою комбінації клавіш [Ctrl+З]. Попередньо необхідно активізувати інструмент Content. Після включення колонцифри в головну шаблонну сторінку всі сторінки будуть автоматично пронумеровані одна за одною. Якщо використовується шаблон розвороту, колонцифри на лівій і правій сторінках розрізняються: на лівій сторінці вказуються парні номери, а на правій - непарні. Створення додаткових шаблонних сторінок Програма QuarkXPress дозволяє створювати до 127 додаткових шаблонних сторінок, які базуються на головній шаблонній сторінці. Елементи, розташовані на додаткових шаблонних сторінках, відображаються тільки на тих сторінках документа, які базуються саме на цьому шаблоні. Додаткові шаблонні сторінки потрібні в документах, у яких ряд елементів повторюються не на всіх сторінках (до таких ставляться назви глав, розділів, врізання різних кольорів у різних главах і т.п.). Додаткова шаблонна сторінка формується внаслідок натискання кнопки Duplicate у палітрі Document Layout (Розкладка документа) рис. 16.34. При цьому повинна бути виділена шаблонна сторінка, що послужить основою для додаткової шаблонної сторінки (у цьому випадку — A-Master А).
Рис. 16.34. Створення додаткової шаблонної сторінки Новій шаблонній сторінці за замовчуванням надається назва В-Master В. Завжди вона є точною копією головної шаблонної сторінки. Ви можете відредагувати цю сторінку, перейшовши на неї тим же способом, що й на головну (див. вище), видаливши непотрібні елементи й створивши нові. Наступна шаблонна сторінка (за замовчуванням — C-Master С) створюється за аналогією з B-Master В. Як основа для третьої шаблонної сторінки може використатися й головна шаблонна сторінка, A-Master А, і додаткова, B-Master В. Перед натисканням кнопки Duplicate необхідно активізувати піктограму однієї із цих сторінок. Застосування додаткових шаблонних сторінок Щоб елементи, створені на додатковій шаблонній сторінці, відобразилися на якій-небудь сторінці документа, необхідно в палітрі Document Layout (Розкладка документа) перетягнути піктограму додаткової шаблонної сторінки на піктограму відповідної сторінки документа. Піктограма сторінки при цьому буде виділена кольорами. При перетаскуванні потрібно домогтися точного влучення на піктограму сторінки. У противному випадку буде створена нова сторінка документа, заснована на додатковій шаблонній сторінці. Скасувати цю дію неможливо, і вам доведеться видалити сторінку, використовуючи команду Page/Delete. Для того щоб зв'язати із шаблонною сторінкою кілька сторінок документа, виконайте наступні дії: · у палітрі Document Layout виділіть першу й останню сторінки діапазону, утримуючи натиснутою клавішу [Shift], якщо сторінки суміжні, або клавішу [Ctrl] в іншому випадку; · при натиснутій клавіші [Alt] виконайте «клацання» мишею на піктограмі тієї шаблонної сторінки, яку потрібно застосувати до сторінок документа з виділеного діапазону. Видалення шаблонних сторінок Для видалення шаблонних сторінок призначена кнопка Delete у палітрі Document Layout. При цьому сторінкам, які базуються на вилученому шаблоні, автоматично призначається інша шаблонна сторінка. Яка саме, ви зможете визначити по літері на піктограмах цих сторінок Вправа 5 Використання шаблонів у документі 1. Створіть документ, що складається з 19 сторінок, з верхніми колонтитулами у вигляді кольорових полос із номерами сторінок. На всіх парних (лівих) сторінках колонтитули повинні містити напис «Застосування шаблонів» У колонтитулах на непарних (правих) сторінках варто вказати номер глави. Сторінки із другої по дев'яту складуть перший розділ (напис — «Розділ 1»), а з 10 по 19 — другий розділ («Розділ 2») (рис. 16.35). З першої сторінки напис варто виключити.
Рис. 16.35. використання шаблонів у документі Хід виконання 2. Активізуйте команду File/New/Document, щоб створити новий документ. У діалоговому вікні, що відкрилося, New Document установіть позначку Facing Pages (Розвороти) і натисніть кнопку ОК. 3. Оскільки закономірно, що документ складається з однієї сторінки, додайте ще вісімнадцять сторінок: а) у меню Page (Сторінка) активізуйте команду Insert (Вставити), внаслідок чого на екрані відобразиться вікно Insert Pages (Вставити сторінки); б) у полі Insert укажіть кількість сторінок, що додають — 18. Установіть перемикач after page (після сторінки), щоб задати позицію вставки сторінок. 4. Загрузіть палітру Document Layout. Для цього виберіть у меню View команду Show Document Layout (Показати розкладку документа) або натисніть клавішу [F4]. У палітрі Document Layout будуть представлені 19 сторінок документа — перша окремо, а інші попарно, у вигляді розвороту. Для перегляду піктограм всіх сторінок слід або збільшити розмір палітри, або скористатися смугою прокручування. 5. Щоб створити верхні колонтитули й пронумерувати сторінки, перейдіть на головну шаблонну сторінку, A-Master А, піктограма якої перебуває у верхньому полі палітри Document Layout. Для цього двічі клацніть на піктограмі, що перебуває ліворуч від напису A-Master А (але не на тексті). При виконанні подвійного «клацання» мишею на тексті A-Master А вам буде надана можливість змінити назву шаблонної сторінки. Якщо шаблонна сторінка відкрита, у верхньому лівому куті кожної сторінки розвороту відображається піктограма у вигляді ланцюжка, а в полі Page (Сторінка), розташованому в нижній частині вікна документа, — напис A-Master А. 6. У будь-якому місці лівої сторінки розвороту намалюйте графічний блок, що і буде верхнім колонтитулом. У полі палітри Measurements задайте висоту блоку — 20 мм. Розташуйте графічний блок так, щоб його верхній край збігався з верхньою напрямницею. Перед цим обов'язково встановіть позначку Snap to Guides (Прив'язка до напрямниць) у меню View. 7. Змініть ширину блоку таким чином, щоб його ліва й права межі збіглися з відповідними направляючими. 8. Розфарбуйте об'єкт. Розповсюдженим прийомом оформлення колонтитулів є створення колірного переходу. На цьому варіанті ми й зупинимося. а) Завантажте палітру Color (Колір). У списку, що розкриється, замість опції Solid (Рівномірний) виберіть лінійний градієнт — Linear Blend. б) Як початковий колір виберіть блакитний (Cyan) з насиченістю 70%, а як кінцевий кольор — блакитний з насиченістю 20%. Кут градієнтного заливання залишіть рівним 0 градусів. 9. Верхній колонтитул готовий. Щоб розмістити такий же колонтитул на правій сторінці розвороту, сдублюйте лівий колонтитул за допомогою команди Вирівняйте дублікат по направляючій правої сторінки розвороту. Щоб забезпечити симетрію між правим і лівим колонтитулами, що порушується через використання градієнта, задайте для градієнта на правій сторінці поворот на 180° у відповідному полі палітри Color. У межах верхнього колонтитула лівої сторінки розвороту створіть текстовий блок, що по висоті дорівнює графічному блоку. Уведіть напис «Застосування шаблонів» і центруйте її як по горизонталі, так і по вертикалі). а) Клацніть на кнопці Center, що знаходиться в палітрі Measurements (Виміри); б) активізуйте команду Item/Modify (Об'єкт/Змінити) і в діалоговому вікні, що відкрилося, Modify перейдіть на вкладку Text. У полі Туре, зони Vertical Alignment (Вертикальне вирівнювання), виберіть позицію Center (По центру). 10. Розташуйте текстовий блок по центру графічного блоку: а) утримуючи натиснутою клавішу [Shift], виділіть обидва блоки; б) активізуйте команду Space/Align (Вирівняти/Розподілити) меню Item (Об'єкт); в) у діалоговому вікні Space/Align Items установіть позначки Horizontal (Горизонтальне) і Vertical (Вертикальне); г) у полях Between (Між) виберіть значення Centers (По центру). 11. Зробіть текстовий блок прозорим, виділивши його й вибравши в палітрі Color позицію None. 12. Задайте автонумерацию сторінок У лівому нижньому куті колонтитула розмістіть текстовий блок, зробіть його прозорим, установіть режим роботи із вмістом блоку й натисніть клавіші [Ctrl+З], які й служать для автоматичного введення номерів сторінок. У текстовому блоці відобразиться індикатор колонцифри. 13. Вирівняйте колонцифру по лівому краю по горизонталі й по нижньому краю по вертикалі. Послідовність дій у цьому випадку та ж, як і при вирівнюванні напису в пункті 10. 14. Колонцифра на правій сторінці розвороту повинна бути симетрична колонцифрі на лівій сторінці, тому після дублювання й позиціонування текстового блоку задайте для його вмісту вирівнювання по правому краю (це виконується в палітрі Measurements). Головна шаблонна сторінка готова. 15. Напис «Розділ 1» повинен бути присутнім не на всіх сторінках документа. Тому для відповідного діапазону сторінок необхідно створити додатковий шаблон — B-Master В. Для цього в палітрі Document Layout виділіть головну шаблонну сторінку (A-Master А) і клацніть на кнопці Duplicate із зображенням двох сторінок. Додаткова шаблонна сторінка виявиться повним повторенням головної. Перейдіть на шаблонну сторінку B-Master В подвійним натисненням клавіші «миші» на її піктограмі. 16. На правому колонтитулі шаблонної сторінки B-Master В розмістіть блок з текстом «Розділ 1». Центруйте цей напис, а також блок, у якому він перебуває. 17. Зв'яжіть шаблонну сторінку B-Master В з непарними сторінками 3-9. Для цього в палітрі Document Layout виділіть, утримуючи натиснутою клавішу [Ctrl], всі непарні сторінки із третьої по дев'яту. Потім, утримуючи клавішу [Alt], клацніть на піктограмі сторінки B-Master В. Тепер на сторінках 3-9 у колонтитулі буде відображатися напис «Глава I». 18. У завершення розмістіть напис «Розділ 2» на непарних сторінках. У палітрі Document Layout виділіть сторінку B-Master В, натисніть кнопку Duplicate і перейдіть на створену додаткову шаблонну сторінку C-Master С. На сторінці C-Master С уведіть напис «Розділ 2». У завершення виконайте процедуру зв'язування додаткової шаблонної сторінки з обраним діапазоном сторінок, що описана в попередньому пункті. Книги Книга — це набір глав, а глава — це не що інше, як звичайний документ QuarkXPress. Перша глава книги є шаблоном. Параметри форматування, які в ній застосовані це — стилі символів і абзаців, кольору, стилі ліній і т.п. — поширюються на всі наступні глави. Створення і відкриття книги Книги створюються за допомогою команди File/New/Book (Файл/Нова/Книга). У результаті її активізації відкривається діалогове вікно New Book (рис. 16.36, рис.16.37). У ньому потрібно вказати ім'я книги, вибрати місце на диску для її збереження і натиснути кнопку Create (Створити). У документі з'явиться вікно нової книги. Файли книг мають розширення.qxb. Готова книга відкривається за допомогою команди File/Open (Файл/Відкрити). При цьому в полі Турe діалогового вікна Open File (Відкрити файл) повинна бути обрана одна з двох позицій: All QuarkXPress Files (Усі файли QuarkXPress) чи Book. (*.qxb).
Рис. 16.36. Діалогове вікно New Book
Рис. 16.37. Палітра Book
|



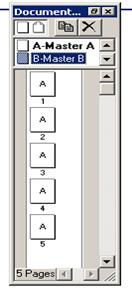

 Item/Duplicate.
Item/Duplicate.




