Разрезы
Методические указания к лабораторной работе №17 (Раздел «Электричество»)
Редактор Т.В. Колесникова ________________________________________________________ В печать 29.06.2012. Объем 0,75 усл.п.л. Офсет. Формат 60x84/16. Бумага тип №3. Заказ № Тираж 75 экз. Цена свободная ________________________________________________________ Издательский центр ДГТУ Адрес университета и полиграфического предприятия: 344000, г. Ростов-на-Дону, пл. гагарина, 1. Лабораторная работа№10 Подготовка рабочих чертежей и экспорт данных Виды В системе Allplan реально существуют только виды в плане. Все другие виды, которыми вы пользовались в процессе работы — спереди, сбоку, изометрия и т.д. — расчетные. Невозможно без ряда предварительных операций поместить тот или иной вид, кроме плана, на чертеж при оформлении документации. Во всех подобных случаях требуется предварительно выполнить специальную операцию — расчет каркасной модели. Ее результат — плоский чертеж, доступный для редактирования средствами двухмерного черчения. С помощью модуля Ассоциативные виды вы также можете получать фасадные проекции, которые используются при компоновке чертежей. Они непосредственно связаны с объемной моделью здания, и все изменения в ходе ее построения автоматически отображаются на видах. Итак, создадим чертеж, например, фасада нашего коттеджа. Когда мы с вами создавали структуру здания, слои для размещения фасадов и разрезов были зарезервированы. Нажмите кнопку главного меню Открыть с привязкой к проекту и обратите внимание на правую часть окна Получить из структуры здания. Созданные здесь группы слоев вы сразу можете переименовать по своему усмотрению, как сделали мы. В слое №2000 будет находиться собственно чертеж фасада, в слое №2001 — размерные и осевые линии.
Теперь давайте рассмотрим порядок создания чертежа фасада. Прежде всего, необходимо определить слои, которые будут использоваться при его формировании. Щелкните правой кнопкой по номеру слоя 2000 и выберите функцию Источник слоя для вида. В следующем диалоговом окне нажмите
После указания слоев снова активизируйте правой кнопкой контекстное меню и выберите функцию Установа вида. В результате на экране появится окно Настройка расчета скрытых линий. На данном этапе наиболее важным для нас параметром является толщина линий, которыми будет изображаться чертеж. Отметьте галочкой пункт Отображать края и выберите нужную толщину линии, например, 0,18. Так же укажите угол, при котором будут убраны линии стыковки круглых элементов — Максимальный угол стыка. Мы задали 40. Нажмите кнопку ОК.
Снова вернитесь к меню, вызываемому правой кнопкой. На этот раз выберите функцию Создать вид — Вид спереди, юг. После двойного щелчка по номеру слоя вы увидите на экране результат расчета.
Как мы уже говорили, получился двумерный чертеж, редактируемый с помощью функций обычного черчения. Лишние элементы можно просто удалить.
Разрезы Теперь займемся разрезами. Сначала построим простой вертикальный разрез нашего коттеджа. Линии разрезов целесообразно располагать в слое осей. Сделайте его активным. Фоновым слоем объявите, например, план первого этажа. Функция для создания разрезов находится в модуле Общее: Крыши, плоскости, разрезы.
Поскольку сейчас мы обращаемся к этому инструменту первый раз, необходимо установить его свойства. В окне Архитектурный разрез укажите на необходимость выполнения вертикального разреза, размещения на чертеже символа направления взгляда и его вид (наиболее близок к отечественным стандартам №4). В пункте, где указываются высотные отметки разреза задайте значения, заведомо превышающие вертикальный размер коттеджа с учетом подвала. Закройте окно свойств кнопкой ОК. Следуя подсказкам системы, укажите первую точку линии разреза, например, слева.
Для удобства черчения вертикальных и горизонтальных линий, нажмите и удерживайте клавишу <Shift>. Поставьте вторую точку линии разреза так, чтобы получилась горизонтальная линия, пересекающая наш чертеж. Нажмите <Esc> для завершения построения линии разреза. Последним шагом укажите системе направление взгляда и элементы, которые должны попасть в разрез (глубину разреза). В нашем случае просто передвиньте курсор вверх за границу рисунка и зафиксируйте его положение щелчком левой клавиши. По запросу системы введите обозначение разреза, например, 1. Теперь линия разреза с необходимыми обозначениями появится на чертеже.
Считаем необходимым еще раз обратить ваше внимание на то, что этот разрез расчетный и существует только на экране. Рассмотрим особенности построения ступенчатых разрезов. Отожмите кнопку Отображение разреза и установите вид в плане. Снова активизируйте функцию Линия разреза. Сейчас мы должны построить ломаную линию. На приведенном ниже плане наклонным шрифтом показана последовательность щелчков для изображения необходимой линии. Как обозначить и увидеть разрез вы уже знаете.
Далее выберите пункт Настройки разреза. Как и в предыдущем случае, укажите толщину пера в пункте Отображение краев, максимальный угол стыка граней, при котором на чертеже не будут отображаться линии стыков граней (400). Уточните параметры инструмента, нажав кнопку Арх. — специальные настройки для архитектурных разрезов, согласно нашему примеру (окно Расчет скрытых линий. Архитектура). После открытия контекстного меню (правая кнопка мыши) запустите функцию Создать разрез. В следующем диалоговом окне система попросит
В разрезах некоторые линии накладываются в проекции друг на друга. На экране этого не видно, но при редактировании чертежа они могут добавить вам работы. Allplan поможет избавиться от этой неприятности. После получения результата расчета разреза воспользуйтесь инструментом Объединить перекрываемые линии (удаление сдвоенных линий) из модуля Черчение. По запросу системы обведите весь чертеж, и через некоторое время результат применения инструмента появится на экране, хотя внешних изменений вы, скорее всего, не обнаружите. Для получения ступенчатого разреза необходимо выполнить те же самые операции для набора слоев, входящих в Разрез 2.
|



 кнопку Структура здания и в предложенном списке укажите все необходимые слои.
кнопку Структура здания и в предложенном списке укажите все необходимые слои.

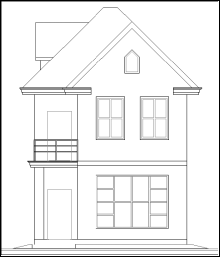



 Вы можете предварительно посмотреть разрез на экране. Для этого в нижней правой части рабочей области найдите и нажмите кнопку Отображение разреза. По запросу системы введите его обозначение — 1. После нажатия клавиши <Enter> система рассчитает и покажет разрез. Его можно увидеть и в окне анимации.
Вы можете предварительно посмотреть разрез на экране. Для этого в нижней правой части рабочей области найдите и нажмите кнопку Отображение разреза. По запросу системы введите его обозначение — 1. После нажатия клавиши <Enter> система рассчитает и покажет разрез. Его можно увидеть и в окне анимации.

 Теперь, как и в случае с фасадом, давайте получим чертеж. Откройте пункт главного меню Открыть с привязкой к проекту. В правой части окна Производные от структуры здания найдите набор слоев Разрез 1. Щелкните правой кнопкой мыши на номере слоя 2000 и активизируйте пункт меню Источник слоя для разреза. Далее укажите все слои, которые должны быть использованы при построении разреза, не забудьте слои с помещениями и осями.
Теперь, как и в случае с фасадом, давайте получим чертеж. Откройте пункт главного меню Открыть с привязкой к проекту. В правой части окна Производные от структуры здания найдите набор слоев Разрез 1. Щелкните правой кнопкой мыши на номере слоя 2000 и активизируйте пункт меню Источник слоя для разреза. Далее укажите все слои, которые должны быть использованы при построении разреза, не забудьте слои с помещениями и осями.

 вас указать разрез (1) и произведет расчет. После двойного щелчка по номеру слоя вы его увидите.
вас указать разрез (1) и произведет расчет. После двойного щелчка по номеру слоя вы его увидите.



