Задание. Подготовить по образцу в соответствии с рисунком 20 таблицу, позволяющую найти корни квадратного уравнения ах2 + bx + с = 0 по коэффициентам a
Подготовить по образцу в соответствии с рисунком 20 таблицу, позволяющую найти корни квадратного уравнения ах2 + bx + с = 0 по коэффициентам a, b, c. Защитить созданную таблицу, оставив редактируемыми только ячейки с коэффициентами. Сохранить таблицу в файле Уравнение.xls (Лист «Квадратное уравнение») и протестировать ее на примерах.
Рисунок 20 – Образец таблицы Excel Решение. Ввод текстовой строки в ячейку таблицы: Сделайте активной ячейку А1, наберите текст заголовка: Решение квадратного уравнения ах2 + bx + с = 0; при этом текст будет отображаться и в ячейке, и в строке редактирования в соответствии с рисунком 21.
Рисунок 21 – Заполнение ячейки А1
Для того, чтобы сделать символ «2» верхним индексом, выделите с помощью мыши этот символ в строке редактирования; Главная®Формат ® Формат ячеек; в появившемся диалоговом окне «Формат ячеек» установите флажок «Надстрочный» и закройте окно, нажав [Ok] (заметим, что форматные настройки влияют на текст в ячейках таблицы и не отображаются в строке редактирования). Аналогичным образом заполните ячейки с комментариями (см. образец таблицы – рисунок 20). Выделение ячеек и центрирование текста: щелкните мышью на ячейке А1 и, не отпуская левой кнопки мыши, переместите курсор мыши на ячейку Н1. Выделенный набор ячеек (диапазон ячеек А1:Н1) будет обведен рамкой выделения, и все выделенные ячейки (кроме активной ячейки А1) будут изображены инверсным (черным или серым) цветом. Нажмите кнопку Настройка размера и полужирного начертания шрифта: установите размер шрифта 12 и нажмите на кнопку Выравнивание текста по правому краю: выделите все ячейки с комментариями (А3, А4, А5, D3, D4, D6, D7, G3), щелкнув на ячейки А3 и затем щелкая на остальных ячейках при нажатой клавише [Ctrl]; после этого нажмите Ввод числовых данных: введите числа 1, 2, -3 в ячейки В3, В4, В5 соответственно. Ввод формул: введите формулы в ячейки Е3, Е4, Е6, Е7, пользуясь правилом ввода формул. Защита листа от изменений: - выделите ячейки с исходными данными – коэффициентами уравнения а, b, с (т.е. прямоугольный блок В3:В5); - Главная ® Формат ® Формат ячеек или [Ctrl+1], в появившемся окне перейдите на вкладку «Защита» и снимите флажок «Защищаемая ячейка», [ОК]; - Рецензирование ® Защитить лист. Теперь изменять на листе можно только ячейки с исходными данными – коэффициентами уравнения, поскольку на них установленная защита листа не распространяется. Сохранение таблицы: Кнопка «Office» ® Сохранить как …. Введите в ячейки с исходными данными различные значения и проанализируйте результаты. Убедитесь, что в случае D=0 (например, при а=1, b=2, c=1) оба корня совпадают. Проверьте, что в случае D<0 все формулы, начиная с Е4, выводят особое значение #ЧИСЛО!, означающее, что в ходе вычисления произошла ошибка (в данном случае – попытка извлечь квадратный корень из отрицательного числа). В данном упражнении в созданную таблицу будут внесены дополнения, позволяющие более наглядно обрабатывать случай D<0.
Контрольные вопросы 1. Расскажите о возможностях Ms Excel? 2. Как объединить ячейки в таблице? 3. Правила ввода формулы для расчета значения ячейки. 4. Как добавить, удалить, переименовать лист книги Excel? 5. Как защитить лист от изменений? 6. Что означает запись #ЧИСЛО! в ячейке таблицы? 7. Что означает запись ###### в ячейке таблицы? 8. Как осуществить выравнивание данных в ячейке?
|

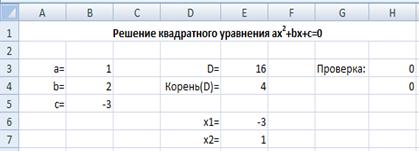

 на панели инструментов; в результате все выделенные ячейки объединятся в одну, а текст (взятый из ячейки А1) будет отцентрирован.
на панели инструментов; в результате все выделенные ячейки объединятся в одну, а текст (взятый из ячейки А1) будет отцентрирован. или комбинацию [Ctrl+B].
или комбинацию [Ctrl+B]. .
.


