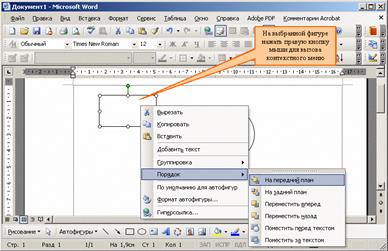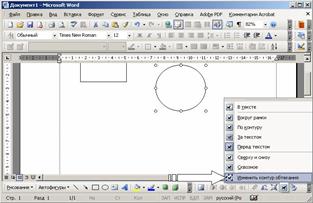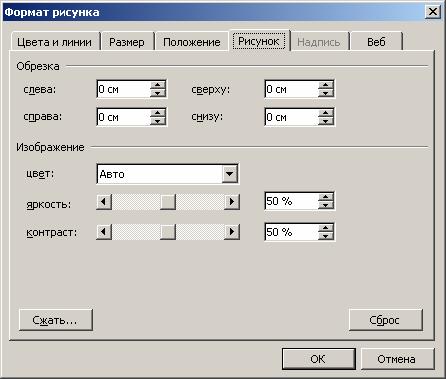Просмотр графических изображений
В Microsoft Word, как уже отмечалось, есть возможности для работы с самыми разными графическими объектами. В первую очередь следует выделить объекты, для работы с которыми имеются специальные команды. Эти команды находятся в меню Вставка / Рисунок. Каждая команда позволяет внести в документ определенный графический объект: Картинки и Из файла - готовый рисунок с диска, Автофигуры - правильную геометрическую фигуру, Объект WordArt - фигурный текст, Диаграмма - диаграмму определенного типа. Хотя по своей роли в документе графические объекты могут быть очень различны, природа их одна, и Microsoft Word предоставляет много общих средств для их обработки. На экране любой графический объект при выделении имеет одинаковый вид. В углах прямоугольника, заключающего объект, и на его сторонах появляются белые маркеры.
В Word имеется специальная панель Настройка изображения, содержащая средства для управления просмотром.
Перечень этих инструментов приведен в табл. 3.14.
Таблица 3.14. Средства настройки изображения
Цветовые форматы Инструмент Изображение позволяет установить графический формат для выделенного рисунка.
Имеется четыре варианта выбора: · Авто - автоматически подбирает формат изображения, оставляя оригинальные цвета рисунка; · Оттенки серого - преобразует рисунок в черно-белый и заменяет каждый цвет определенным оттенком серого; · Черно-белое - преобразует выделенный рисунок в чисто черно-белое изображение; этот режим часто используется для выделения линий; · Подложка - преобразует рисунок в светлое, малоконтрастное изображение, которое может быть использовано в качестве фона для текста и фигур. При работе с графическими изображениями следует иметь в виду, что в документе они могут располагаться в различных графических слоях. Рисунок, который находится в верхнем слое, при наложении закрывает рисунок, который находится в нижнем слое. Для изменения расположения рисунков относительно друг друга следует пользоваться командой Порядок. Она позволяет переместить рисунок на один слой вверх или вниз, а также поместить рисунок в самый верхний или в самый нижний слой.
При задании рисунку формата Подложка он автоматически помешается в нижний по отношению ко всем имеющимся рисункам графический слой и к тому же становится очень светлым и малоконтрастным. Тем не менее, рисунок на подложке совершенно равноправен с остальными рисунками, и в процессе работы с документом Вы можете беспрепятственно поместить любой рисунок в графический слой, расположенный ниже, чем подложка. При этом подложка не изменит цвет, а будет закрывать рисунок, находящийся под ней. Для того чтобы подложка повторялась во всем документе, ее следует вставить в колонтитул. При использовании подложки нужно обязательно обращать внимание на обтекание рисунка текстом. Текст не должен обтекать рисунок.
Обтекание рисунка текстом Существует несколько вариантов взаимного расположения текста и графического объекта. Их можно выбрать либо через команду меню Формат / Рисунок (Автофигура) / Положение, либо непосредственно в панели Настройка изображения, где есть команда Обтекание текстом, которая имеет следующие подпункты:
· Вокруг рамки - обтекание выделенного объекта текстом по границе, охватывающей объект квадратной рамки; · По контуру - обтекание выделенного объекта текстом по периметру; · За текстом - выделенный объект помещается под текстом; · Перед текстом - выделенный объект помещается поверх текста; · Сверху и снизу - обтекание выделенного объекта текстом сверху и снизу, но не слева и справа; · Сквозное - обтекание выделенного объекта текстом по периметру, а также изнутри. В панели Настройка изображения также имеется специальная команда Изменить контур обтекания, позволяющая изменить контур, по которому текст обтекает рисунок.
После ее активизации вокруг рисунка проявляется контур с узловыми точками, которые можно перетягивать мышью на другое место, тем самым, изменяя контур.
Форматирование рисунка Основные команды, связанные с форматированием рисунка, находятся в диалоговом окне Формат рисунка, которое вызывается через меню Формат / Рисунок или с помощью кнопки Формат рисунка в панели инструментов.
Это окно позволяет задать место привязки рисунка, поворот на некоторый угол, заливку определенным узором, обтекание текстом и многое другое.
|