Сводный запрос
Закройте все окна кроме окна базы данных "Пропуски занятий". Выберите объекты - "Запросы" и просмотрите созданные ранее запросы (сохраненные фильтры), открывая каждый из них двойным щелчком по названию запроса.
Создание таблиц Запустить Access. Выбрать создание новой базы и сохранить, вписав её название - Учет заказов. 1.1. Создание таблицы «Клиенты» В окне базы данных выбрать объекты- "Таблицы" и выбрать создание в режиме конструктора. Ввести поля таблицы «Клиенты» (перечень полей – см.табл.№1) и настроить их свойства. Не забыть указать ключевое поле. Сохранить таблицу. Открыть таблицу «Клиенты» в режиме таблицы и заполнить данными о четырех фирмах («Атлант», «Смена», «Юпитер» и «Кантри»). Сохранить и закрыть таблицу. 1.2. Создание таблицы «Заказы» В окне базы данных выбрать объекты- "Таблицы" и выбрать создание в режиме конструктора. Ввести поля таблицы «Заказы» (перечень полей – см.табл.№2) и настроить их свойства. Код клиента сделать подстановкой из таблицы «Клиенты», используя мастер подстановок. Поле «Выполнено» подстановкой из фиксированного набора значений, используя мастер подстановок. Не забыть указать ключевые поля. Сохранить таблицу. Открыть таблицу «Заказы» в режиме таблицы и заполнить данными из приложения. Сохранить и закрыть таблицу. Проверка связей Перейдите в окно базы данных "Учет заказов". На панели инструментов щелкните по кнопке "Схема данных" Создание запросов Сводный запрос Чтобы увидеть вместе все данные о заказах и клиентах, в окне базы данных "Учет заказов" щелкнуть объекты - "Запросы" и выбрать создание в режиме конструктора. Добавить в запрос обе таблицы, поочередно выбирая их в окне «Добавление таблицы» и щелкая по кнопке «Добавить» (см. рис.1). Рис.1
Закрыть окно «Добавление таблицы». В окне «Клиенты» выбрать двойными щелчками поля Наименование, Телефон и Адрес, а в окне «Заказы» - все поля кроме кода клиента. Каждое выбранное поле занимает отдельный столбец в запросе (см.рис.2). Рис.2
Чтобы отсортировать полученный запрос по клиентам и датам заказа, перейти в режим конструктора, щелкнув по кнопке Рис. 3
2.2. Заказы АОЗТ «Юпитер» Чтобы в новом запросе вывести данные только о заказах АОЗТ «Юпитер», перейти в режим конструктора, щелкнув по кнопке В окне настройки запроса в поле «Наименование» в строке «Условие отбора» вписать Like "*Юпитер*" (см.рис.4). Знак * используется для указания того, что и до и после введенного текстового выражения могут быть другие символы. Рис. 4
Снимите флажки в строке «Вывод на экран» для полей «Телефон» и «Адрес». Чтобы выполнить запрос, щелкнуть по кнопке «Запуск»
|

 . Проверьте правильность установки связей между таблицами. Обе таблицы должны быть связаны по коду клиента.
. Проверьте правильность установки связей между таблицами. Обе таблицы должны быть связаны по коду клиента.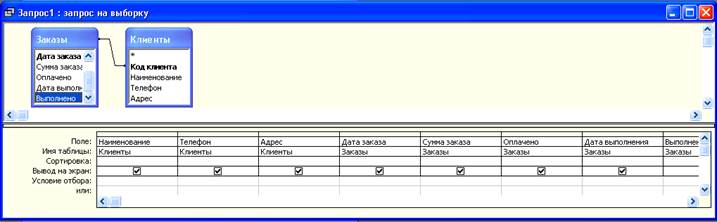
 Чтобы выполнить запрос, щелкнуть по кнопке «Запуск»
Чтобы выполнить запрос, щелкнуть по кнопке «Запуск»  .
. . В окне настройки запроса в поле «Наименование» в строке «Сортировка» выбрать «по возрастанию». Так же выбрать сортировку по возрастанию в поле «Дата заказа» (см. рис.3). Чтобы выполнить запрос, щелкнуть по кнопке «Запуск»
. В окне настройки запроса в поле «Наименование» в строке «Сортировка» выбрать «по возрастанию». Так же выбрать сортировку по возрастанию в поле «Дата заказа» (см. рис.3). Чтобы выполнить запрос, щелкнуть по кнопке «Запуск» 




