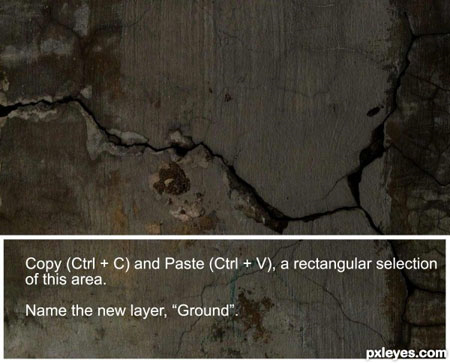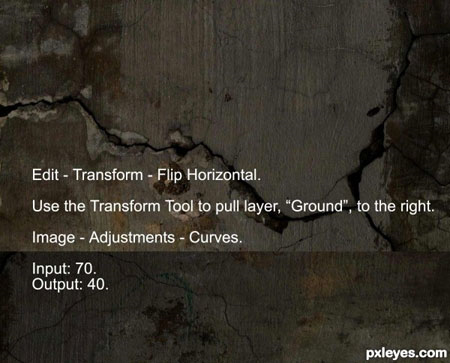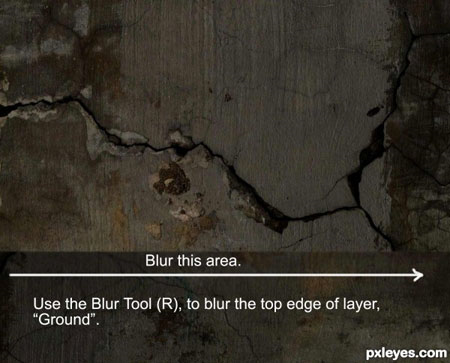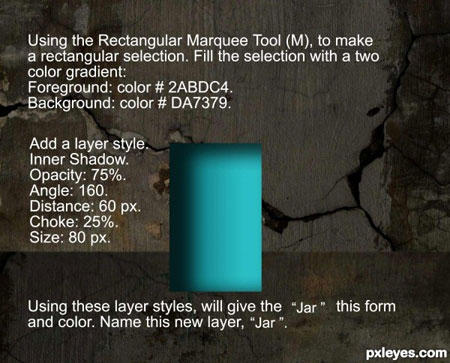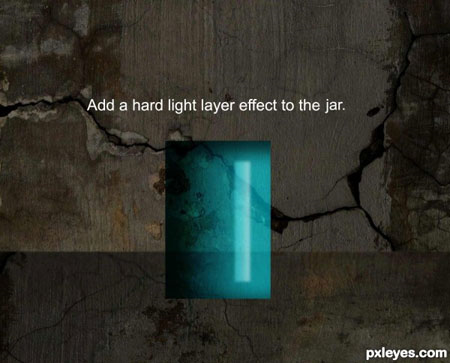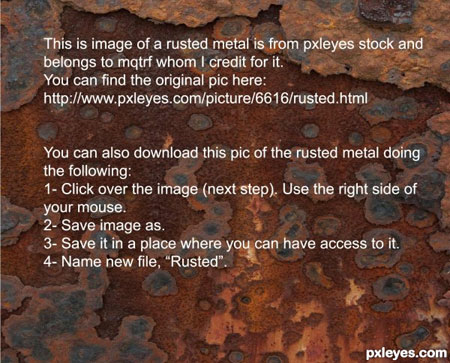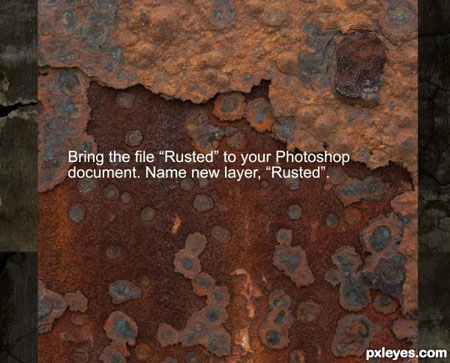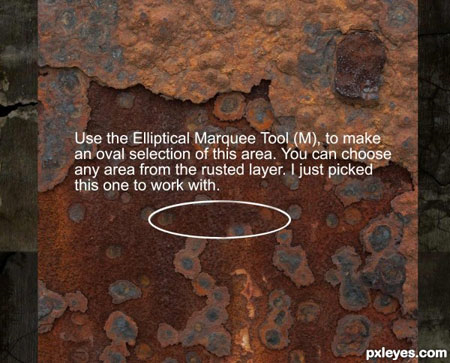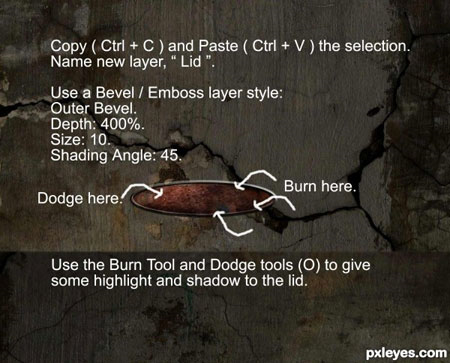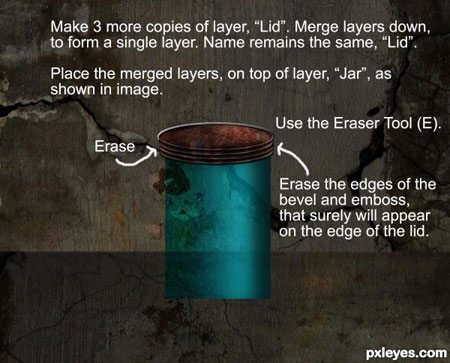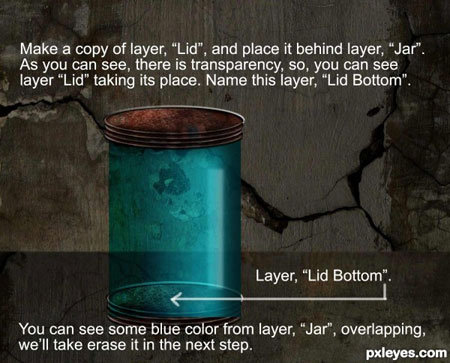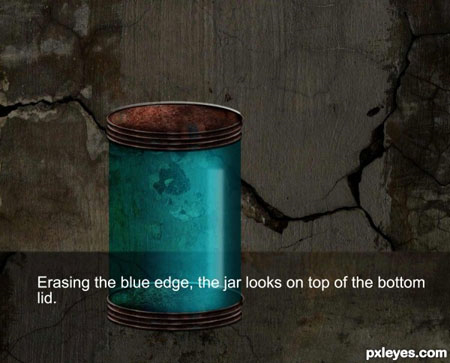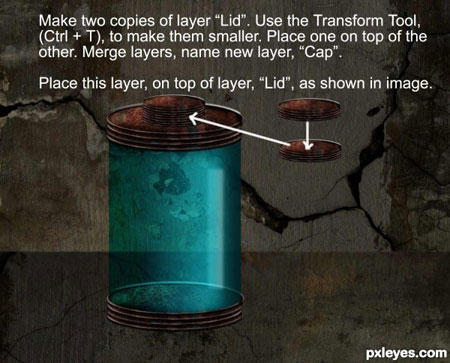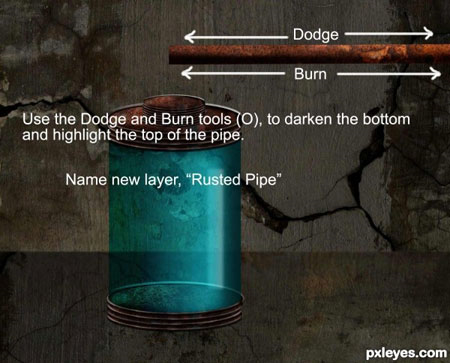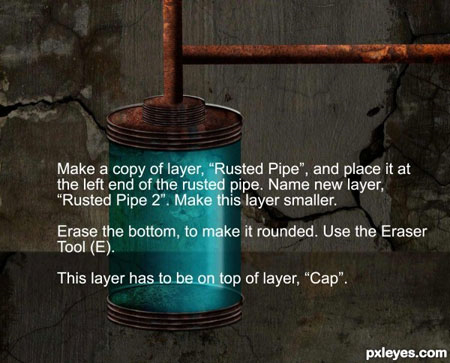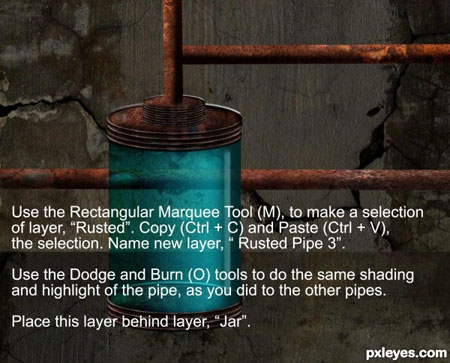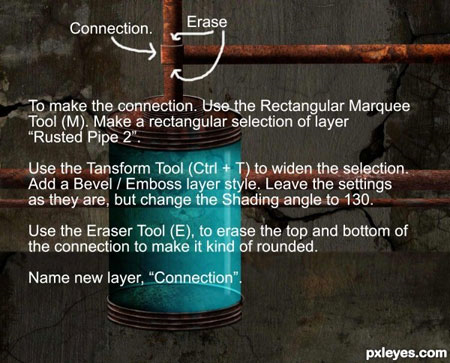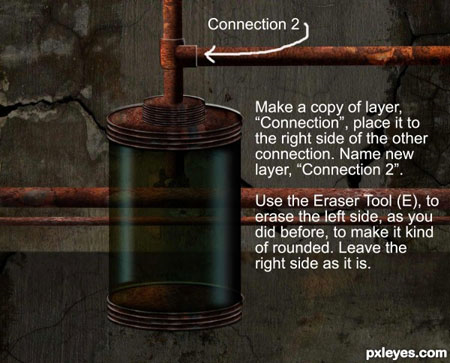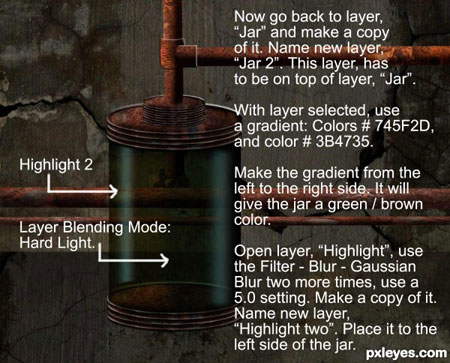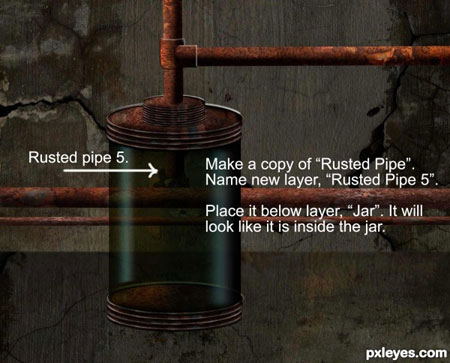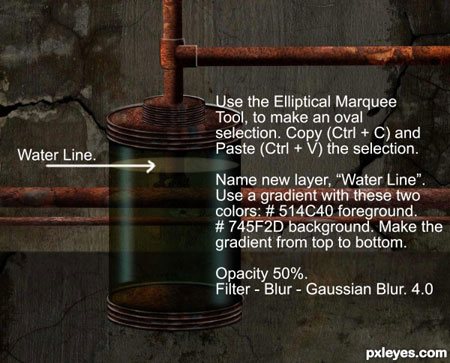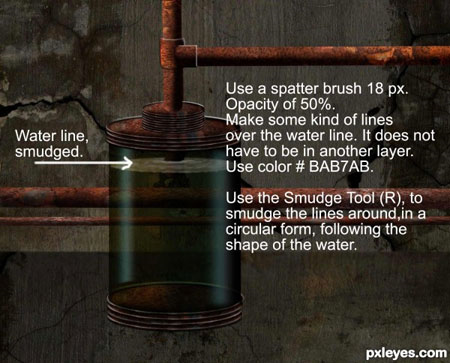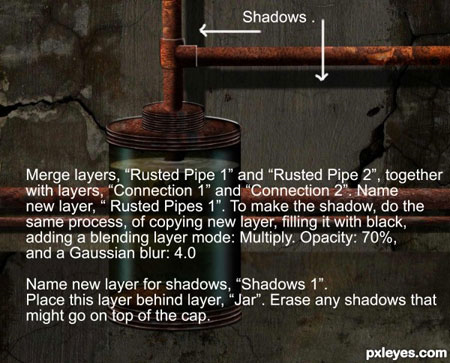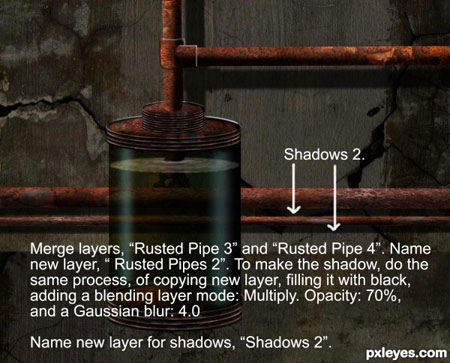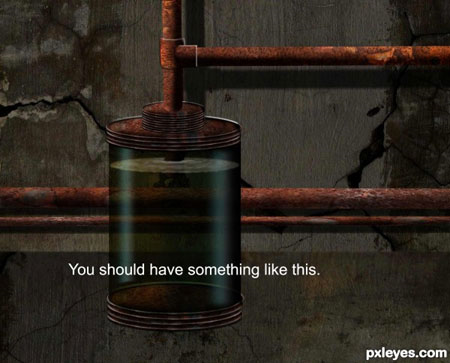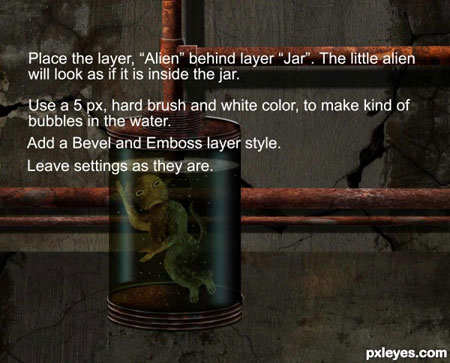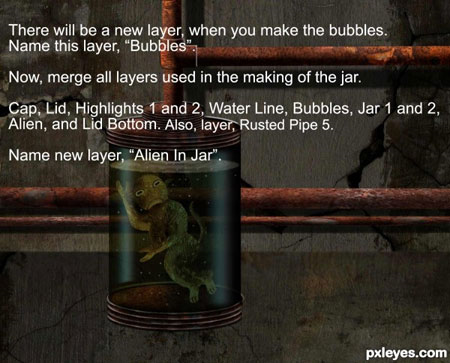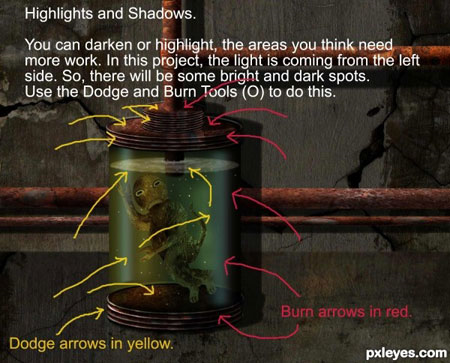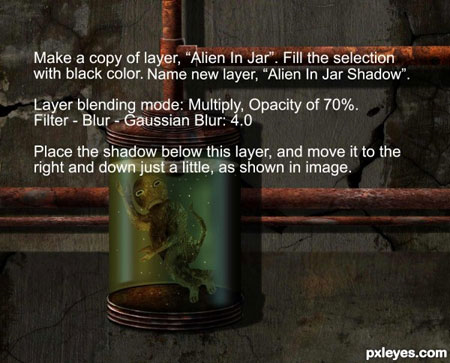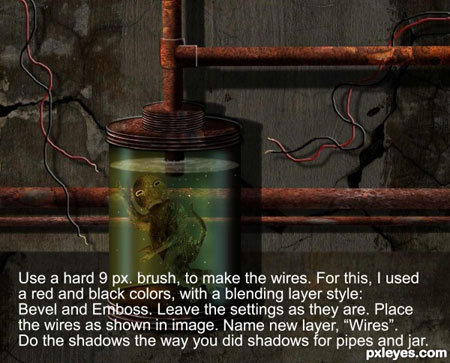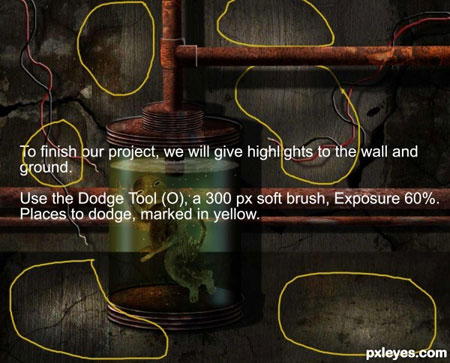Шаг 1. Это финальное изображение. В конце этого урока вы сможете создать что-то подобное.

Шаг 2. Откройте новый документ 1500 X 1250 пикселей.
Разрешение: 125.
Цвет фона: белый (FFFFFF).
Оставьте имя для этого слоя - "Фон", мы недолго будем работать над этим слоем.
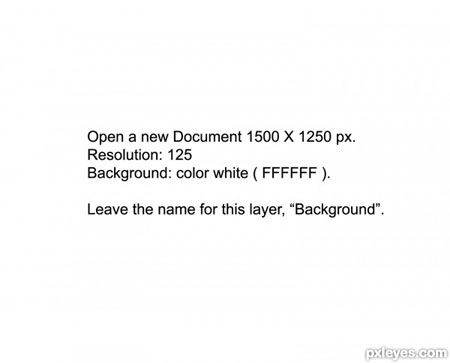
Шаг 3. Это изображение гриба был предоставлено Pxleyes для конкурса.
Вы можете загрузить изображение, щелкнув правой кнопкой мыши по нему.
Сохранить изображение как.
Файл назовите "Гриб".
Сохраните этот файл туда, где вы можете быстро его взять.

Шаг 4. Откройте файл "Гриб" в Фотошоп.
Оставьте имя для этого слоя - "Гриб".
Используйте инструмент Овальная область (CircularMarquee Tool), (M), чтобы сделать овальное выделение, отмеченное красным цветом.
Скопируйте (Ctrl + C) и Вставьте (Ctrl + V) выделение на новый слой. Назовите новый слой "Голова".
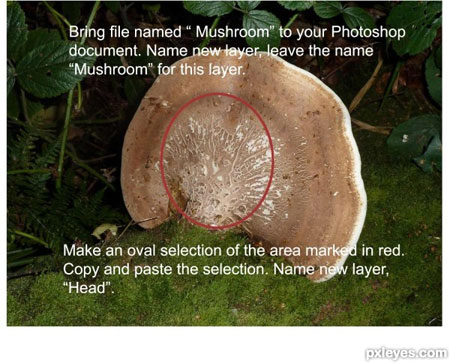
Шаг 5. Эту форму мы будем использовать, чтобы сделать голову нашему маленькому монстру.
Дублируйте слой «Голова» и назовите новый слой «Тело». Скоро мы будем работать с этим слоем.
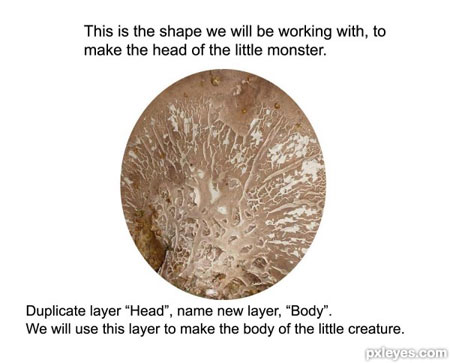
Шаг 6. Фильтр – Пластика – Деформация (Filter - Liquify – Warp).
Используя кисть размером 125 пикселей, попытайтесь получить вид, показанный на изображении.
Это начало формирования головы инопланетянина.
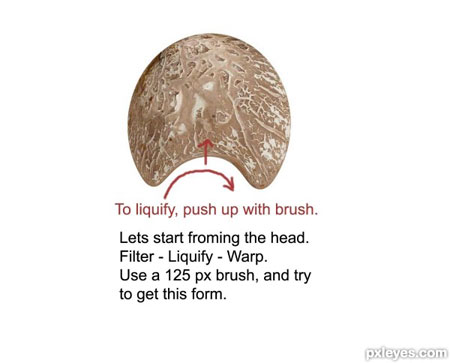
Шаг 7. Сделайте копию измененного слоя "Голова". Не переименовывайте этот слой.
Редактировать – Трансформация – Отразить по вертикали (Edit- Transform- FlipVertical).
Поместите его ниже оригинального слоя с головой.
Снова используйте Фильтр – Пластика – Деформация (Filter - Liquify – Warp), так же как и ранее.
Добавьте тень с помощью инструмента Затемнитель (Burn Tool) (O).
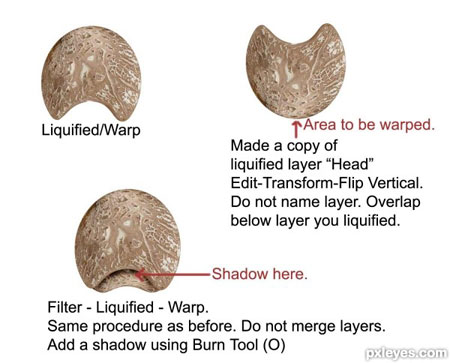
Шаг 8. Начнем создавать глаза.
С помощью инструмента выделения Овальная область (Elliptical Marquee Tool) (M), сделайте круглое выделение, отмечено красным цветом.
Скопируйте (Ctrl + C) и вставьте (Ctrl + V) выделение.
Назовите этот слой "Глаз 1".
Используйте стили слоя Тиснение и рельеф (Bevel / Emboss) и Внутреннюю тень (Inner Shadow). Оставьте автоматические параметры. Если тени не выглядят как моя, то вы должны передвинуть маленький ползунок слева, для большего затемнения.
Сделайте копию слоя "Глаз 1". Назовите новый слой "Глаз 2".
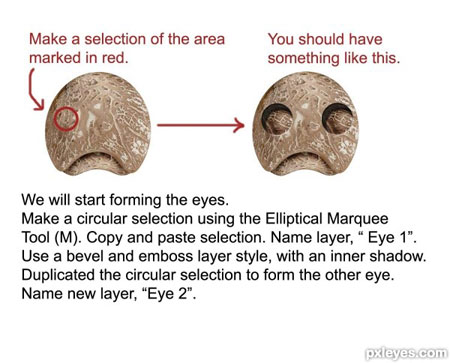
Шаг 9. Формирование глазного яблока.
(См. Fig. 1) Используйте инструмент Овальная область (Elliptical Marquee Tool) (M), чтобы создать круглое выделение. Залейте выделение белым цветом (FFFFFF).
Используйте мягкую кисть 30 - 40 пикселей, чтобы добавить цвета вокруг. Непрозрачность - 50%, цвет # B7CEDE (синий цвет).
(См Fig. 2) Создайте еще одно круглое выделение выше слоя с белым кругом. На этот раз примените градиент из двух цветов. # 403228 Коричневый (на переднем плане) и # EABB23 Желтый (фон).
Добавьте маленький круг выше слоя с градиентом. Заполните выделение черным цветом. Создайте еще одно маленькое выделение и используя небольшую мягкую кисть, закрасьте его белым цветом.
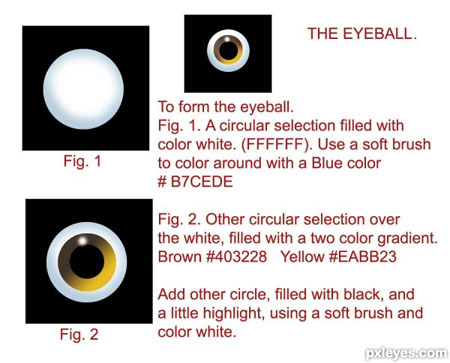
Шаг 10. Объединяем три слоя нашего будущего глаза.
Новый слой назовите - "Глазное яблоко 1".
Дублируйте этот слой и назовите дубликат "Глазное яблоко 2".
Разместите эти слои выше слоев "Голова" и "Глаз".
Объедините слои "Глаз 1, Глаз 2, Глазное яблоко 1, Глазное яблоко 2" и "Голова", а так же слой с копией головы, которую мы делали ранее. Назовите этот слой "Голова".
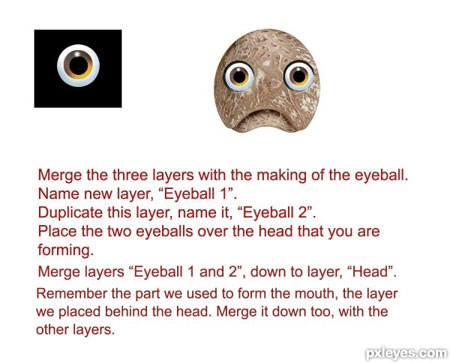
Шаг 11. Фильтр – Пластика – Деформация (Filter - Liquify – Warp).
Деформируйте глаза на слое "Голова", как показано на изображении.
Активируйте слой "Тело" и поместите его ниже слоя "Голова".
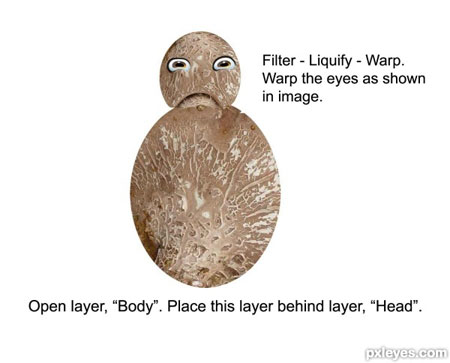
Шаг 12. Деформируем слой «Тело»
Фильтр – Пластика – Деформация (Filter - Liquify – Warp).
Используйте кисть размером 125 с нажимом 50.
Постарайтесь получить вид, показанный на изображении. Форма не должна быть обязательно такой же, но должна быть близка к форме тела. Вы можете внести изменения позже.
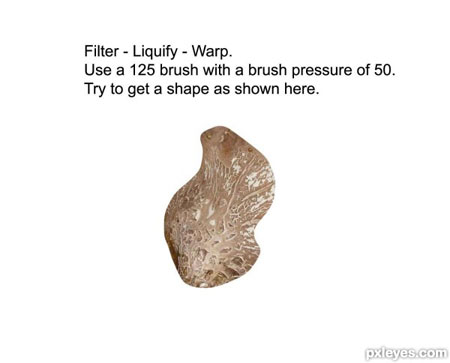
Шаг 13. Разместите "Голову" в верхней части "Тела".
Используйте инструмент Затемнитель (Burn Tool) (O), чтобы добавить тень на левой стороне тела.
Не переборщите. Используйте мягкую кисть, чтобы сделать загар.
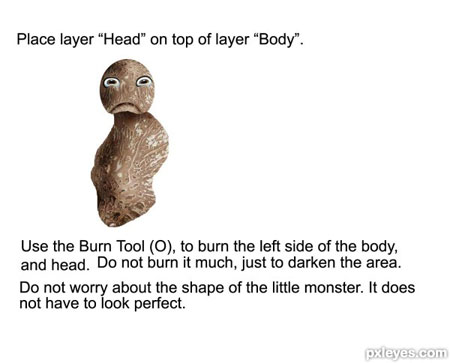
Шаг 14. На этом этапе мы сделаем руки и ноги маленького парня.
Используйте инструмент Многоугольное лассо (Polygonal Lasso Tool) (L), чтобы выделить участок, обозначенный белым цветом. По форме он должен напоминать форму ноги. (Рис. 1)
Скопируйте (Ctrl + C) и вставьте (Ctrl + V) выделение. Назовите этот слой "Нога 1".
Используйте инструмент Затемнитель (Burn Tool) (O), чтобы немного затемнить область с правой и левой стороны. Используйте 5px жесткую кисть и нарисуйте черточки, пальцы. (Рис. 2)
Используйте Ластик (Eraser Tool) (E), чтобы стереть некоторые части на данной области, таким образом, как будто это ноги.
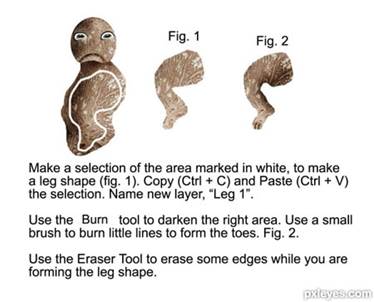
Шаг 15. Разместите слой "Нога 1" в верхней части слоя "Тело".
Сделайте копию слоя "Нога 1", путем перетаскивания слоя на значок Создатьновый слой в нижней части окна слоев.
Измените имя этого слоя на "Нога 2" и расположите его ниже слоя "Тело".
Используйте инструмент Трансформации (Transform Tool) (Ctrl + T), чтобы расположить этот слой, как показано на изображении.
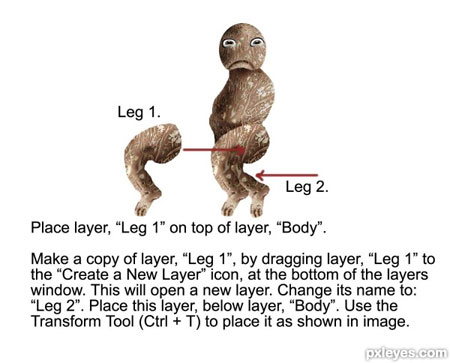
Шаг 16. Для формирования рук используйте слой "Нога 1" или "Нога 2". Имя нового слоя "Рука 1". (Рис. 1.)
Фильтр – Пластика – Деформация (Filter - Liquify – Warp). Вы должны получить форму как показано на рис. 2 Поместите этот слой за слоем "Тело".
Дублируйте слой "Рука 1", назовите его "Рука 2" Рис. 3. Поместите этот слой выше слоя "Тело".
Используйте инструмент Трансформации (Transform Tool) (Ctrl + T), чтобы расположить руку, как показано на изображении Рис. 4.
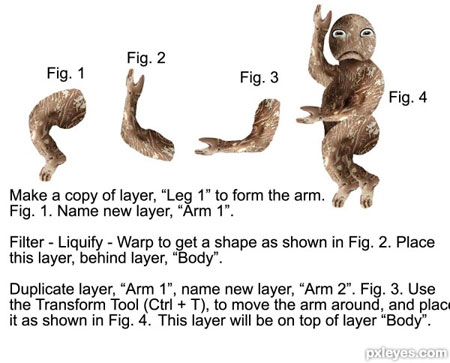
Шаг 17. Делаем хвост.
Выберите инструмент Многоугольное лассо (Polygonal Lasso) (L) и выделите часть тела. Рис 1.
Постарайтесь получить форму как у меня. Имя слою не давайте.
Используйте инструмент Затемнитель (Burn Tool) (O), чтобы добавить хвостику темных областей. Рис. 2.
Поместите этот слой под слоем "Тело". Рис 3.
Объединяем все слои, которые мы использовали для создания инопланетянина. Назовем новый слой "Пришелец".
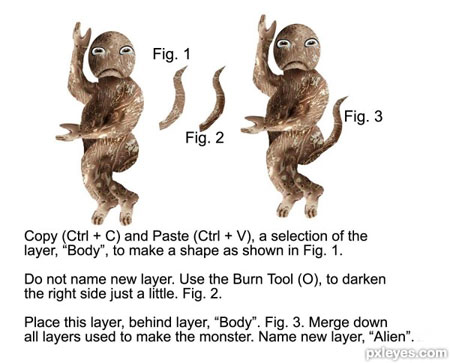
Шаг 18. У вас должно получиться что-то вроде этого.
Используйте небольшую 3 пикселей жесткую кисть и белый цвет, чтобы нарисовать черточки - зубы. Рисуйте их не на новом слое. Нарисуйте их на верхней части слоя.
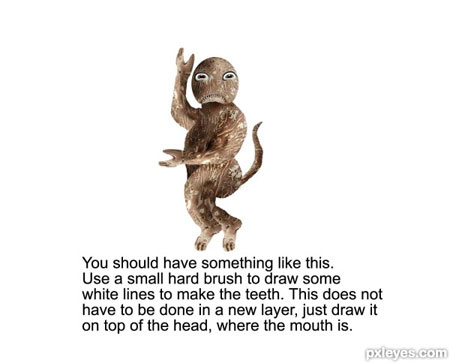
Шаг 19. Это изображение с трещинами взято со стока Pxleyes. Вот ссылка на исходное изображение.
Вы также можете загрузить изображения, размещенные на следующих этапах, выполнив следующие действия:
Щелкните правой кнопкой мыши на изображении стены.
Сохранить изображение как.
Дайте файлу название "Стена".
Сохраните его в удобное для вас место.
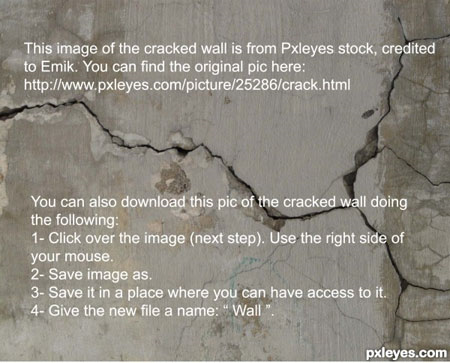
Шаг 20. Вы можете скачать это изображение с трещинами.

Шаг 21. Откройте файл "Стена" в Photoshop и поместите его в основной документ.
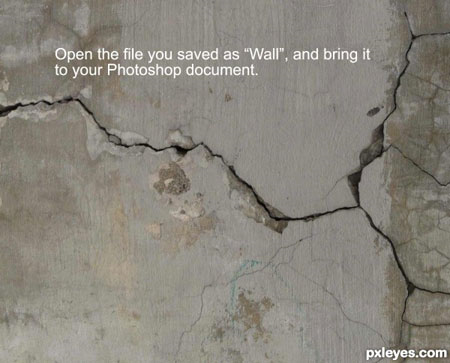
Шаг 22. Назовите новый слой «Стена».
Изображение – Коррекция – Кривые (Image - Adjustments – Curves).
Вход: 100
Выход: 20
Так стена станет темнее. Вы можете затемнить стены позже, почти в конце этого урока.
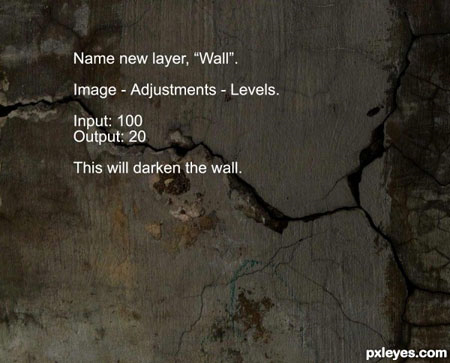
Шаг 23. Используйте инструмент Прямоугольная область  (Rectangular Marquee Tool) (M), чтобы сделать прямоугольное выделение части, обозначенной белым цветом.
(Rectangular Marquee Tool) (M), чтобы сделать прямоугольное выделение части, обозначенной белым цветом.
Скопируйте (Ctrl + C) и вставьте (Ctrl + V) выделение.
Назовите новый слой "Земля".
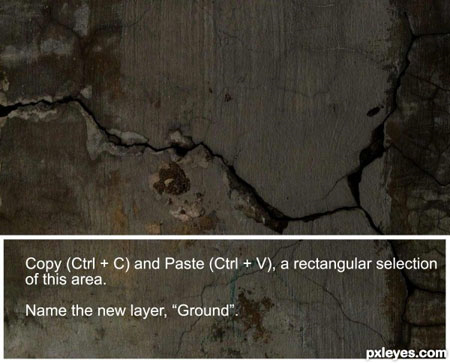
Шаг 24. Редактировать – Трансформация – Отразить по горизонтали (Edit- Transform- FlipHorizontal).
Используйте инструмент Трансформации (Transform Tool) (Ctrl + T), чтобы разместить этот слой справа, как показано на изображении. Идея - сделать слой не похожим на слой "Стена".
Изображение – Коррекция – Кривые (Image - Adjustments – Curves).
Вход: 70
Выход: 40
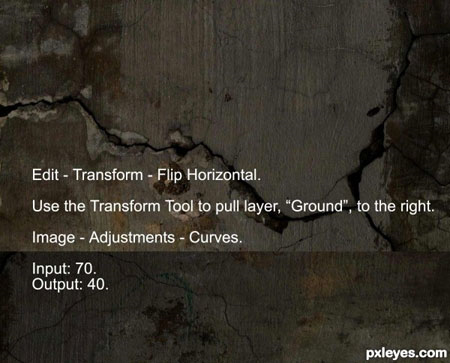
Шаг 25. Размойте верхнюю часть слоя "Земля", с помощью инструмента Размытие (Blur) (R).
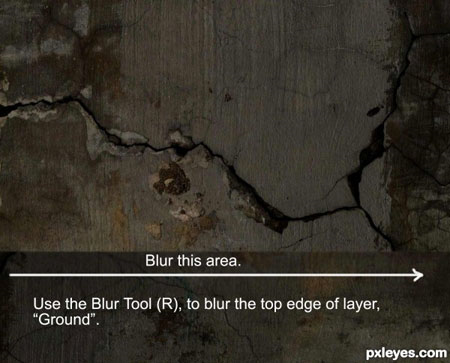
Шаг 26. Используя инструмент выделения Прямоугольная область (Rectangular Marquee Tool) (M), сделайте прямоугольное выделение, как показано на изображении. Заполните выделенную область двуцветным градиентом.
Цвет переднего плана # 2ABDC4
Цвет фона: # DA7379
Добавьте стиль слоя: Внутренняя тень (Inner Shadow).
Непрозрачность (Opacity): 75%.
Угол (Angle): 160.
Смещение (Distance): 60.
Стянуть (Choke): 25.
Размер (Size):80%.
Назовите этот слой "Банка".
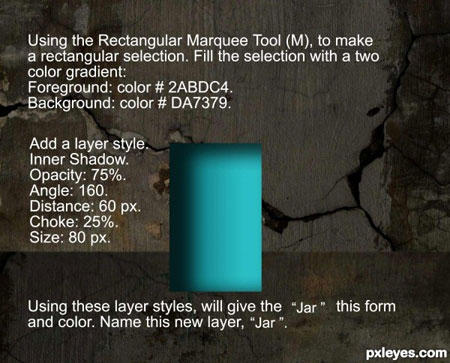
Шаг 27. Теперь, используя инструмент Прямоугольная область (Rectangular Marquee) Tool (M), сделайте более тонкое прямоугольное выделение. Залейте выделение двухцветным градиентом.
Цвет переднего плана # 4FC4CB
Цвет фона # FFFFFF
Режим наложения слоя: Осветление (Screen).
Непрозрачность: 55%
Фильтр – Размытие – Размытие по Гауссу (Filter - Blur - Gaussian Blur). Радиус 4,0
Назовите этот слой "Блик".
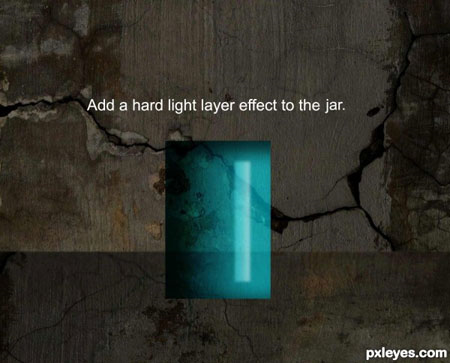
Шаг 28. Поменяйте режим наложения слоя на слое «Банка» на Жесткий свет (Hard Light).
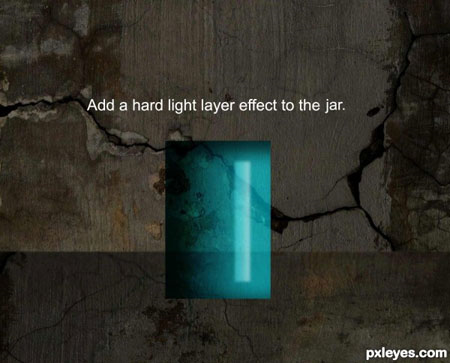
Шаг 29. Возьмите изображение ржавого металла. Вы может его найти на Pxleyes стоке, у Mqtrf, мне разрешили использовать его для этого урока.
Вот ссылка, где вы можете найти изображение высокого разрешения
Или, вы можете скачать изображение, выполнив следующие действия:
Нажмите правой кнопкой мыши на изображении.
Сохранить изображение как.
Назовите файл "Ржавчина".
Сохраните его в нужном месте.
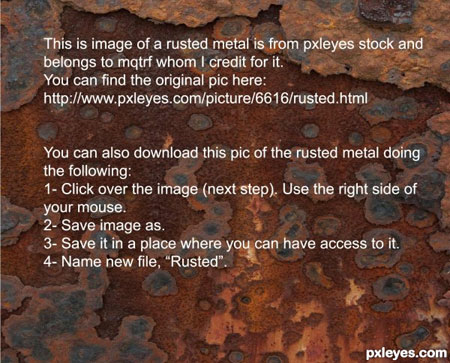
Шаг 30. Теперь вы можете сохранить ваше изображение.

Шаг 31. Откройте файл "Ржавчина" в Фотошопе и назовите слой "Ржавчина".
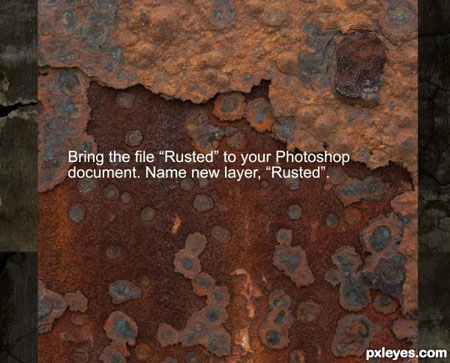
Шаг 32. С помощью инструмента Овальная область (Elliptical Marquee Tool) (M), создайте овальное выделение из области, обозначенной белым цветом.
Скопируйте (Ctrl + C) и вставьте (Ctrl + V) выделение.
Вы можете выбрать любую область на ржавчине для вашей работы.
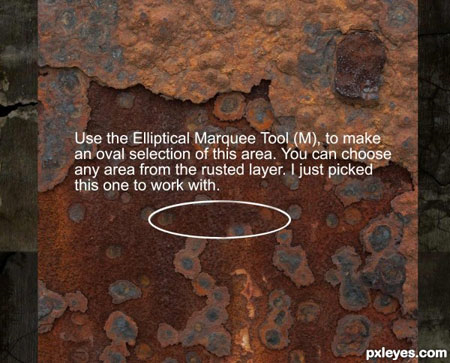
Шаг 33. Назовите новый слой "Крышка".
Добавьте стиль слоя Тиснение и Рельеф (Bevel / Emboss).
Внешний скос (OuterBevel).
Глубина (Depth) 400%.
Размер (Size) 10.
Угол (Angle) 45.
Используйте инструменты Осветлитель (Dodge) и Затемнитель (Burn) (O), чтобы добавить блики и тени крышке.
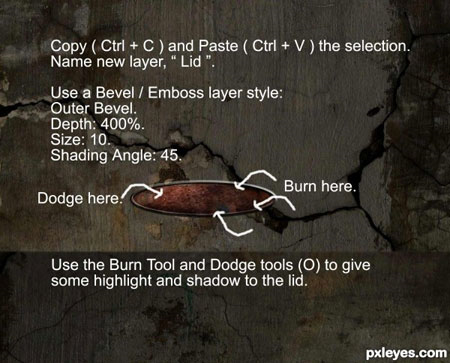
Шаг 34. Сделайте еще 3 копии слоя "Крышка". Слейте эти слои, чтобы они образовывали один слой и назовите его "Крышка".
Прим. переводчика – перед слиянием, переместите каждый слой с крышкой чуть выше нижнего, чтобы крышка стала похожей на изображение ниже.
Разместите слитый слой выше слоя "Банка". Используйте Ластик (Eraser Tool) (E), чтобы стереть области, показанные на изображении.
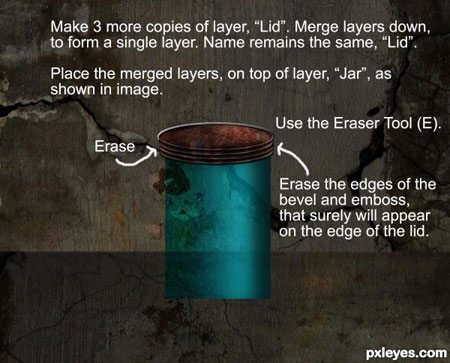
Шаг 35. Сделайте копию слоя "Крышка". Поместите этот слой за слоем «Банка» и опустите его ниже, как вы можете видеть, его видно из-за прозрачности слоя "Крышка". Назовите этот слой "Нижняя крышка".
На верхней части слоя "Нижняя крышка" осталось немного синего цвета. Мы сотрем его в следующем шаге.
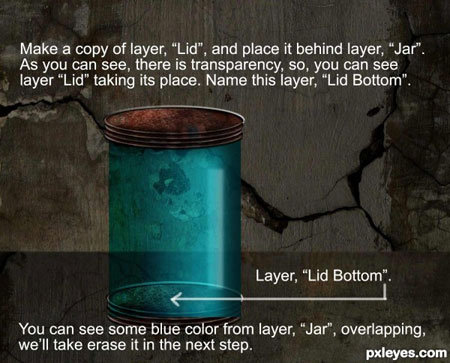
Шаг 36. Стирание синего цвета придаст банке округлости. Чтобы сделать это, используйте Ластик (Eraser Tool) (E).
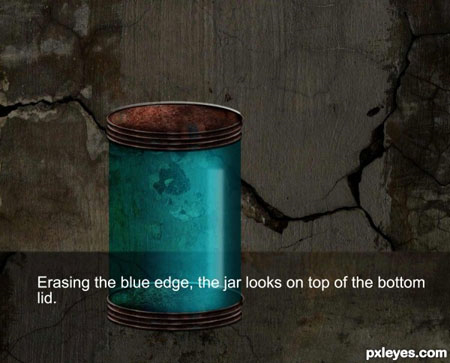
Шаг 37. Она уже выглядит просто замечательно!
Сделайте еще две копии слоя "Крышка". Используйте инструмент Трансформации (Transform Tool) (Ctrl + T), чтобы сделать их меньше.
Разместите один слой поверх другого, как показано на изображении. Объедините эти слои и назовите новый слой "Маленькая крышка".
Поместите его выше слоя "Крышка", как показано на изображении.
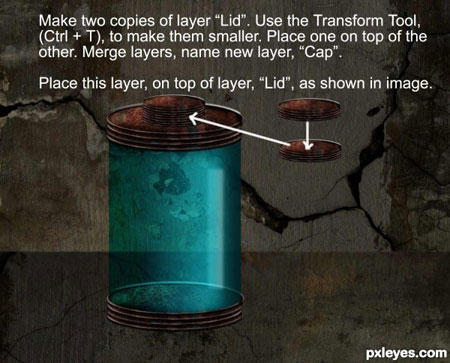
Шаг 38. Используйте Прямоугольное выделение (Rectangular Marquee Tool) (M), чтобы сделать выделение на слое "Ржавчина".
Вы можете выбрать любую часть изображения, из которой будет хорошо делать ржавые трубы. Я выделял правую сторону документа, от области из которой мы делали верхнюю часть крышки правой стороны документа.

Шаг 39. Используйте инструменты Осветлитель (Dodge) и Затемнитель (Burn) (O), чтобы добавить несколько светлых и темных участков на трубе, как показано на изображении.
Назовите этот слой "Ржавые трубы".
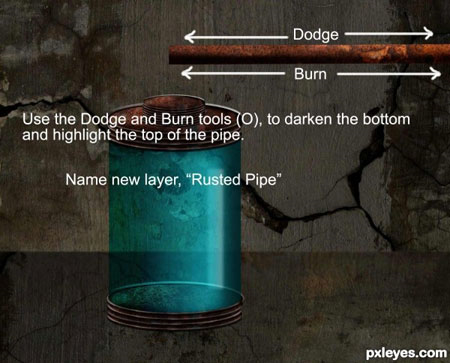
Шаг 40. Сделайте копию слоя "Ржавые трубы" и поместите его левее основного слоя. Сделайте этот слой меньше с помощью инструмента Трансформация (Transform) (Ctrl + T).
Назовите этот слой "Ржавые трубы 2". Поместите его выше слоя "Крышка".
Используйте Ластик (Erase Tool) (E), чтобы стереть небольшую часть трубы и сделать ее основание округлым.
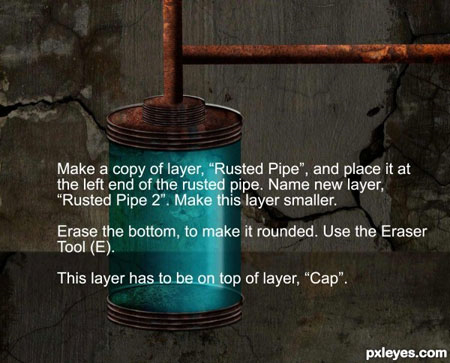
Шаг 41. Используйте инструмент Прямоугольное выделение (Rectangular MarqueeTool) (M), чтобы сделать выделение на слое "Ржавчина".
Скопируйте (Ctrl + C) и вставьте (Ctrl + V) выделение. Назовите слой "Ржавые трубы 3".
Используйте инструменты Осветлитель (Dodge) и Затемнитель (Burn)(O), чтобы так же придать бликов и теней, аналогично действиям с другими трубами.
Поместите этот слой ниже слоя "Банка".
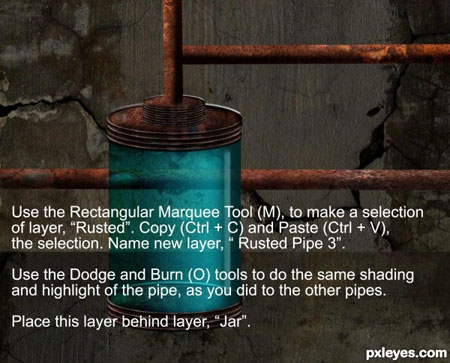
Шаг 42. Сделайте копию слоя "Ржавые трубы 3". Слой назовите "Ржавые трубы 4".
Используйте инструмент Трансформация (Transform Too)l (Ctrl + T), чтобы сделать трубы тоньше. Поместите этот слой ниже слоя "Ржавые трубы 3".

Шаг 43. Теперь сделаем соединение труб. Используйте инструмент Прямоугольная область (RectangularMarqueeTool) (M), чтобы сделать маленькое выделение со слоя "Ржавые трубы 2". Используйте Трансформацию (TransformTool) (Ctrl+ T) для расширения выделения.
Используйте стиль слоя Тиснение и Рельеф (Bevel/ Emboss). Оставьте параметры, как они есть, изменив лишь штриховку до 130.
Используйте Ластик (Eraser Tool) (E) для удаления верхней и нижней частей слоя, чтобы сделать вид округлым.
Назовите новый слой "Соединение".
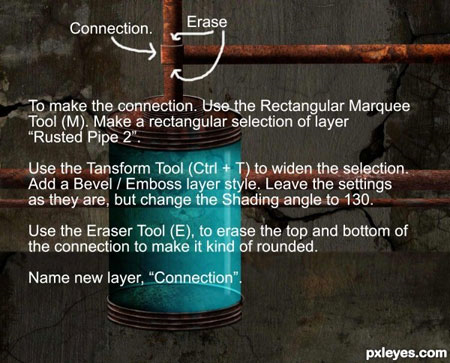
Шаг 44. Сделайте копию слоя "Соединение", назовите этот новый слой "Соединение 2". Разместите этот слой правее первого соединения.
Используйте Ластик (Eraser Tool) (E), чтобы стереть часть левой стороны и сделать ее закругленной, как вы делали это раньше с первым соединением. Правую сторону оставьте без изменений.
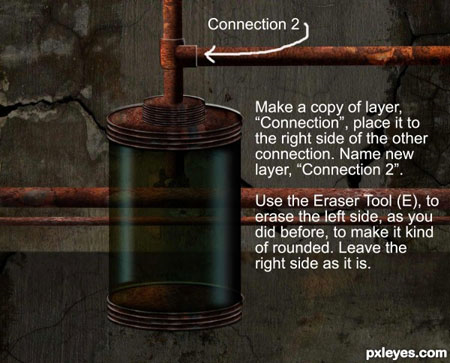
Шаг 45. Теперь вернемся к слою «Банка». Сделайте копию этого слоя, назовите новый слой «Банка 2". Этот слой должен быть размещен выше слоя "Банка".
К данному слою добавьте двуцветный градиент.
Цвет переднего плана # 745F2D.
Цвет фона # 3B4735.
Сделайте градиент от левой стороны банки к правой, это добавит банке зелено-коричневого оттенка. Так как режим наложения установлен на Жесткий свет (Hard Light), яркость и прозрачность будут хорошо видны.
Активируйте слой "Блик". Используйте на нем Фильтр – Размытие – Размытие по Гауссу (Filter - Blur - Gaussian Blur), еще 2 раза, но уже с радиусом в 5. Сделайте копию этого слоя и назовите его «Блик 2». Разместите его в левой части банки.
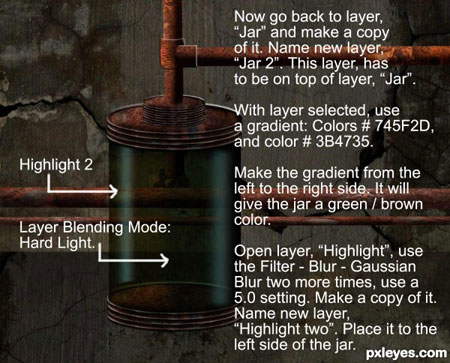
Шаг 46. Используйте инструмент Прямоугольная область (Rectangular Marquee Tool) (M), чтобы сделать маленькую копию слоя "Ржавые трубы". Имя слоя "Ржавые трубы 5", этот слой должен быть помещен ниже и за слоем "Банка".
Должно выглядеть так, как будто трубы находятся внутри банки.
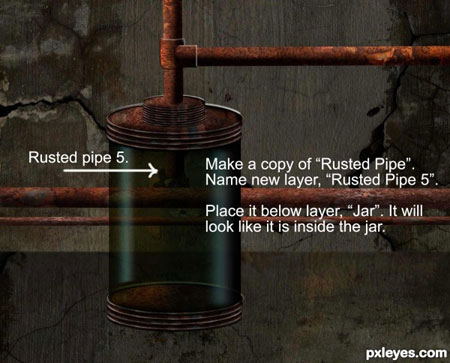
Шаг 47. С помощью инструмента Овальная область (Elliptical Marquee Tool) (M) сделайте овальное выделение. Это будет ватерлиния.
Скопируйте (Ctrl + C) и вставьте (Ctrl + V) выделение.
Назовите новый слой "Ватерлиния".
Используйте двухцветный градиент.
Цвет переднего плана # 514C40.
Цвет фона # 745F2D.
Протяните градиент сверху до низа. Непрозрачность 50%. Фильтр – Размытие – Размытие по Гауссу (Filter - Blur - Gaussian Blur), радиус 4.0.
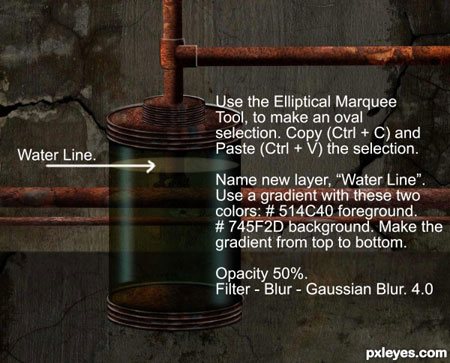
Шаг 48. Используйте кисти с брызгами, размером 18 пикселей. Непрозрачность 50%.
Нарисуйте какие-нибудь линии или пятна на верхней части слоя "Ватерлиния" (пятна не должны быть на другом слое). Используйте цвет # BAB7AB для них.
Используйте Палец (Smudge Tool) (R), чтобы размазать линии или пятна по кругу, придавая форму воды.
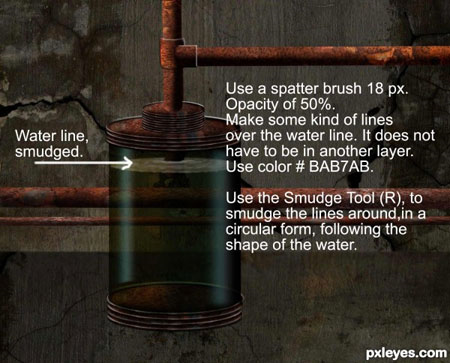
Шаг 49. Объедините слои "Ржавые трубы 1 и 2" и слои "Соединение 1 и 2". Имя нового слоя будет "Ржавые трубы 1".
Теперь сделаем тень для этих труб. Сделайте копию слоя " Ржавые трубы 1".
Выделите слой и залейте выделение черным цветом.
Режим наложения слоя поменяйте на Умножение (Multiply). Непрозрачность 70%. Фильтр – Размытие – Размытие по Гауссу (Filter - Blur - Gaussian Blur) радиус 4.0.
Расположите этот слой ниже слоя "Ржавые трубы 1" и слоя "Банка". Назовите новый слой "Тени 1". Переместите этот слой немного вправо от банки.
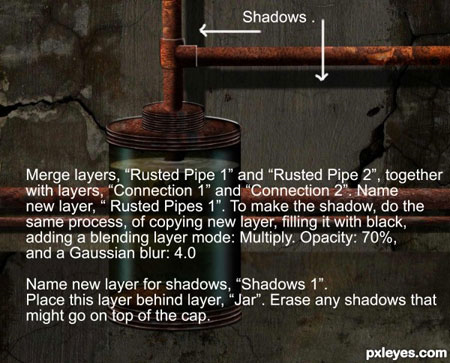
Шаг 50. Объедините слои "Ржавые трубы 3 и 4". Назовите новый слой "Ржавые трубы 2".
Сделайте копию этого слоя, назовите новый слой "Тени 2".
Чтобы сделать тень, повторите действия с предыдущего шага, залив выбранный слой черным цветом, поменяв режим наложения слоя на Умножение (Multiply), Непрозрачность (Opacity) 70% и применив Фильтр – Размытие – Размытие по Гауссу (Filter - Blur - Gaussian Blur), радиус 4.0.
Переместите этот слой немного вниз.
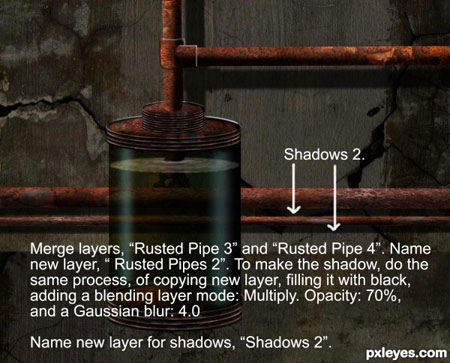
Шаг 51. У вас должно получиться что-то вроде этого.
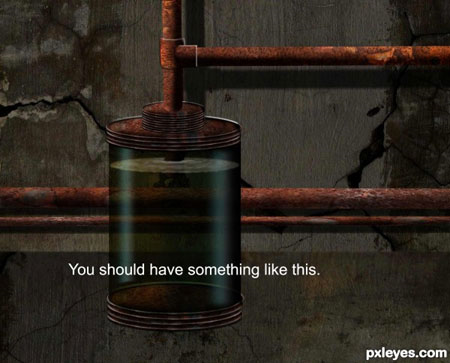
Шаг 52. Подкорректируем немного изображение Чужого.
Разместите слой "Инопланетянин" ниже слоя «Банка».
Получиться, как будто чужой находится внутри банки.
Используйте жесткую кисть диаметром 5 пикселей и белый цвет, чтобы нарисовать пузырьки в воде. Добавьте на пузыри стиль слоя Тиснение и Рельеф (Bevel / Emboss). Оставьте параметры по умолчанию.
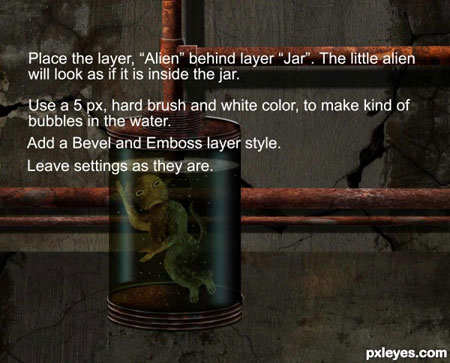
Шаг 53. Создайте новый слой для пузырьков и назовите этот слой "Пузыри".
Объедините все слои, используемые в создании банки: Крышка, Банка, Блик 1 и 2, Ватерлиния, Пузыри, Банка 1 и 2, Нижняя крышка, Ржавые трубы 5.
Назовите новый слой "Чужой в банке".
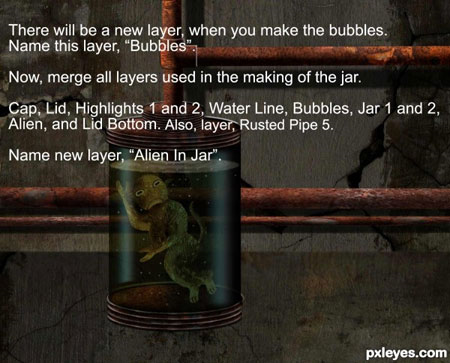
Шаг 54. Блики и тени.
На этом изображении свет падает с левой стороны, поэтому, используя Осветлитель (Dodge) и Затемнитель (Burn)(O), добавьте бликов и теней, как это показано на изображении.
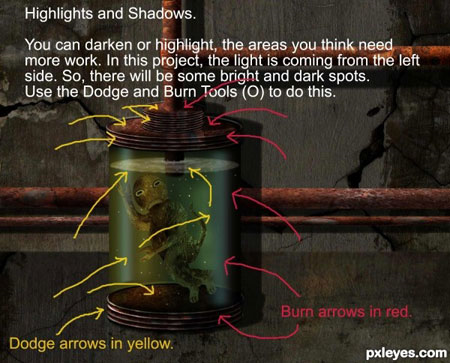
Шаг 55. Сделайте копию слоя "Чужой в банке". Назовите новый слой "Чужой в банке Тень". (Вы можете назвать слой, как хотите).
Залейте выделение слоя черным цветом так же, как вы делали с другими тенями.
Поменяйте режим наложения слоя на Умножение (Multiply), Непрозрачность (Opacity) 70%, Фильтр – Размытие – Размытие по Гауссу (Filter- Blur- GaussianBlur), радиус 4.0.
Поместите слой с тенью ниже слоя "Чужой в банке" и переместите его немного вправо.
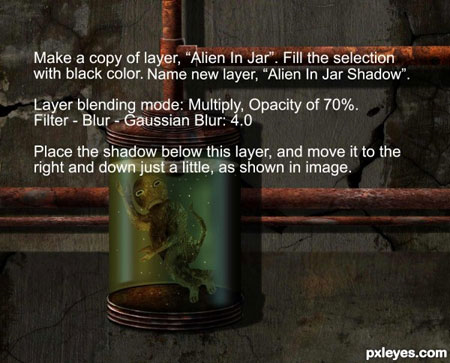
Шаг 56. Используйте твердую кисть размером в 9 пикселей, чтобы нарисовать провода. Я использовал красный и черный цвета, вы можете использовать свои собственные. Добавьте стиль слоя Тиснение и Рельеф (Bevel / Emboss) с параметрами по умолчанию.
Назовите слой "Провода". Поместите их, как показано на изображении. Сделайте тени для проводов, так же как вы делали раньше.
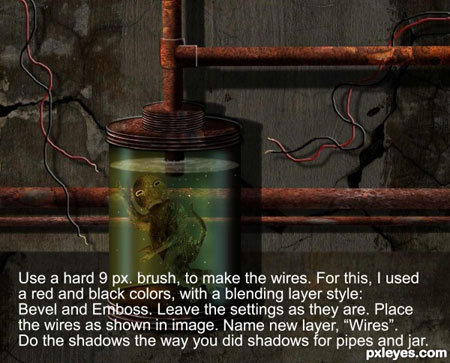
Шаг 57. Затемним слои «Стены» и «Земля» немного больше.
Изображение – Коррекция – Кривые (Image - Adjustments – Curves).
Для стен: Вход: 75 и Вывод: 50.
Для земли: Вход: 70 и Вывод: 45.

Шаг 58. Чтобы закончить нашу работу, добавим бликов на стены и землю, а также на остальные части изображения.
Для этого посмотрите на изображение, и, используя Осветлитель (Dodge Tool) (O), мягкую кисть размером 300 пикселей, Экспозиция (Exposure) 60%, начните искать области, которые будут выделены. Эти области отмечены желтым цветом.
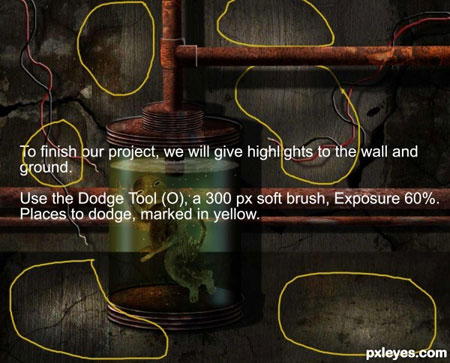
Шаг 59. Мы дошли до конца урока. Надеюсь, я смог научить вас новым методам, чтобы улучшить работу в Фотошопе. Я знаю, что это может быть трудно для тех, кто только начинает исследовать чудеса работы с программами, как Фотошоп. Но приятно видеть людей, готовых потратить время на чтение и достижение их целей, готовых узнавать что-то новое каждый день.
Я также желаю вам самого лучшего в жизни, и благодарю вас за ваше терпение. Если есть какие-либо вопросы, касающиеся некоторых из шагов в данном уроке, я буду рад подать вам руку. Здесь, в Pxleyes, сообщество художников, и мы ждем, чтобы вы зашли и посмотрели на работу, которую мы делаем. Мы любим учиться и учить других. Хороших путешествий по миру искусства. Желаю удачи.

Автор: George55
Переводчик: LeanhaumS


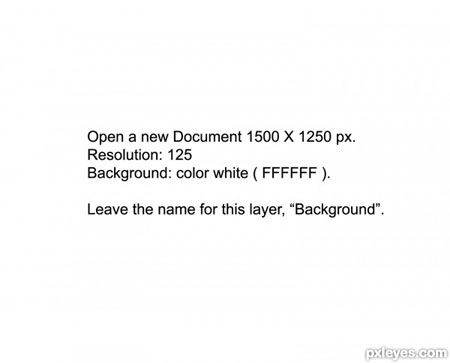

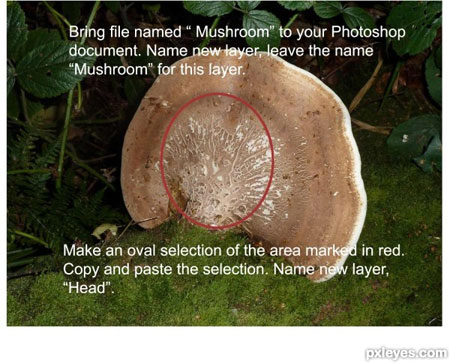
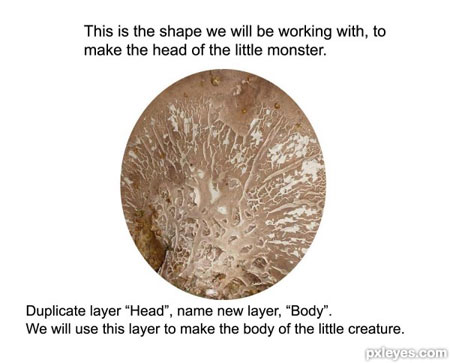
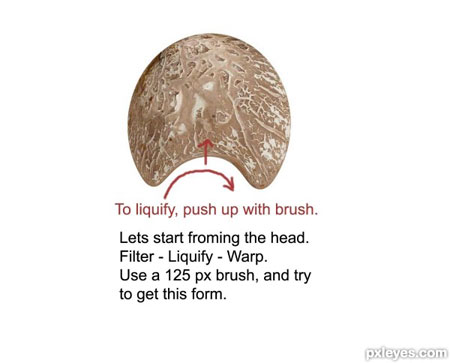
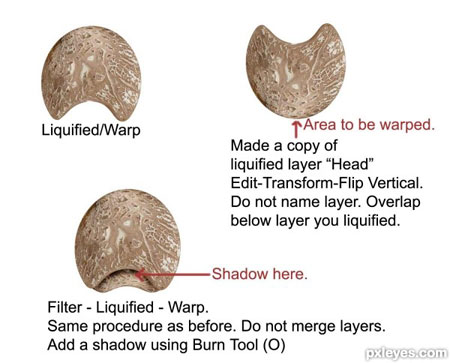
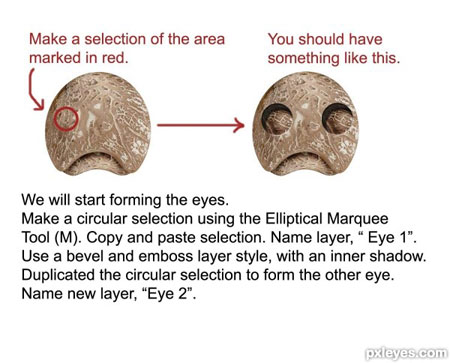
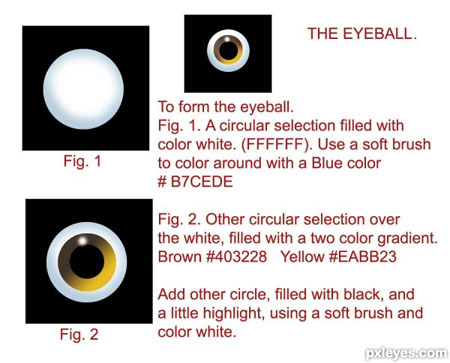
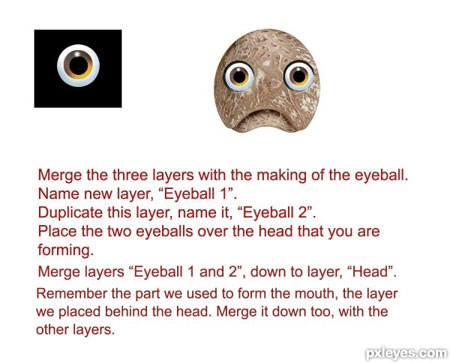
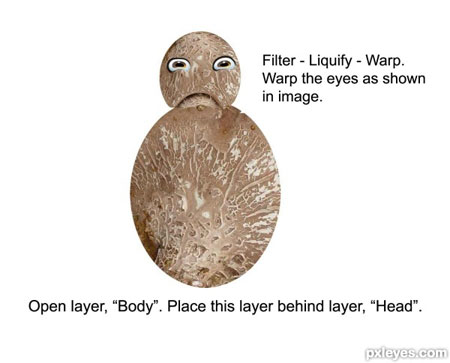
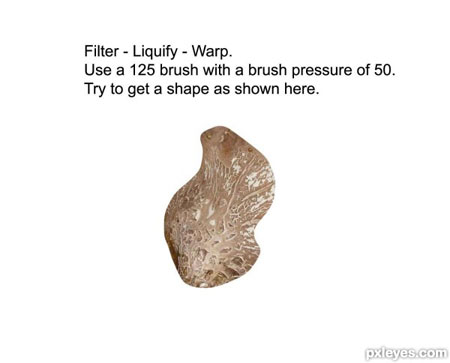
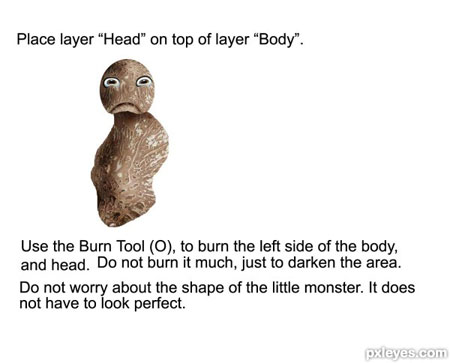
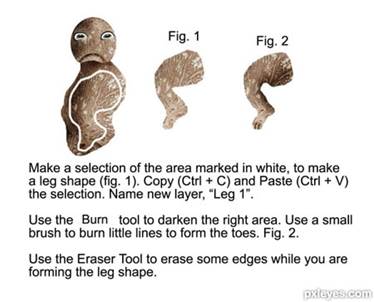
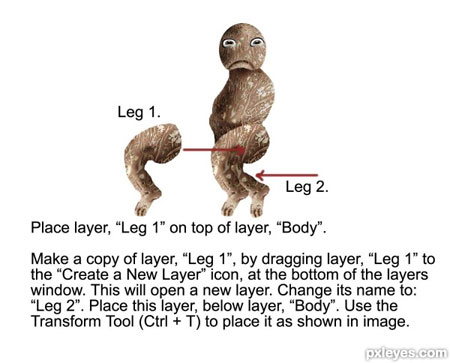
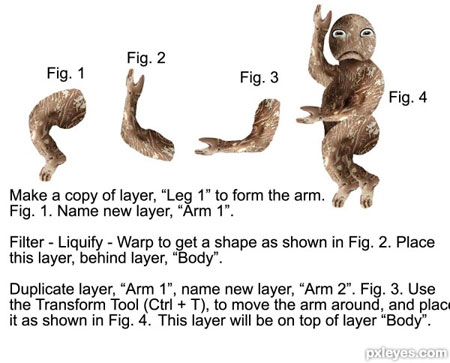
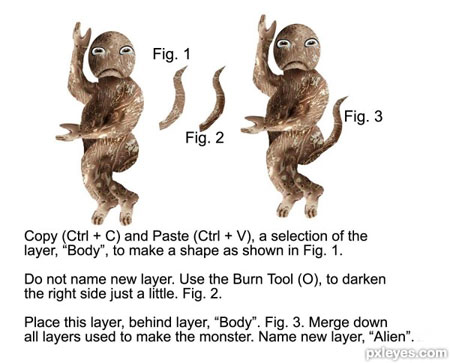
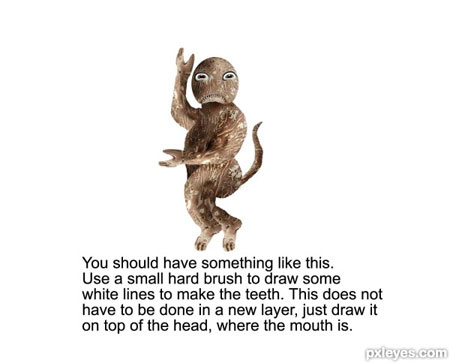
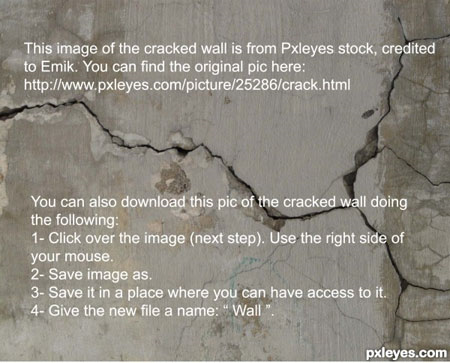

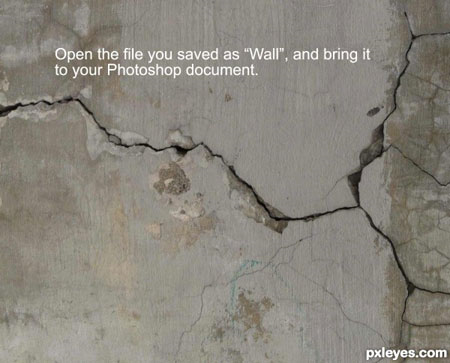
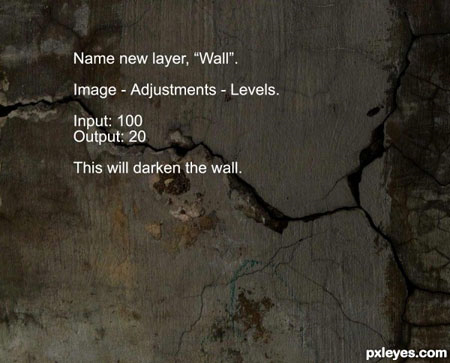
 (Rectangular Marquee Tool) (M), чтобы сделать прямоугольное выделение части, обозначенной белым цветом.
(Rectangular Marquee Tool) (M), чтобы сделать прямоугольное выделение части, обозначенной белым цветом.