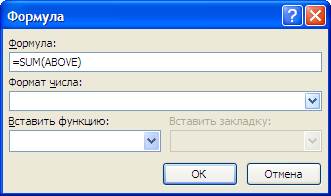Створення таблиць у документі MS Word. 1. Обрати графічний об’єкт, який необхідно знищити.
1. Обрати графічний об’єкт, який необхідно знищити. 2. Натиснути клавішу DELETE. Робота з іншими графічними об’єктами відбувається аналогічно.
Практична робота Тема: Робота з таблицями, графічними об’єктами, математичними формулами у середовищі текстового процесора MS Word. Мета: Освоїти технології створення і форматування таблиць та виконання розрахунків за формулами в таблицях текстових документів. Опанувати прийоми створення текстових документів з графічними об’єктами, художнім текстом та з математичними формулами. Створення таблиць у документі MS Word Створення будь-якої таблиці починається зі створення структури таблиці. Структура таблиці – це спосіб організації комірок таблиці. Комірка – це найменша структурна одиниця таблиці. Далі в комірки таблиці вводять інформацію: текстові та числові величини. Способи створення таблиць: 1. перетворення тексту в таблицю; 2. створення таблиці за допомогою інструменту Вставить таблицу…; 3. створенням таблиці з використанням інструменту Нарисовать таблицу; 4. вставка таблиці Microsoft Excel. Розглянемо три перших способи більш докладно. 1. Перетворення тексту в таблицю. Цим способом можна користуватися для зміни вигляду вже існуючого тексту. У будь-якому випадку текст повинен бути розділений на майбутні комірки таблиці за допомогою певного символу. Ним може бути крапка, крапка з комою або інший символ. Після цього слід послідовно виконати такі дії: · виділити весь текст, який потрібно перетворити у таблицю; · виконати команду Вставка ª Таблица ª Преобразовать в таблицу...
· після появи відповідного діалогового вікна задати кількість майбутніх стовпчиків таблиці (кількість рядків формується виходячи з наявної інформації у виділеному тексті) і в групі Разделитель зазначити, який символ служить розподільником комірок у таблиці:
Ширина стовпчиків буде підбиратись автоматично таким чином, щоб заповнювалась вся сторінка по ширині. Можлива і обернена операція: перетворення таблиці у текст. Для цього потрібно виділити таблицю і виконати команду:
2. Створення таблиці за допомогою інструменту Вставить таблицу... Для цього необхідно виконати команду: Вставка ª Таблица ª Вставить таблицу... після чого з’явиться діалогове вікно Вставка таблицы:
У цьому вікні потрібно задати необхідну кількість стовпчиків і рядків, вибираючи зі списку чи вводячи з клавіатури. Необхідну кількість стовпчиків і рядків майбутньої таблиці можна також задати на схематичному зображенні таблиці у вигляді рядків і стовпчиків.
На цій схемі потрібно провести покажчиком миші праворуч-вниз до появи макету потрібного розміру і клацнути лівою клавішою миші, щоб зафіксувати необхідний розмір. Нижче для прикладу вставлений макет таблиці, яка складається з 2-х рядків та 10 стовпчиків. Після створення структури таблиці необхідно заповнити таблицю змістом. Хоча при описаних способах створення таблиці всі її комірки мають однаковий розмір, його можна змінити, а також змінити і саму структуру таблиці. Для зміни структури таблиці зручно використовувати інструменти вкладок Макет, Конструктор а також контекстне меню виділених комірок. 3. Створення таблиці з використанням засобу Нарисовать таблицу – це її малювання за допомогою олівця. Цей спосіб зручно застосовувати при створенні складних структур таблиць, наприклад, ось таких:
4. Переміщення між комірками таблиці, виділення комірок та редагування таблиці. При введенні даних в таблицю варто пам’ятати, що в кожній її комірці і наприкінці кожного рядка міститься символ кінця абзацу, що відрізняється від аналогічного символу в тексті тільки зовнішнім виглядом: Tab – на комірку праворуч; Shift + Tab – на комірку ліворуч; Alt + PgUp – у верхню комірку поточного стовпця таблиці; Alt + PgDn – у нижню комірку поточного стовпця таблиці; Alt + Home – на першу комірку рядка комірок; Alt + End – на останню комірку рядка комірок. Також для переміщення можна користуватися клавішами зі стрілками. Для переміщення між комірками у рядку зручно використовувати клавіші ª та ‘ з групи стрілок, зміст дії яких – переміщення на одну комірку відповідно вліво чи вправо. Для переміщення між комірками стовпців – клавіші “ та ” Виділення комірок. Виділити одну комірку у таблиці можна клавішею Shift і клавішами переміщення курсору, або клацнувши у її лівому нижньому куті. Для виділення рядка – клацнути зліва від нього. Щоб виділити суміжні рядки, потрібно виділити перший з них, потім натиснути і утримувати клавішу Shift, і виділити останній з них. Щоб виділити несуміжні рядки, потрібно виділити перший з них, потім натиснути і утримувати клавішу Ctrl, і виділити по черзі потрібні рядки. Для виділення стовпчика потрібно підвести покажчик миші до верхньої його границі до появи направленої униз чорної стрілки і клацнути. Виділення суміжних і несуміжних стовпців аналогічне по відношенню до рядків. Щоб виділити всю таблицю, найзручніше клацнути у лівому верхньому куті таблиці на спеціальній кнопці, що має вигляд хрестика з двонапрямленими стрілками, хоча можна виділити і всі її рядки чи стовпці. Можна також при виділенні комірок застосовувати клавіші групи стрілок. Також є відповідні засоби на вкладці Макет у додатковій вкладці Работа с таблицами.
Зміна структури таблиці. В таблицю легко можна додавати рядки, стовпці, вилучати непотрібні рядки і стовпці, об’єднувати комірки, розбивати їх на кілька рядків і стовпців (тобто, створювати в комірці таблицю). Це можна робити за допомогою команд відповідних вкладок стрічки або з контекстного меню виділених об’єктів-комірок. Зручно в багатьох випадках використовувати інструмент «Ластик» групи Рисование границ на вкладці Констуктор у додатковій вкладці Работа с таблицами.
При додаванні елементів (рядків або стовпчиків) у середині таблиці потрібно слідкувати, де необхідні нові рядки над виділеними чи під, а стовпчики – зліва чи справа від виділених і обирати відповідні засоби. Якщо потрібно додати рядки наприкінці таблиці, то, помістивши курсор в останню комірку, достатньо натиснути клавішу Tab. Також, якщо встановити текстовий курсор після рядка і натиснути клавішу Enter, утвориться новий рядок нижче поміченого. Вилучення елементів таблиці. Для вилучення комірок, рядків стовпців можна скористатись контекстним меню або відповідними засобами стрічки. Таблицю вилучити з документа можна тільки виділивши її всю і виконавши відповідні команди.
5. Форматування таблиць. Для форматування таблиць зручно використовувати стилі таблиць, обираючи стиль таблиці з відповідної групи вкладки Констуктор у додатковій вкладці Работа с таблицами. Можна створювати і застосовувати власні стилі, або застосовувати одноразове ручне форматування. Для форматування певного діапазону комірок, потрібно їх виділити. Далі зручно відкрити їх контекстне меню і застосувати як форматування комірок таблиці так і вмісту таблиці, використовуючи відповідні команди контекстного меню, насамперед команду Границы и заливка, яка доступна також зі стрічки.
6. Обчислення у таблицях. Процесор MS Word дозволяє виконувати нескладні розрахунки над числовими величинами, які знаходяться в комірках таблиці. Це такі прості розрахунки, як розрахунок сум, підрахунок значень середнього арифметичного, округлення чисел тощо. Такі обчислення дуже важливі для економічної інформації при отриманні значень розрахункових реквізитів-основ та економічних показників. Проте, обчислювальний процес MS Word потрібно ретельно контролювати, оскільки MS Word не є обчислювально-орієнтованим середовищем. Найбільш часто виконуються розрахунки сум. Для цього достатньо помістити курсор у порожній клітинці стовпчика, дані котрого потрібно просумувати, і виконати команди:
У діалоговому вікні Формула за замовчуванням з’являється функція SUM для розрахунку суми, а аргумент ABOVE означає діапазон комірок, розташованими над поточною коміркою.
Список Вставить функцию дозволяє використати також інші функції:
При використанні формул необхідно пам’ятати, що в них застосовуються посилання на комірки таблиці у вигляді назв стовпчиків та номерів рядків, які встановлюються процесором автоматично. Стовпчики позначаються літерами англійського алфавіту (A,B,C,D тощо), рядки – послідовними номерами – (1,2,3,4 тощо). Таким чином, ліва верхня клітинка таблиці має адресу А1, суміжні з нею – В1 та А2. Крім посилань на комірки в формулах можуть використовуватись спеціальні терміни в ролі аргументів функції: ABOVE – над; BELOW – під; LEFT – ліворуч; RIGHT – праворуч. ABS(x) – повертає абсолютне значення числа або формули (без знаку). AND(x;y) – повертає значення 1, якщо обидва логічні вирази x і у істинні, або 0 (нуль), якщо хоча б одне з них помилкове. AVERAGE() – повертає середнє значення із списку значень. COUNT() – повертає кількість елементів у списку. DEFINED(x) – повертає значення 1, якщо вираз x допустимий, або 0 (нуль), якщо вираз не може бути обчислено. FALSE – повертає значення 0 (нуль). INT(x) – повертає цілу частину числа або значення формули x. MIN() – повертає найменше значення в списку. MAX() – повертає найбільше значення в списку. MOD(x;y) – повертає залишок від ділення x на у. NOT(x) – повертає значення 1 (істина), якщо логічний вираз x істинний або 0 (хибність), якщо він помилковий. OR(x;y) – повертає значення 1 (істина), якщо хоча б один з двох логічних виразів x чи y істинний, або 0 (хибність), якщо обидва помилкові. PRODUCT() – повертає добуток значень, включених в список. Наприклад, функція { = PRODUCT (1,3,7,9) } повертає значення 189. ROUND(x;y) – повертає значення x, заокруглене до вказаного десяткового розряду (y). Х може бути числом або значенням формули. SIGN(x) – в залежності від знаку числа: повертає значення 1 (якщо x > 0) або -1 (інакше). SUM() – повертає суму значень або формул, включених у список. TRUE – повертає значення 1. При використанні функцій та формул результати обчислень вставляються в комірки таблиці в спеціальні поля (аналогічно до номерів сторінок), які автоматично не оновлюються при зміні похідних даних! Тому, якщо дані, які беруть участь у розрахунках, змінились, необхідно обов’язково обновити поля з результатами розрахунків! Для цього потрібно виділити ці поля (при виділенні вони стають сірими) та виконати команду контекстного меню поля Обновить поле. Ще одна команда цього меню Коды/Значения полей дозволяє переключитись у таблиці з режиму відтворення результатів обчислень у режим відтворення формул, що дуже корисно для перевірки правильності введених формул.
|

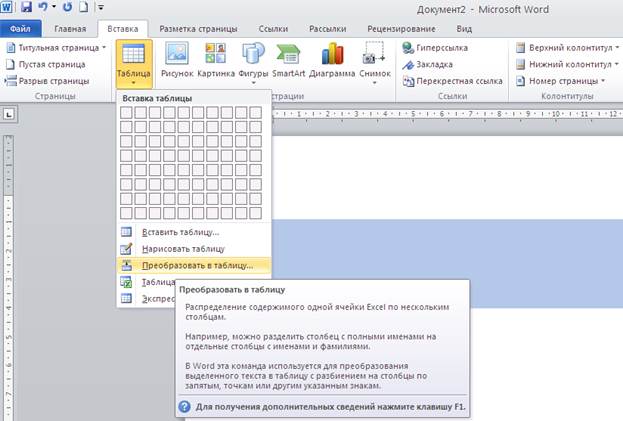




 – у таблиці і ¶ – у тексті. Тому натиснення клавіші Enter додасть у поточній комірці ще один абзац, а переходу до іншої комірки не станеться. Здійснити переміщення між комірками в таблиці можна або клацаючи на потрібних комірках Мишею, або клавішами:
– у таблиці і ¶ – у тексті. Тому натиснення клавіші Enter додасть у поточній комірці ще один абзац, а переходу до іншої комірки не станеться. Здійснити переміщення між комірками в таблиці можна або клацаючи на потрібних комірках Мишею, або клавішами: