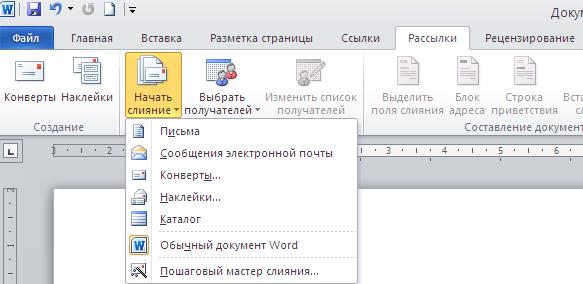Практична робота
Отримувачів і відомості про них, які потрібно включити в окремі документи, можна обирати, сортувати і фільтрувати. На четвертому етапі виконується підготовка основного документу, яка полягає в наповненні документу вмістом. Вміст складається з елементів, перерахованих нижче.
Найшвидший спосіб додати адресу доставки – натиснути у вікні майстра кнопку Блок адреса. В результаті на конверт додається поле «Блок_адреса», яке є складеним і містить поля "Имя", "Фамилия", "Улица, дом", "Город", "Область" і "Почтовый индекс". Порада. За бажанням можна скласти власний блок адреси. Клацнути у вікні майстра ссилку Другие элементы, щоб відкрити діалогове вікно Вставка поля слияния. Якщо обрати у ньому параметр Поля базы данных, відобразиться список заголовків стовпців, які є у списку отримувачів. Будь-який з них можна вставити в основний документ у вигляді поля. Після того як в основний документ доданий весь вміст і всі поля, можна переглянути, як будуть виглядати документи, отримані в результаті злиття. В результаті натиснення кнопки Далее внизу вікна майстра для переходу до п’ятого етапу на екрані автоматично відобразиться перший документ злиття. В залежності від його вигляду, є кілька можливостей.

На п’ятому етапі можна переглянути попередні результати злиття, перед тим як завершити процес. На етапі попереднього перегляду залишається можливість додавати і знищувати поля, обмежувати кількість отримувачів і уточнювати відомості. Якщо результати попереднього перегляду документів злиття задовільні, можна переходити до друкування кінцевого варіанту. Натиснути кнопку Печать, щоб відкрити діалогове вікно Составные печатные документы. Останні зміни Якщо потрібно ще раз поглянути на результати чи внести зміни у вибрані конверти, обрати у вікні майстра команду Изменить отдельные конверты. В результаті буде створене окреме повне злиття, яке містить всі конверти у новому документі Word. Після перегляду чи міни конвертів у цьому повному документі їх можна надрукувати одразу. Крім того, можна просто зберегти цей документ і надрукувати конверти пізніше. Щоб не загубити зміни, внесені в окремі конверти, потрібно обов’язково зберегти цей документ. Не слід плутати повний документ і основний документ. Повний документ має більший розмір. Увага! При створенні шляхом злиття набору повідомлень електронної пошти уважно перегляньте їх перед тим як завершити злиття. Для повідомлень електронної пошти відсутня можливість створити окремий повний документ. Після того як у вікні майстра обраний параметр Электронная почта і вказаний стовпець списку отримувачів, який містить адреси електронної пошти отримувачів, повідомлення будуть розіслані.
На шостому етапі злиття завершується. Поки злиття не завершене, його у будь-який момент можна відмінити. Для цього необхідно закрити документ без збереження змін. Документ буде знищено разом з підключенням до списку отримувачів. Однак, якщо потрібно просто призупинити роботу над злиттям і повернутись до неї пізніше, необхідно зберегти основний документ. У результаті буде збережено підключення до списку отримувачів, а також додані в документ поля. При повторному відкритті документу у вікні додатку Word буде задане питання про те, чи слід зберегти підключення до списку отримувачів. Щоб поновити злиття, натисніть кнопку Да.
Якщо відкрити раніше збережений основний документ, буде задане питання про те, чи слід зберігати підключенні до списку отримувачів. Злиття також можна виконувати за допомогою стрічки і цей процес нагадує етапи роботи майстра. За допомогою стрічки можна отримати доступ до більшої кількості функцій, таких як автоматична перевірка, що дозволяє знайти помилки перед злиттям. Також з’являються додаткові елементи: наприклад, за допомогою полів можна в основному документі виконувати дії чи розрахунки. Команди на вкладці Рассылки розбиті на чотири групи. 1. Начало слияния. Це початковий етап, на якому потрібно обрати тип документу, а потім обрати, створити чи змінити список отримувачів. 2. Составление документа и вставка полей. Ця група дозволяє вставляти поля злиття, співставляти поля, а також виконувати різні дії у документах за допомогою команди Правила. 3. Просмотр результатов. Можна переглядати окремі документи злиття, а також використовувати функцію автоматичної перевірки помилок. 4. Завершение. Команди цієї групи дозволяють завершити злиття і об’єднати окремі документи в один, а також надрукувати їх чи розіслати в електронному вигляді.
Процес починається командою Начать слияние, а потім продовжується шляхом переходу до наступних груп, розміщених на стрічці правіше, і завершується групою Завершение. Злиття не завжди зводиться до додавання імені або адреси у вигляді полів. Інколи потрібно відкоригувати листи, адресовані певним отримувачам чи присвоїти послідовні номери купонам однієї серії. Злиття такого типу можна виконати за допомогою вкладки Рассылки на стрічці (дивитись вище). З запуском покрокового майстра злиття можна познайомитись, обравши команду Начать слияние. За допомогою цієї ж команди можна перейти безпосередньо до типу документу, який потрібно використати у злитті. Щоб почати злиття, необхідно перейти на вкладку Рассылки і обрати команду Начать слияние. Потім обрати тип документу, який потрібно використати у злитті.
На початку процесу злиття можна обрати тип документу, який потрібно створити. Далі потрібно виконати підключення до списку отримувачів, натиснувши кнопку Выбрать получателей. Можна ввести новий список отримувачів, відкрити існуючий список або обрати контакти Outlook. При виборі існуючого списку додаток Word у першу чергу шукає його у папці Мои источники данных. Оскільки ця папка відкривається першою, список отримувачів зручно зберігати у ній. Після того як обрано файл, який потрібно використати в якості списку отримувачів, і натиснута кнопка ОК, підключення документу до списку виконано. На цьому етапі на стрічці стануть доступними додаткові команди. Якщо текст, який повинен повторюватись у кожній копії документу злиття, вже написаний, то на цьому етапі можна додати поле Блок адреса або Строка приветствия. Можна також натиснути кнопку Вставить поле слияния і додати із списку отримувачів будь-які інші потрібні відомості. Крім того, є ще одна команда, Правила, за допомогою якої можна вставляти особливі поля. Це може бути відповідь на питання чи умовний текст. В якості прикладу умовного тексту можна навести використання у реченні займенників "вона" чи "він".
Приклад поля Блок адреса у групі Запись и вставка полей. Після того як документ складений, і в нього вставлені поля, необхідно натиснути кнопку Просмотреть результаты, щоб переглянути приклад документу злиття. За допомогою стрілок Следующая запись і Предыдущая запись можна перейти до будь-якого іншого документу злиття. Щоб знайти конкретного отримувача необхідно натиснути кнопку Найти получателя і ввести ім’я отримувача.
Команди групи Просмотр результатов. Коли злиття готове до завершення, за бажанням ще можна переглянути всі документи злиття (чи тільки деякі з них). У результаті послідовного вибору команд Завершение слияния і Изменить отдельные документы… створюється окремий повний документ, який містить всі документи для всіх отримувачів злиття. Тут можна наостанок поглянути на кожний документ злиття. Прокрутити набір готових документів, щоб переглянути їх і внести останні зміни. Після цього можна одразу ж надрукувати готові документи. Примітка. Параметри команди Изменить отдельные документы… доступні тільки для результатів злиття, призначених для друкування. Для результатів злиття, які будуть розповсюджуватись в електронному вигляді, наприклад повідомлень електронної пошти, ці параметри недоступні.
Пкред друкуванням результатів злиття, можна переглянути документи злиття і змінити деякі з них. Щоб одразу надрукувати всі документи злиття без редагування, необхідно натиснути кнопку Печать документов у групі Завершение. Відкриється діалогове вікно Составные печатные документы, за допомогою якого можна обрати, які документи слід надрукувати: всі чи тільки деякі.
Команда Печать документов дозволяє надрукувати всі документи, отримані в результаті злиття, без попереднього перегляду. Якщо потрібно надрукувати весь документ, обрати перемикач все.
Але дуже часто потрібно друкувати лише деякі сторінки документу, чи потрібно друкувати на одному аркуші дві сторінки документу («двухсторонняя печать»), чи потрібно декілька копій. У такому випадку потрібно задати умови друкування у діалоговому вікні Печать, яке з’явиться на екрані після натиснення кнопки ОК.
Якщо є необхідність роздрукувати певні сторінки документу, то потрібно альтернативний перемикач поставити в положення Номера і у текстовому полі вказати: 1. номер цієї сторінки і поставити далі дефіс, якщо друкуються сторінки, починаючи з певної і до кінця документу, наприклад: 7-; 2. номери вказуються через дефіс, якщо сторінки, призначені для друку є суміжними, наприклад: 3-15; 3. якщо сторінки, призначені для друку є несуміжними, то їх номери вказуються через кому, наприклад: 5,7,11. Якщо потрібно роздрукувати поточну сторінку (ту, яка відображається на екрані монітора, то потрібно активізувати альтернативний перемикач текущая. За замовчуванням активізовано режим – друкувати всі сторінки (альтернативний премикач знаходиться у положенні все). Якщо результати злиття потрібно розповсюдити в електронному вигляді, можна скористатись командою Отправить электронные сообщения. Якщо основний документ планується використати для інших злиттів, можна його зберегти. При збереженні основного документу зберігається і його підключення до списку отримувачів. При повторному відкритті документу буде задане питання про те, чи слід підключитись до того ж списку. Примітка. Якщо використовувалась команда Изменить отдельные документы, можна також зберегти в окремому файлі повний документ. Однак його розмір буде набагато більший. Можна спробувати виконати більш складні операції, наприклад, персоналізувати листи, додавши в документ на бланку особисту примітку. Можливо, знадобиться додати купони з послідовною нумерацією і попросити деяких клієнтів принести їх з собою, а інших – надіслати свої купони в магазин поштою або виділити поля за допомогою кольору і шрифту. На малюнку зображено кілька типів полів, які можна використати у злитті.
|





 у верхній частині вікна майстра, щоб подивитись ще кілька документів злиття, як показано на малюнку нижче.
у верхній частині вікна майстра, щоб подивитись ще кілька документів злиття, як показано на малюнку нижче.