Лабораторная работа № 1. Начиная с конца 60-годов, компьютеры все больше стали испольщоваться для обработки текстовой информации и в настоящее время большая частть персональных
Создание таблиц в Database Desktop:
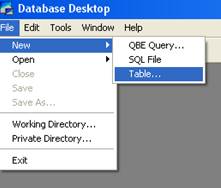
Формат таблицы выбираем Paradox. После этого появится окно создания таблицы, в котором можно определить поля таблицы и их тип:
По умолчанию сразу после открытия окна в правой его части в списке Table properties выбран пункт Validity Chekcs, что позволяет контролировать содержимое полей. С помощью флажка Required Fields можно потребовать обязательного заполнения поля при вводе новой записи. Также можно контролировать минимальное и максимальное значение числового поля в строках Minimum Value и Maximum Value. В строке Default Value можно указать значение поля по умолчанию – при вводе новой записи значение в это поле поместит BDE. С помощью строки Picture можно задать шаблон для автоматического форматирования значения поля. Например, если задан шаблон (###)###-#### и в поле введена строка 9054005647, она будет автоматически преобразована к виду (905)400-5647. Кнопки предназначены для: Borrow… – осуществляет копирование структуры таблицы из другой таблицы Save as… – сохраняет изменения в структуре таблицы Cancel – выход без сохранения Help – вызов справки
· Type - Тип поля. Вызывает список допустимых типов, щелчком правой кнопки мыши или клавишей пробел. · Size - Размер. Определяет размер поля. Не все типы полей имеют размер. Большинство типов имеют стандартный размер, который не может быть изменен. Размер в основном меняется у строковых типов (Alpha), бинарных (Binary) и др. · Key - Ключ. Двойной щелчок мышью определяет ключевое поле. Ключевыми могут быть только первые поля, то есть второе поле сможет быть ключевым только вместе с первым. Типы полей формата Paradox
Созданную таблицу сохраняем под названием Student.db и закрываем окно создания таблиц. Иногда может понадобиться отредактировать уже созданную таблицу для того, чтобы добавить, изменить или удалить некоторые поля, изменить свойства таблицы. Редактирование таблицы: 1. Определение вторичных индексов. 1.1. Открыть таблицу Student.db (File►Open►Table) 1.2. Из меню Table выбрать пункт Restructure. Откроется окно редактирования полей таблицы. 1.3. В выпадающем списке Table properties выбрать Secondary Indexes и нажать кнопку Define. В окне Define Secondary Index определяются вторичные индексы:
С помощью флажков группы Index options можно определить следующие особенности индекса: · Unique – индекс будет содержать уникальные значения; · Maintained – индексные поля сортируются по возрастанию значений; · Case sensitive – индекс чувствителен к регистру букв в текстовых полях; · Descending – индексные поля сортируются по убыванию значения. 1.4. Выбрать «SFio» из списка Fields и нажать кнопку с изображенной стрелкой вправо. В списке Indexed fields (индексированные поля) появится «SFio». То же самое проделать с полями «SSpec» и «SKurs». 1.5. Закрыть окно “Define Secondary Index” 1.6. В появившемся окне ввести имя индекса IDFio и нажать "OK";.
2. Теперь, так как на факультете всего две специальности, то можно переопределить тип поля «SSpec». Для работы будет гораздо удобнее, чтоб это поле было типа Logical. 2.1. Навести курсор на тип поля «SSpec» и написать тип поля «L». 3. Определим языковой драйвер. Это следует делать для правильного отображения русскоязычного текста. 3.1. Открыть окно редактирования полей таблицы Student.db. 3.2. В выпадающем списке Table properties выбрать Table Language и нажать кнопку Modify. 3.3. В появившемся окне выбрать из списка Pdox ANSI Cyrillic. 3.4. Сохранить таблицу. 4. Для логического типа значение по умолчанию зададим False. Заполнение данными в таблице Student.db: · Открыть таблицу (File ► Open ► Table) · Выбрать Table ► Edit data или нажать клавишу F9. · Создать несколько записей. Создание псевдонима: Псевдоним указывает местонахождение файлов БД и представляет собой специальное имя для обозначения каталога. Использование псевдонимов существенно облегчает перенос файлов БД в другие каталоги и на другие компьютеры. При этом не требуется изменять приложение, которое осуществляет доступ к таблицам БД. Если в приложение местонахождения таблицы указано с помощью псевдонима, то после перемещения БД для обеспечения работоспособности приложения достаточно изменить путь, на который указывает псевдоним. Если же в приложение путь к БД указан в явном виде, то есть без псевдонима, то после перемещения БД нужно перемещать само приложение – вносить изменения в исходный код и заново его транслировать. Регистрация псевдонима: 1. Воспользуемся приложением SQL Explorer, запускаемым командой Database►Explore. В левой части окна приводится список всех зарегистрированных в системе BDE баз данных, в правой – свойства текущей базы, выбранной в списке. 2. Создадим псевдоним для базы данных. Для этого выполним команду Object►New и в диалоговом окне выбора драйвера укажем значение Standart.
3. После щелчка на кнопке ОК в списке появится новый элемент, помеченный зеленым треугольником.
4. По умолчанию формируется имя базы данных Standard1, изменим его на Student. 5. Убедимся, что в свойствах Default Driver (Драйвер по умолчанию) стоит значение Paradox. В свойстве Path укажем каталог, в котором хранится наши таблица. 6. Теперь зарегистрированную в системе BDE базу сохраним, выбрав для этого Apply в контекстном меню объекта Student. 7. На вопрос о необходимости сохранения изменений нажать Yes. Теперь таблица доступны из среды BDE под именем Student. 8. Закройте Sql Explorer.
|











