Практическое задание № 4
Только смотреть будешь очами своими, и видеть возмездие нечестивым. На аспида и василиска наступишь; попирать будешь льва и дракона. Практическое задание № 4
Тема: «Изображение цветной ленты со значком» 1. Нарисуйте прямоугольник, приблизительно в четыре раза более высокий, чем широкий. Вы можете сделать это от руки, или автоматически, щелкнув единожды на рабочей поверхности Инструментом Прямоугольника Rectangle Tool (M) и указав в окошке нужные размеры.
2. Пойдите в Effect > Warp > Arc и укажите небольшой горизонтальный изгиб, и отрицательное горизонтальное искажение. Ваш деформированный прямоугольник станет похож на тот, что на рисунке ниже. После этого фигуру нужно разобрать: пойдите в Object — > Expand appearance.
3. Используйте Add Anchor Point Tool (+) и добавьте точку к верхней части формы. затем возьмите Direct Selection Tool (A) и сдвиньте новый пункт как показано.
5. Поверните форму так, чтобы левый край был под углом 90. Это удобнее делать, включив View>Smart Guides (Ctr + U).
Удостоверьтесь, что два главных пункта находятся на одной прямой, параллельной полу. Если это не так, то подравняйте их с помощью Direct Selection Tool (А). У Вас теперь есть основная форма «сгиба».
6. Выберите форму сгиба и удерживая клавишу ALT, потяните вниз приблизительно на одну треть, чтобы сделать копию. Нажмите Ctr+D, чтобы сделать другую копию. Мы разделим сгиб на три секции. Используйте Инструмент Shape Builder Tool (Shift + M), чтобы вычесть лишние формы. Зажатая клавиша ALT заставит инструмент вычесть. Затем нажмите на каждую из 3-х секций так, чтобы они стали отдельными формами (помните, что этот инструмент доступен только в Illustrator CS5).
Для IllustratorCS4 и более ранних версий, Вы можете выбрать три формы, затем нажать функцию Divide в палитре Pathfinder. Используйте Direct Selection Tool(А), чтобы удалить нежелательные формы.
8. Закрасьте с помощью Gradient tool (G) главную форму под небольшим углом. Используйте Gradient Annotator, чтобы поместить градиент так, чтобы основные моменты и тень следовали за кривыми формы, как на изображении ниже.
9. Теперь сделайте еще два градиента в синем и белом. Заполните ими оставшиеся две секции. Основные моменты и тени на каждой секции должны выстроиться в линию, так, чтобы объединенные формы были похожи на одну часть ткани. Сгруппируйте эти три секции.
10. Создайте круг, диаметром в два раза больше формы. Таким образом, радиус круга должен быть равен высоте формы. Выделив круг, пойдите в View > Guides > Make Guides (Ctr + 5). Вытяните вертикальную направляющую, которая делит пополам круг.
12. Нарисуйте вертикальную линию, используя Line Segment Tool (\) или Pen Tool (P), по левому краю формы. Протяните эту линию до центра круга. Чтобы это было проще сделать, включите Smart Guides (Ctr+ U). У этой линии может быть любой цвет — это только «помощник» и линия будет удалена позже. Сгруппируйте новый путь и трехцветную форму.
Введите число копий в поле Copies, так, чтобы было достаточно многие копий, для того чтобы закончить круг.
14. Пойдите в Object > Expand Appearance. Теперь выберите те вспомогательные линии с помощью Direct Selection Tool (A) и нажмите клавишу DELETE дважды, чтобы удалить их. Последний сгиб в ряду наложился на первый — не волнуется об этом, мы исправим это позже.
15. Нарисуйте круг. Пойдите в Effect > Distort & Transform > Zig Zag. Выберите Smooth и Укажите 15 в Ridges. Выбрав фигуру, пойдите в Object > Expand Appearance, затем и поместите эту форму в центр основной.
Скопируйте этот круг и разместите его позади первого. Заполните копию оттенком голубого цвета, и сместите ее чуть вверх и влево. Разместите эти круги сверху волнистого круга.
17. Рисуем ленты. Нарисуйте тонкий прямоугольник, затем добавьте точку в центре нижней линии. Втащите точку так, чтобы сформировать ленту, затем заполнить форму синим градиентом.
18. Возьмите Инструмент Convert Anchor Tool (Shift + C), и потяните верхний левый пункт так, чтобы левая сторона ленты была изогнута. Сделайте это с правым верхним углом, затем подравняйте линии с помощью Direct Selection Tool. Сделайте еще две копии ленты, заполните их красным и белым градиентом.
|






 4. Выберите Инструмент Convert Anchor Tool (Shift + C) и щелкните один раз на верхней правой точке. Это сделает угол более острым. Сделайте то же самое с левой точкой. Теперь с помощью направляющих сделайте так, чтобы вершина формы была волнистой. Получающаяся форма должна быть похожей на изображение ниже.
4. Выберите Инструмент Convert Anchor Tool (Shift + C) и щелкните один раз на верхней правой точке. Это сделает угол более острым. Сделайте то же самое с левой точкой. Теперь с помощью направляющих сделайте так, чтобы вершина формы была волнистой. Получающаяся форма должна быть похожей на изображение ниже.





 7. Создайте градиент с четырьмя оттенками, как на изображении ниже.
7. Создайте градиент с четырьмя оттенками, как на изображении ниже.






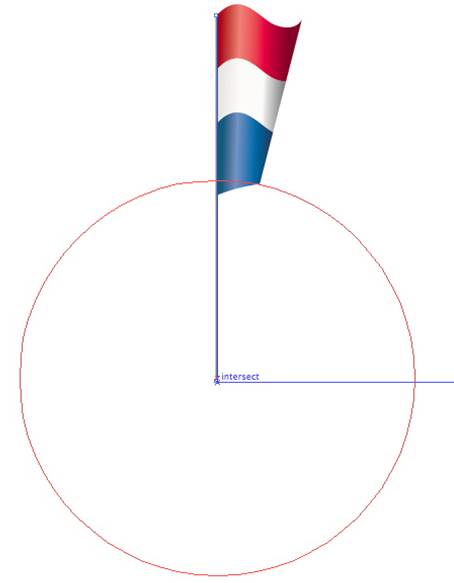
 13. Пойдите в Effect > Distort & Transform > Transform. Поставьте флажок около Preview. Щелкните на нижний квадратик в сетке из 9-ти квадратиков (в окошке справа). Это будет ориентиром для эффекта преобразования. Укажите примерно 12 в поле Rotate. Вы будете видеть предварительное вращение на экране. Удостоверьтесь, что вращаемая форма наложится на оригинал. Используйте клавиши «вверх» или «вниз», чтобы изменить угол вращения.
13. Пойдите в Effect > Distort & Transform > Transform. Поставьте флажок около Preview. Щелкните на нижний квадратик в сетке из 9-ти квадратиков (в окошке справа). Это будет ориентиром для эффекта преобразования. Укажите примерно 12 в поле Rotate. Вы будете видеть предварительное вращение на экране. Удостоверьтесь, что вращаемая форма наложится на оригинал. Используйте клавиши «вверх» или «вниз», чтобы изменить угол вращения.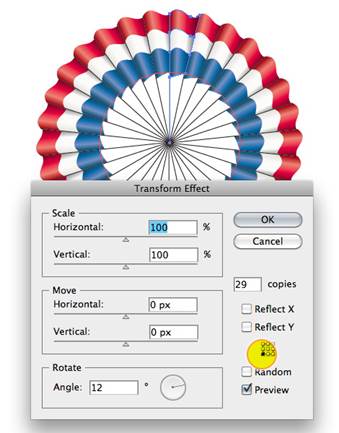





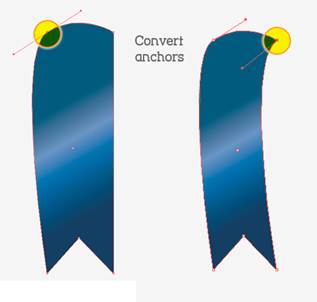 19. Поместите ленты под центральными кругами. Приспособьте градиенты в случае необходимости.
19. Поместите ленты под центральными кругами. Приспособьте градиенты в случае необходимости. Помните наложение в Шаге 14. Вращайте ленточки таким образом, чтобы они закрыли это наложение!!
Помните наложение в Шаге 14. Вращайте ленточки таким образом, чтобы они закрыли это наложение!!



