Лабораторная работа №4. Автоматизация создания платежных поручений
Для создания платежных поручений разработано достаточно много программ, но достаточно часто вполне можно обойтись и простой таблицей Excel, созданной самостоятельно с учетом наших рекомендаций. Вначале необходимо создать бланк платежного поручения (см. рисунок 1.22)
Рисунок 1.22 – Бланк платежного поручения
Для автоматизации создания платежных поручений вам понадобится рабочая книга Excel с тремя рабочими листами. На одном листе будет находиться бланк платежного поручения, а на другом – список платежей, а на третьем – реквизиты плательщика. Также нам понадобится файл с модулем перевода числа в сумму прописью. После того, как оформление бланка закончено, перейдите на второй рабочий лист и создайте следующую таблицу (рисунок 1.23).
Рисунок 1.23 – Реквизиты плательщика
После этого вернитесь на рабочий лист с готовым бланком и поставьте в нужные места ссылки на ячейки листа с реквизитами (см. таблицу 1.11).
Таблица 1.11 – Формулы для заполнения платежного поручения
После этого, перейдите на чистый лист, на котором будет располагаться информация обо всех платежах. В первой строке в ячейках с А1 по N1 введите заголовки полей платежного поручения. При этом информацию о плательщике и сумму прописью вводить не надо. Начиная со второй строки, будут располагаться строки с описанием разных платежных поручений. Заполните две-три строки, введя информацию о разных платежах. Для поля «сумма» измените формат на «финансовый», а для поля «дата» установите формат «дата». В результате вы должны получить примерно такую таблицу (рисунок 1.24).
Рисунок 1.24 – База платежных поручений
Далее перейдите на страницу с бланком платежного поручения и завершите заполнение полей. Единственным полем, заполняемым вручную, будет номер платежного поручения. У нас он расположен в ячейке Е3. Далее необходимо заполнить оставшиеся поля формулами автоматизации заполнения (таблица 1.12).
Таблица 1.12 – Ссылки для заполнения платежного поручения
Так как все формулы однотипные, то рассмотрим одну из них: =ВПР(E3;Лист3!A2:M20;3;ЛОЖЬ)
Функция ВПР находит в диапазоне ячеек Лист3!A2:M20,то есть в сотне строк базы платежей, строку с номером, совпадающим со значением ячейки Е3 (номером платежного поручения). Результатом вычисления будет значение из третьего столбца найденной строки, то есть сумма платежа для платежки с указанным номером. Теперь для создания платежного поручения вам нужно ввести его реквизиты в строку базы платежек, после чего перейти на страницу бланка и ввести номер платежки. Все поля будут автоматически заполнены, и вы сможете распечатать готовое платежное поручение. Для облегчения работы с множеством платежек удобно воспользоваться автофильтром. Перейдите на лист с базой платежек и щелкните мышью на любой ячейке внутри списка, после чего перейдите на вкладку Данные и нажмите на кнопку Фильтр. В правой части каждой ячейки заголовка появится кнопка со стрелкой
Рисунок 1.25 – База платежных поручений с автофильтром
|



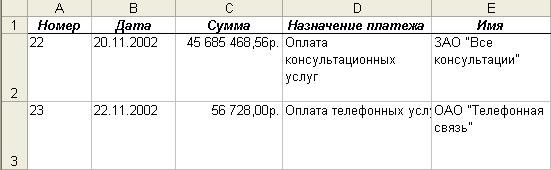


 . При нажатии этой кнопки открывается список со значениями, по которым можно отфильтровать список. Вы можете одновременно выбрать фильтрацию по нескольким значениям, например по получателю и назначению платежа.
. При нажатии этой кнопки открывается список со значениями, по которым можно отфильтровать список. Вы можете одновременно выбрать фильтрацию по нескольким значениям, например по получателю и назначению платежа.





