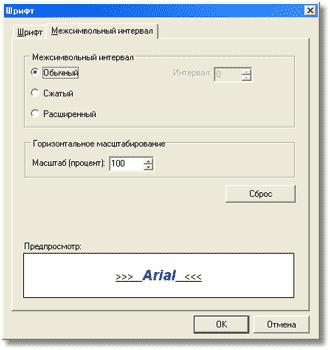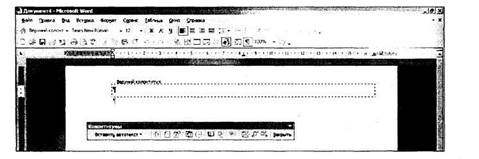Структура документа
Если вы работаете со структурированным документом, рекомендуется использовать данный режим, поскольку он позволяет перемещать заголовки с абзацами по всей структуре документа. Работа происходит с абзацами, которым можно задать расположение и место в иерархии заголовков. При переходе в этот режим включается вкладка структура, а общий вид, становится чем-то схож на режим «Черновик». Текст документа состоит из заголовков различных уровней и основного текста, их параметры можно регулировать. Рекомендуется заголовки предварительно отформатировать при помощи стилей. Знаки «+» и «-», располагаются слева от текста заголовка и являются символами структуры. Плюс говорит о том, что в данном заголовке присутствует подзаголовок более низкого уровня, либо основной текст. Минус, напротив, сообщает о том, что внутри абзаца нет подзаголовков и основного текста. Напротив абзацев основного текста располагается кружок.
2.5. Черновик Данный режим отображения документа предназначен для набора текста без форматирования и вставки различных объектов (рисунков, таблиц). Здесь отсутствует вертикальная линейка, границы и поля документа. Разрыв страницы показан точечной горизонтальной линией. Минимализм данного режима позволяет лучше сосредоточиться на наборе текста, и к тому же является наиболее экономным для ресурсов компьютера, что особенно актуально для бюджетных ПК (см. также КВ918793). Выбор режима «Черновик»
3. Настройка
3.1. Окна приложения
3.2. Параметров страницы Окно параметры страницы имеет три вкладки: «Поля», «Размер бумаги» и «Источник бумаги».
Рисунок 4. Вкладки окна «Параметры страницы». Вкладка «Поля» В области «Поля» задаем четыре поля документа. Для стандартных официальных документов значения полей равны: левое – 2,5см (1 дюйм), правое – 1,25-1,5 см (около полдюйма), верхнее и нижнее 1,5 – 2см (в некоторых документах нижнее поле больше верхнего), а максимальные значения полей равны: для левого – 3см, для остальных – 2см. В списке «Переплет» выбирается расположение переплета – слева или вверху. Переплет часто применяется при подготовке брошюр, календарей, справочников, а в обычных документах он, как правило, не задается. Если в рамках одного документа необходимо разместить два документа по вертикали, откройте список и в поле «Несколько страниц» и выберите пункт «2 страницы на листе». В работе с двухсторонними документами используйте зеркальные поля. В этом случае левое и правое поле автоматически меняется местами на нечетных и четных страницах. Для этого в области «Страницы» в поле «Несколько страниц» из раскрывающегося списка выберите пункт «Зеркальные поля». В области «Образец» в раскрывающемся списка «Применить» выберите вариант применения изменений.
4. Работа с текстом 4.1. Формат абзаца 5. Если вам понадобится поместить заголовок документа в центре строки, что вы сделаете? Добавите в начало строки множество пробелов? Этого делать не надо ни в коем случае! Следует просто установить выравнивание по центру для абзаца, в котором содержится заголовок. Что такое выравнивание, можно понять из примера (Рис. 5.9). 6.
6.1. Формат шрифта 7.
8. Создание колонтитулов
1. Выберите Вид–Колонтитупы. Документ отобразится в режиме разметки страницы (если он в нем не открыт), на экране появляется панель инструментов Колонтитулы, текст документа затемняется, и на странице выделяется поле колонтитула (рис. 16.11).
Рис. 16.11. Поле верхнего колонтитула отображается даже в том случае, если в нем ничего не введено 2. Введите в колонтитул любой текст. Обратите внимание, что абзац отформатирован стилем верхнего колонтитула, который включает два символа табуляции — один в середине страницы, а второй расположен возле правого края поля колонтитула. 3. После добавления верхнего колонтитула щелкните на кнопке Верхний/нижний колонтитул, расположенной на панели инструментов Колонтитулы. Курсор переместится в нижний колонтитул, расположенный на той же странице. 4. Добавьте в нижний колонтитул необходимый текст, рисунок и все, что посчитаете нужным. 5. Чтобы перейти к документу, щелкните на кнопке ^ Закрыть, расположенной на панели инструментов Колонтитулы. Если для страницы созданы и верхний, и нижний колонтитулы, то их можно наблюдать в режиме разметки страницы, в виде затемненного текста, который будет распечатываться на бумаге. Чтобы отредактировать верхний или нижний колонтитул, отображенные в документе, щелкните два раза на нем. Чтобы добавить на первую страницу документа верхний и нижний колонтитулы, отличающиеся от колонтитулов остальной части документа, или определить разные колонтитулы для четных и нечетных страниц, щелкните на кнопке Параметры страницы, расположенной на панели инструментов Колонтитулы. На вкладке Макет диалогового окна Параметры страницы (рис. 16.12) установите флажок колонтитулы четных и нечетных страниц и первой страницы. После того установки опции первой страницы, можно перейти к первой странице документа и, выбрав Вид–Колонтитулы, определить содержимое ее колонтитулов, отличное от содержимого колонтитулов остальных страниц. После того как установлен флажок опции четных и нечетных, любые изменения, которые вносятся в верхний или нижний колонтитул на четной странице, будут отображены на всех четных страницах; таким образом, если
9. Формирование списков
9.1. Одноуровневые 9.2. Многоуровневые 10. Оформление заголовков и подзаголовков. Формирование оглавления. 11. Создание таблиц 12. Формирование колонок 13. Работа с графикой 13.1. Понятие графического объекта 13.2. Виды объектов 13.3. Вставка объектов 13.4. Работа с объектами 14. Слияние документов
1.
|