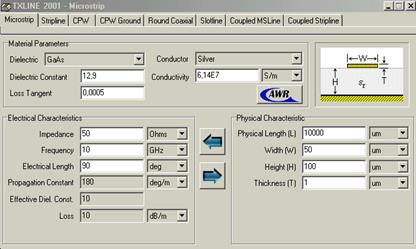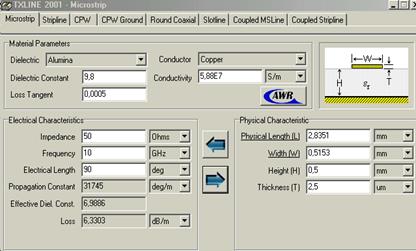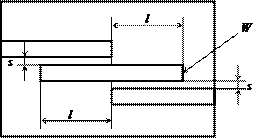Компоненты среды проектирования AWR и их описание
Многие функции и команды могут быть вызваны из меню с помощью панели инструментов или с помощью дерева проектов. Перед моделированием схемы необходимо создать проект, который организует управление схемой и обеспечивает ее связь с другими компонентами моделирования. Файлы AWR проектов имеют расширение *.emp. Создание, открытие и сохранение проектов При первоначальной загрузке программы AWR Design Environment по умолчанию открывается проект, который имеет имя Untitled Project. Для создания нового проекта выбираем в меню команду File > New Project. Новому проекту присваиваем имя, выбирая File > Save Project As. Новое имя отражается в строке заголовка. Чтобы открыть проект, выбираем File > Open Project. При сохранении текущего проекта выбираем File > Save Project As. Описанный выше выбор отражен на рис.5.
Рис.5. Команды открытия, создания и сохранения в меню File Следует отметить, что работа в одно и то же время возможна только с одним проектом. Имя активного проекта высвечивается в строке заголовка основного окна экрана. Создание электрической схемы В данной программе схема - это ее графическое представление и текстовое описание. Проект может состоять как из линейной, так и из нелинейной схемы и содержать их описания. Создание новой схемы или описания производится кликанием мышки по Cirquit Schematics в дереве проекта и выбором вкладки New Schematic или New Netlist (рис.6). После присвоения имени новой схеме или описанию откроется окно новой схемы или описания. Одновременно в дерево проекта в Cirquit Schematic будет включена новая схема или описание.
Рис.6. Создание новой схемы Для размещения элемента в схеме необходимо перейти в дерево элементов, выбрать папку с требуемой категорией элементов, кликнуть на выбранном элементе и перетащить его на рабочее поле схемы, не отпуская мышку. При необходимости положение элемента на рабочем поле можно изменить, если выбрать команду вращения, предварительно кликнув мышкой на элементе. Для описания параметров элемента два раза кликнуть мышкой на элементе, после чего появится диалоговое окно, в котором нужно указать величину параметра. Процесс выбора элемента на примере сосредоточенной емкости показан на рис.7. Чтобы добавить в схему порты, нужно открыть список Ports в дереве элементов, в Cirquit Elements выбрать вид порта. Существующие модели портов отобразятся на экране под деревом элементов. Далее выбранный порт необходимо перетащить в схему (при необходимости его можно повернуть) и разместить в требуемом месте на экране.
Рис.7. Выбор и размещение элемента на рабочем поле Для быстрого вызова Port или Ground следует кликнуть на кнопках Port Для соединения элементов в схеме требуется установить курсор в узел элемента. Курсор имеет вид скрутки. Установив курсор в узел одного элемента, необходимо кликнуть и, не отпуская мышки, провести линию до узла следующего элемента, кликнуть на этом узле, и два элемента будут соединены проводником. Соединение может содержать несколько линий. В конце каждой линии необходимо сделать щелчок мышкой. После выполнения соединения нажать Esc. Введение в схему микрополосковых элементов Микрополосковые линии и элементы, выполненные на ее основе, располагаются в каталоге элементов. Для того чтобы ввести в схему микрополосковую линию, необходимо войти в каталог элементов, открыть папку Microstrip и дважды кликнуть на папке Lines. В нижней части окна каталога элементов появятся типы микрополосковых линий (рис.8).
Выберем модель подложки MSUB и перетащим ее на поле схемы. Кликнем дважды на элементе MSUB и откроем окно свойств. Введем в окно свойств сведения о толщине подложки, тангенсе угла диэлектрических потерь и относительной диэлектрической проницаемости подложки. В этом же окне записывается толщина проводящего слоя и нормированное относительно золота удельное сопротивление проводника.
Рис.9. Введение микрополосковой линии в схему Создание топологии в MWO Топология - это физическое представление схемы, в которой каждый компонент имеет свои геометрические размеры. Для создания топологии схемы необходимо активизировать окно схемы и выбрать Schematic > View Layout. В окне топологии автоматически отобразится топология схемы. Более короткий путь вызова топологии заключается в вызове Layout с панели инструментов Представление результатов моделирования схемы Результаты моделирования схем можно наблюдать в табличном или графическом виде. Типы графиков могут быть следующими: прямоугольный или полярный, гистограмма, диаграмма Смита, диаграмма направленности антенны. Вид графика следует задавать перед проведением моделирования. Одновременно требуется определить те параметры и характеристики устройства, которые пользователь предполагает наблюдать, например, коэффициент усиления, коэффициент шума и т.д. Для создания графика нужно кликнуть мышкой на Graphs и выбрать в дереве проекта Add Graphs. На экране появится диалоговое окно, в котором требуется определить имя и тип графика. Пустой график появится на экране, и имя графика будет встроено в дерево проекта. Проведение моделирования Чтобы начать моделирование, требуется выбрать команду меню Simulate > Analyze. При этом вид анализа схемы (линейное или нелинейное моделирование) определяется автоматически. Для установки частоты моделирования нужно дважды кликнуть на папке Project Options в дереве проекта или выбрать команду меню Options > Project Options и затем ввести частоту моделирования в появившемся диалоговом окне. Настройка схемы Эта процедура аналогична операции настройки в реальном макете. Самый короткий путь - кликнуть на кнопке Tune Tool, расположенной на панели инструментов, и определить параметры, которые должны настраиваться. Далее требуется кликнуть на кнопке Tuner В процессе настройки схема и связанная с ней топология будут изменяться. Более подробно с интерфейсом и операциями программы Microwave Officeможно ознакомиться в [2]. Расчет характеристик МПЛ с использованием Программа Microwave Office содержит встроенный блок TXLine, с помощью которого можно рассчитать волновое сопротивление отрезка МПЛ и его электрическую длину, если известны геометрические размеры МПЛ - длина и ширина отрезка МПЛ. Можно решить и обратную задачу - определить геометрические размеры МПЛ, если известны волновое сопротивление линии и электрическая длина отрезка МПЛ. Поясним методику расчета с помощью примера. Рассчитаем на частоте 10 ГГц геометрические размеры 50-омного четвертьволнового отрезка МПЛ. Микрополосковая линия выполнена на подложке из поликора толщиной 0,5 мм, толщина проводящего слоя составляет 5 мкм. Для расчета вызовем команду меню Window TXLine. На экране монитора появится окно с описанием параметров линий (рис.10). Выберем закладку Microstrip и введем в соответствующие поля данные для расчета МПЛ. В поле Electrical Characteristics введем: · частота (Frequency) 10 GHz · волновое сопротивление (Impedance) 50 Ohms · электрическая длина МПЛ (Electrical Length) 90 deg. В окне Conductor выберем в качестве проводника медь(Copper) Введем сведения о характеристиках проводника и подложки, выполненной из поликора:
Рис.10. Окно для расчета параметров МПЛ · толщина проводника (Thickness) 5 um; · диэлектрическая проницаемость (Dielectric Constant) 9,8; · тангенс угла диэлектрических потерь (Loss Tangent) 0,0005; · толщина подложки (Height) 0,5 mm. После введения данных нажмем кнопку Þ;. В соответствующих окнах экрана появятся рассчитанные величины длины L и ширины W отрезка МПЛ. Результаты расчета отражены в диалоговом окне, приведенном на рис.11. Экспериментальная часть Топология двухзвенного ППФ, выполненного на связанных МПЛ, приведена на рис.12, где l длина отрезков связанных линий, приближенно равная четверти длины волны l в МПЛ на средней частоте f 0 рабочего диапазона частот; W - ширина МПЛ; s - ширина зазора. Вход и выход фильтра нагружены на сопротивление 50 Ом. Выбор материала подложки и толщины проводящего слоя проводится в соответствии с заданным вариантом согласно табл.2. Частота f 0 указана в той же таблице.
Рис.11. Результаты расчета геометрических размеров МПЛ
Рис.12. Топология исследуемого фильтра Лабораторное задание 1. Повторить пример моделирования ФНЧ из [2]. 2. С помощью блока TXLine вычислить длину l четвертьволнового отрезка МПЛ на частоте f 0, волновое сопротивление линии 50 Ом. 3. Собрать схему моделирования фильтра. 4. Рассчитать частотную характеристику коэффициента передачи фильтра S21. Таблица 2 Варианты заданий
5. Настроить фильтр на максимум коэффициента передачи S21 на заданной частоте с помощью изменения длины звена фильтра. 6. Изменить ширину зазора и повторить пункт 3. 7. Добавить звено фильтра и повторить пункт 3. Методика выполнения работы Перед проведением работы изучить методические указания [2]. 1. Вызвать на экран монитора программу Microwave Office. (Путь запуска программы: Start → All Programm →AWR →MWO 225.) 2. Создать свой проект, как описано в [2]. Дать имя проекту filter_n, где n - номер варианта. Определить единицы измерений в проекте. 3. Рассчитать длину четвертьволнового отрезка МПЛ. Вызвать команду меню Window TXLine. На экране монитора появится окно для расчета параметров линий. Выбрать окно Microstrip и ввести данные для расчета МПЛ: · волновое сопротивление (Impedance) 50 Ohms · электрическая длина МПЛ (Electrical Length) 90 deg · проводник (Conductor) медь (Copper) Остальные данные выбрать из табл.2. После введения данных нажать кнопку Þ. В соответствующих окнах экрана появятся рассчитанные величины длины l и ширины W отрезка МПЛ. 4. Создать схему двухзвенного фильтра на связанных линиях. 4.1. Создать схему и присвоить ей имя fl_n, где n - номер варианта. 4.2. Разместить первое звено фильтра в схеме: · найти в дереве элементов microstrip и кликнуть на значке “+”; · выбрать Coupled Lines, чтобы вызвать модели существующих связанных линий в окне, расположенном под деревом элементов; · кликнуть на модели линию MCFIL и, не отпуская мышку, перетащить линию на поле схемы; · разместить линию в нужном месте схемы и кликнуть еще раз, подтверждая размещение. 4.3. Разместить второе звено фильтра в схеме, повторив пункт 4.2. 4.4. Отредактировать параметры линии в соответствии со своим вариантом. 4.5. Подключить порты к фильтру. 4.6. Определить тип линии и свойства подложки. · найти в дереве элементов substrate и кликнуть на значке “+”; · выбрать MSUB; · кликнуть на модели MSUB и, не отпуская мышку, перетащить подложку с линией на поле схемы. 5. Переключиться на дерево проекта и определить частотный диапазон моделирования fmin - fmax с приблизительным шагом 0,01 f 0. Частота f 0 задана в табл.2. 6. Создать график и добавить измерения S21 и S11в соответствии с описанием в [2]. В качестве единицы измерения выбрать dB. 7. Провести анализ схемы. На экране появятся графики коэффициента передачи фильтра S21 и коэффициента отражения S11. При необходимости изменить длину звена фильтра для получения максимального коэффициента передачи на заданной частоте. 8. Изменить величину зазора и определить полосу пропускания фильтра D f по уровню 3 dB. Результаты исследования оформить в виде графика D f (s) для пяти точек. 9. Добавить звено фильтра и определить полосу пропускания фильтра. Требования к отчету Отчет должен содержать: 1) расчет геометрических параметров отрезка МПЛ; 2) чертеж топологии исследуемого фильтра; 3) частотные зависимости коэффициентов S21 и S11 с указанием частоты f 0и полосы пропускания фильтра; 4) график зависимости ширины полосы от величины зазора D f (s). Контрольные вопросы 1. Что называется линией передачи? 2. Какие существуют классы волн? 3. Что такое коэффициент распространения волны? Запишите выражение. 4. Запишите выражение для постоянной распространения. 5. Запишите выражение для потерь в линии. 6. Какая линия называется микрополосковой линией передачи? 7. Какая волна является основной в МПЛ? 8. Какие линии называются связанными? 9. Дайте характеристику подложек для МПЛ. 10. Какое устройство называется фильтром? 11. Какой фильтр называется полосно-пропускающим? 12. Приведите топологию исследуемого фильтра. 13. Перечислите характеристики фильтра. 14. Дайте краткое описание интерфейса и основных операций программы Microwave Office. 15. Какие данные необходимо ввести в блок TXLine для расчета геометрических размеров МПЛ? 16. Как изменится АЧХ фильтра при увеличении числа звеньев? 17. Объясните ход графика D f (s). Литература 1. Малорацкий Л.Г. Микроминиатюризация элементов и устройств СВЧ. - М.: Сов. радио, 1976. 2. Бахвалова С.А. Описание пакета программ Microwave Office 2002 для исследования СВЧ-устройств. Методические указания к лабораторным работам по курсу «Приборы СВЧ- и оптического диапазона». - М.: МИЭТ, 2003. Лабораторная работа № 2 Исследование малошумящего усилителя Цель работы:изучить характеристики и освоить процедуру настройки малошумящего усилителя (МШУ) с помощью программы Microwave Office.
|

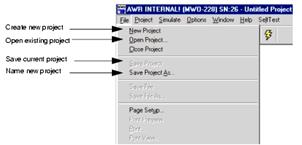
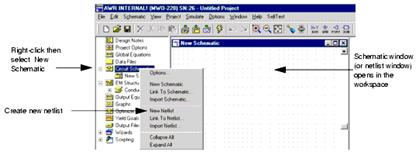
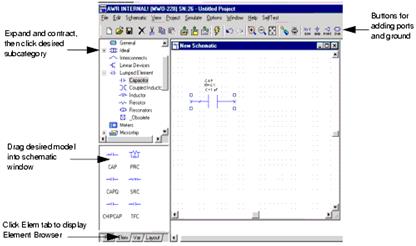
 или Ground
или Ground  на панели инструментов и после их появления разместить на рабочем поле схемы.
на панели инструментов и после их появления разместить на рабочем поле схемы.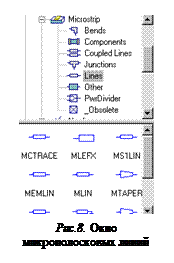 В качестве примера выберем модель MLIN, перетащим ее на поле схемы и определим свойства выбранной линии. Для этого дважды щелкнем левой кнопкой мыши по линии и введем размеры линии. Остальные характеристики линии вводятся через параметры подложки и проводящего слоя. С этой целью войдем в каталог элементов, откроем папку Substrates, и в нижней части окна каталога элементов появятся типы линий с характеристиками подложек (рис.9).
В качестве примера выберем модель MLIN, перетащим ее на поле схемы и определим свойства выбранной линии. Для этого дважды щелкнем левой кнопкой мыши по линии и введем размеры линии. Остальные характеристики линии вводятся через параметры подложки и проводящего слоя. С этой целью войдем в каталог элементов, откроем папку Substrates, и в нижней части окна каталога элементов появятся типы линий с характеристиками подложек (рис.9).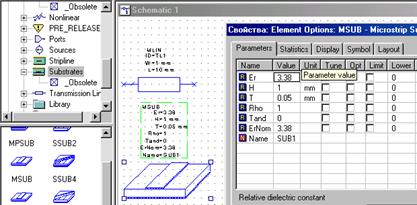
 .
. и запустить процедуру настройки.
и запустить процедуру настройки.