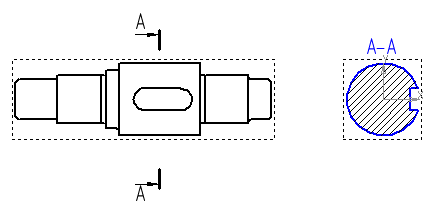Построение зубчатого венца с помощью модуля расчета механических передач КОМПАС GEARS
· Нажмите кнопку Элементы механических передач В появившемся диалоге выберите Шестерня цилиндрической зубчатой передачи Появится модуль расчета механических передач КОМПАС GEARS
Нажимаем кнопку Запуск расчета Выбираем Геометрический расчет – По межосевому расстоянию
В строки параметров введите: Число зубьев ведущего колеса – 44, число зубьев ведомого колеса -60, модуль 2,5 мм, ширина зубчатого венца 20 мм. Чтобы рассчитать межосевое расстояние, нажмите на изображение калькулятора, справа от значения Далее на странице Геометрический расчет выберите кнопку Страница 2
Нажмите на кнопку Параметры В строке Ход расчета появится сообщение: Контролируемые, измерительные параметры и параметры качества зацепления в норме Нажмите на кнопку Закончить построения Далее появится меню:
Нажмите на кнопку ОК
Нажмите на кнопку ОК Появится Окно модуля построения системы КОМПАС-SHAFT 2D На чертеже появится изображение детали зубчатого колеса.
Откроется библиотека КОМПАС - SHAFT 2D, она содержит три команды: Настройка. Построение модели и Расчет механических передач. Выберите команду - Построение модели Появится окно, в котором нужно выбрать кнопку Новая модель
Верхняя область предназначена для отображения дерева ступеней и элементов внешнего контура модели. Нижняя – для отображения дерева ступеней и элементов внутреннего контура модели. Панель управления системы КОМПАC-SHAFT 2D по умолчаниюрасположена в верхней части главного окна. Она содержит кнопки вызова команд создания, редактирования, обновления изображения и т. д.
Группа команд
После вызова команды на экране появляется панель, отражающая ход генерации. Готовая трехмерная модель помещается в новый документ КОМПАС-3D. Чтобы перейти к этому документу, закройте окно КОМПАС-SHAFT 2D и откройте документ со страницы Окно главного меню КОМПАС-3D
Последовательность составления чертежа «Вал» состоит из следующих действий: 1.Создайте новый чертеж Выберите команду Создать из меню Файл. В появившемся диалоговом окне щелкните на пиктограмме Чертеж. Сохраните его как чертеж вала. Выберите необходимый формат (А3) и ориентацию – горизонтальную, с помощью правой клавиши мыши Параметры чертежа 2.На Панели управления нажмите кнопку
Рис. 3.Нажмите кнопку Простые ступени на панели инструментов левой части главного окна библиотеки. Возле кнопки раскроется меню со списком возможных вариантов построения ступеней (рис.). Выберите пункт Цилиндрическая ступень.
Рис. 4.Появится окно с параметрами цилиндрической ступени (рис), в которой кроме длины и диаметра ступени, можно задать параметры различных конструктивных элементов на краях ступени (фаски или гантели). Установите длину и диаметр ступени равным 30 и 40 соответственно. Слева ступени создайте фаску с катетом 2 мм и углом 45 градусов, а справа гантель внутрь, с радиусом также 1,6 мм. Нажмите ОК, чтобы построить ступень.
Рис. На чертеже детали должна появиться первая ступень вала (рис.)
Рис. Вы можете не вводить значения диаметров, радиусов скруглений или катетов фасок., а выбирать из стандартного ряда (в котором как правило сразу появляется рекомендуемое значение), Список этих значений вызывается щелчком на кнопке Выбрать значение из базы, которая расположена справа от каждого текстового поля, отвечающего тому или иному параметру. 5.Самостоятельно постройте еще несколько ступеней вала, в соответствии с чертежом (рис) 6.Постройте на третей ступени вала шпоночный паз под призматическую шпонку. Для этого выполните следующие действия: 1) выделите в дереве модели (в дереве библиотеки) нужную ступень; 2) выполните команду библиотеки Дополнительные элементы ступеней, далее Шпоночные пазы, затем Паз под призматическую шпонку ГОСТ 23360-78 (рис);
Рис. 3) в появившемся окне настройте параметры шпоночного паза: расстояние от базового торца 6мм., задайте длину шпоночного паза 36мм. Для этого нажмите на знак
Рис. 4) вариант отрисовки: местный разрез; 5) создайте элемент (рис)
Рис. На пятой ступени вала создайте шпоночный паз самостоятельно 7. Постройте сечение призматического паза на третей ступени, для этого: 1) закройте окно библиотеки (на запрос о сохранении модели ответьте утвердительно); 2) Создайте линию разреза – команда
Рис. 3)запустите редактирование детали двойным щелчком мыши в любом месте на чертеже. Выполните команду меню библиотеки Дополнительные построения, далее команду Генерация сечений. В результате библиотека автоматически создаст сечение вала в указанном месте (рис)
Рис. 8.Создайте на пятой ступени сечение паза самостоятельно. 9. По построенному чертежу вала создайте трехмерную модель, для этого: выберите команду Дополнительные построения, далее Генерация твердотельной модели. Готовая трехмерная модель помещается в новый документ КОМПАС-3D. Чтобы перейти к этому документу, закройте окно КОМПАС-SHAFT 2D и откройте документ со страницы Окно главного меню КОМПАС-3D. Найдите в списке Деталь без имени, откройтеэтот документи присвойте файлу имя. Сгенерированная модель вала показана на (рис.)
Рис. 10. Оформите чертеж вала.
1.3.3.1 Создайте новый чертеж, выберите формат А4 Выберите в главном меню пункт Вид, а затем в выпадающем меню по пункту Дерево построения. Щелкните в главном меню по пункту Вставка, а затем в выпадающем меню по пункту Вид с модели. Появится всплывающее меню; Щелкните по пункту Стандартные в всплывающем меню. Появится диалоговое окно. Выберите модель, показанную на рисунке. Смотри лабораторную работу № СОЗДАНИЕ АССОЦИАТИВНОГО ЧЕРТЕЖА МОДЕЛИ «ФЛАНЕЦ». Щелкните по кнопке ОК. В окне чертежа появится фантом изображения в виде габаритных прямоугольников трех видов, Одновременно появится соответствующая Панель свойств: Стандартные виды. Для нашей модели фантом видов по молчанию подается в масштабе 1:1. На Панеле свойств: Стандартные виды нажмите на кнопку Схема. Удалите лишние виды сверху и слева. Для этого выделите лишний вид и нажмите кнопку Delete. Нажмите на кнопку Ориентация главного вида, выберите из списка видов # Сзади
С помощью команды Разрез/сечение На Панели свойств команды Разрез/сечение выберите построение сечения, нажмите кнопку Сечение Далее покажите место на чертеже, где будет располагаться сечение – перетащите фонтом сечения вправо. Нажмите кнопку Разрез будет построен (рис.)
|

 на панели инструментов левой части главного окна библиотеки.
на панели инструментов левой части главного окна библиотеки.

 / Диаметр ролика выберите так же с помощью калькулятора
/ Диаметр ролика выберите так же с помощью калькулятора 


 на верху панели управления расчетом
на верху панели управления расчетом
 Окно модуля построения системы КОМПАС-SHAFT 2D состоит из заголовка, Панели управления и двух рабочих областей.
Окно модуля построения системы КОМПАС-SHAFT 2D состоит из заголовка, Панели управления и двух рабочих областей. Выбрать новую модель -переход в режим редактирования другой модели КОМПАС-SHAFT 2D,имеющейся в документе КОМПАС.
Выбрать новую модель -переход в режим редактирования другой модели КОМПАС-SHAFT 2D,имеющейся в документе КОМПАС. Сохранить модель и выйти -сохранение модели и завершение работы системы КОМПАС-SHAFT 2D
Сохранить модель и выйти -сохранение модели и завершение работы системы КОМПАС-SHAFT 2D Обновить, показать, перестроить - вызов группы команд, предназначенных для управления отображением модели КОМПАС-SHAFT 2D вдокументе КОМПАС
Обновить, показать, перестроить - вызов группы команд, предназначенных для управления отображением модели КОМПАС-SHAFT 2D вдокументе КОМПАС Дополнительные построения - вызов группы команд, предназначенных для выполнения дополнительных построений
Дополнительные построения - вызов группы команд, предназначенных для выполнения дополнительных построений Свойства и расчеты - Вызов группы команд, предназначенных для выбора материала проектируемой модели, а также для запуска системы расчета валов и подшипников КОМПАС-ShaftCalc.
Свойства и расчеты - Вызов группы команд, предназначенных для выбора материала проектируемой модели, а также для запуска системы расчета валов и подшипников КОМПАС-ShaftCalc. Настройка - Настройка параметров работы системы КОМПАС-SHAFT 2D.
Настройка - Настройка параметров работы системы КОМПАС-SHAFT 2D. Генерация 3D-модели -построение 3D-модели валов, втулок, шестерен цилиндрической передачи с прямыми зубьями, шкивов и звездочек на основе построенной плоской модели КОМПАС-SHAFT 2D.
Генерация 3D-модели -построение 3D-модели валов, втулок, шестерен цилиндрической передачи с прямыми зубьями, шкивов и звездочек на основе построенной плоской модели КОМПАС-SHAFT 2D. Генерация сечений -отрисовка сечения тела вращения в месте, предварительно указанном в окне активного документа КОМПАС-3D линией разреза
Генерация сечений -отрисовка сечения тела вращения в месте, предварительно указанном в окне активного документа КОМПАС-3D линией разреза Генерация сечений слева
Генерация сечений слева Генерация сечений справа
Генерация сечений справа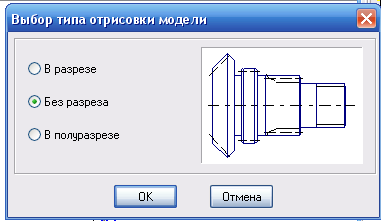

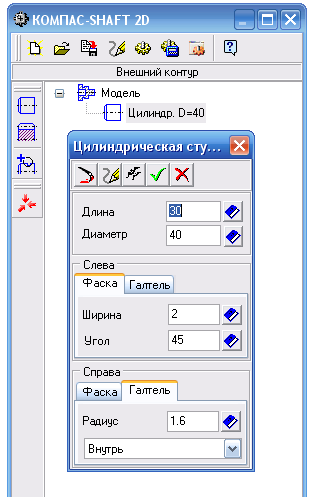
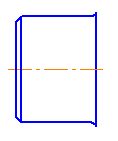
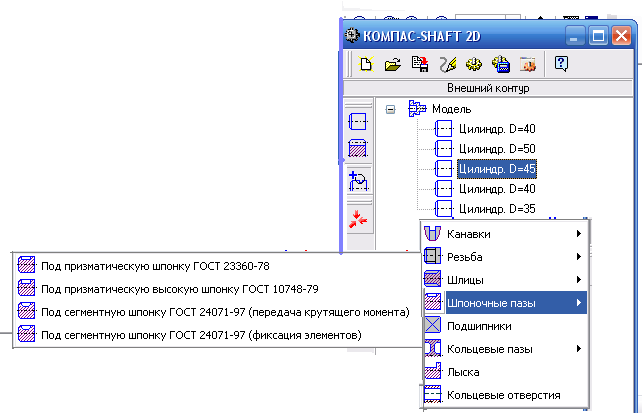
 рядом с параметрами шпонки и выберите длину из стандартного ряда (рис.). Ширину и высоту шпонки и паза библиотека подбирает автоматически из стандартного ряда. Шпонка 14×9×36 ГОСТ 23360-78.
рядом с параметрами шпонки и выберите длину из стандартного ряда (рис.). Ширину и высоту шпонки и паза библиотека подбирает автоматически из стандартного ряда. Шпонка 14×9×36 ГОСТ 23360-78.
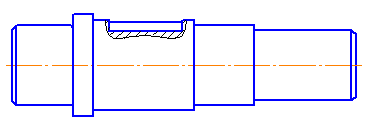
 Линия разреза напанели инструментов
Линия разреза напанели инструментов  Обозначения.
Обозначения.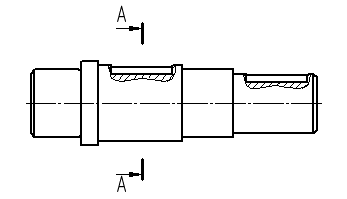
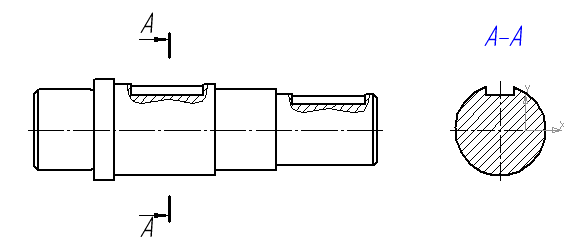
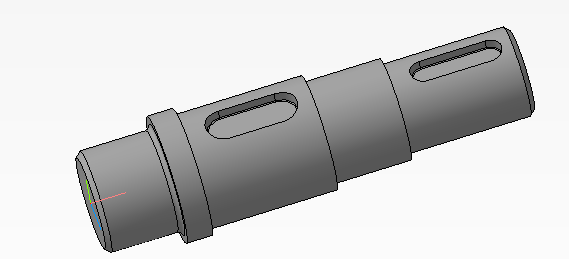

 Создать объект
1.3.3.2 Построим сечение призматического паза.
Создать объект
1.3.3.2 Построим сечение призматического паза.
 на странице Обозначения
на странице Обозначения  инструментальной панели укажите на чертеже положение секущей плоскости.
инструментальной панели укажите на чертеже положение секущей плоскости.