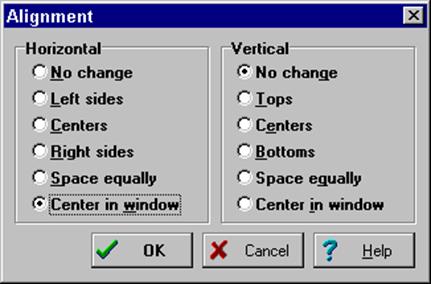Подробнее об Инспекторе Объектов
Ранее мы вкратце рассмотрели Инспектор Объектов (Object Inspector). Теперь нужно исследовать этот важный инструмент глубже. Основное для понимания Инспектора Объектов состоит в том, что он используется для изменения характеристик любого объекта, брошенного на форму. Кроме того, и для изменения свойств самой формы. Лучший путь для изучения Инспектора объектов - поработать с ним. Для начала откройте новый проект, выбрав пункт меню File | New Project. Затем положите на форму объекты TMemo, TButton, и TListBox, как показано на рис.9. Рис.9: Простой объект TForm с компонентами TMemo, TButton, и TListBox. Сперва рассмотрим работу со свойствами на примере свойства Ctl3D (по умолчанию включено). Выберите форму, щелкнув на ней мышкой, перейдите в Инспектор Объектов и несколько раз с помощью двойных щелчков мышью переключите значение свойства Ctl3D. Заметьте, что это действие радикально меняет внешний вид формы. Изменение свойства Ctl3D формы автоматически изменяет свойство Ctl3D каждого дочернего окна, помещенного на форму. Вернитесь на форму и поставьте значение Ctl3D в True. Теперь нажмите клавишу <Shift> и щелкните на TMemo и затем на TListBox. Теперь оба объекта имеют по краям маленькие квадратики, показывающие, что объекты выбраны.
диалогам для выравнивания выбранного набора компонент. Первый диалог - управление размерами объектов в наборе
Рис.11: Диалог Alignment помогает выровнять компоненты на форме.
Поскольку Вы выбрали сразу два компонента, то содержимое Инспектора Объектов изменится - он будет показывать только те поля, которые являются общими для объектов. Это означает то, что изменения в свойствах, произведенные Вами повлияют не на один, а на все выбранные объекты. Рассмотрим изменение свойств объектов на примере свойства Color. Есть три способа изменить его значение в Инспекторе Объектов. Первый - просто напечатать имя цвета (clRed) или номер цвета. Второй путь - нажать на маленькую стрелку справа и выбрать цвет из списка. Третий путь - дважды щелкнуть на поле ввода свойства Color. При этом появится диалог выбора цвета. Свойство Font работает на манер свойства Color. Чтобы это посмотреть, сначала выберите свойство Font для объекта TMemo и дважды щелкните мышкой на поле ввода. Появится диалог настройки шрифта, как показано на рис.12. Выберите, например, шрифт New Times Roman и установите какой-нибудь очень большой размер, например 72. Затем измените цвет фонта с помощью ComboBox’а в нижнем правом углу окна диалога. Когда Вы нажмете кнопку OK, Вы увидите, что вид текста в объекте TMemo радикально изменился. Рис.12: Диалог выбора шрифта позволяет Вам задать тип шрифта, размер, и цвет. В завершение краткого экскурса по Инспектору Объектов дважды щелкните на свойство Items объекта ListBox. Появится диалог, в котором Вы можете ввести строки для отображения в ListBox. Напечатайте несколько слов, по одному на каждой строке, и нажмите кнопку OK. Текст отобразится в ListBox’е.
|

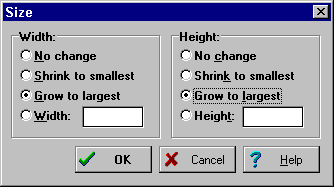 Выбрав два или более объектов одновременно, Вы можете выполнить большое число операций над ними. Например, передвигать по форме. Затем попробуйте выбрать пункт меню Edit | Size и установить оба поля Ширину(Width) и Высоту(Height) в Grow to Largest,как показано на рис.10. Теперь оба объекта стали одинакового размера. Затем выберите пункт меню Edit | Align и поставьте в выравнивании по горизонтали значение Center (см. рис.11). Рис.10: Пункт меню Edit дает Вам доступ к двум
Выбрав два или более объектов одновременно, Вы можете выполнить большое число операций над ними. Например, передвигать по форме. Затем попробуйте выбрать пункт меню Edit | Size и установить оба поля Ширину(Width) и Высоту(Height) в Grow to Largest,как показано на рис.10. Теперь оба объекта стали одинакового размера. Затем выберите пункт меню Edit | Align и поставьте в выравнивании по горизонтали значение Center (см. рис.11). Рис.10: Пункт меню Edit дает Вам доступ к двум