Приступим к созданию слайд-шоу.
Сформулировать и записать в конспект определение видеомонтажа. 5. Законспектировать в конспект понятия: “ Сборник ”, “ Проект ”, “Фильм ”. Приступим к созданию слайд-шоу. 6.1. Импортируем необходимый материал в программу Windows Movie Maker, сделать это можно с помощью следующих действий находящихся в окне операций 6.2. Перемещаем выбранный аудио файл из области Коллекции в область шкалы временного воспроизведения, делается это перетаскиванием файла на шкалу при помощи мыши. 6.3. Создаем название слайд-шоу:в окне операций в разделе Edit Movie – Монтаж видео выбираем действие Создание названий и титров (Make title or credits) → Добавить название в начале фильма (add title before the selected clip in the timeline) → в появившемся поле вводим название Моё слайд-шоу, в окне справа можно увидеть, как это будет выглядеть при воспроизведении → к тексту можно применить эффекты анимации (change the title animation), поменять размер, цвет шрифта и фона (change the text font and color) → после всех этих действий, на шкале внизу, появится первый слайд с названием 6.4. Далее, из области Коллекции материалов, перетаскиваем на Шкалу раскадровки фотографии в нужном порядке
6.5. Теперь поговорим об эффектах, которые возможны в программе Windows Movie Maker. Посмотреть их можно во втором разделе Монтаж видео (Edit Movie) окна операций 6.5.1. Просмотр видеоэффектов (View video effects) – видео эффекты применяемые к изображениям. Для того чтобы посмотреть как они действуют, необходимо 2 раза нажать мышкой на выбранный эффект. Для того чтобы применить выбранный видео эффект к конкретному изображению, необходимо мышкой перетащить этот эффект на изображение на шкале раскадровки. К одному слайду можно применить несколько видеоэффектов. 6.5.2. Просмотр видео переходов – чтобы посмотреть как они действуют, также нажимаем 2 раза мышкой. Для того чтобы применить эффект перехода, перетаскиваем его в маленький прямоугольник между двумя слайдами на шкале раскадровки. 6.5.3. На временной шкале воспроизведения синхронизируем время отображения кадров с музыкой и слайд-шоу готово.
6.6. Сохранить готовое слайд-шоу:в окне операций в третьем разделе Finish Movie
7. Работа с видеофайлами. 7.1. Нажать Файл → Создать проект… → сказать нет сохранению предыдущего файла. 7.2. Импортировать заготовленные три видеофайла, используя Импорт видео → просмотреть их можно в окне Сборники 7.3. Перетащить файл мультимедиа на шкалу времени, чтобы начать создание фильма → перетащить и остальные два видеофайла. 7.4. Перейти в 7.5. Сделать между кадрами видепереходы. 7.6. Перетянуть звуковой файл на звуковую дорожку → если видео больше чем музыки, то добавить еще аудиофайл → если аудиофайл больше, чем видео, то уменьшить его на ширину клипов, которые нужно озвучить с помощью данного файла → потянуть за красную двустороннюю стрелку в конце звукового файла. 7.7. Добавить видеоэффекты к каждому клипу. 7.8. Изменить видеоэффект: п.к. мыша по значку видеоэффекта 7.9. 7.10. Сохранить фильм в папке Слайд-шоу_фамилия → дать имя ПР4-20_Фамилия-1 → записать в конспект Сведения о настройке и Размер файла фильма ПР4-20_Фамилия-1 → нажимаем Далее и ждем пока Windows Movie Maker закончит создание слайд-шоу → Готово → просмотреть готовый результат.
8. Обрезание клипа: 8.1. Выбрать клип, который будете обрезать в Отображении раскадировки. 8.2. На шкале времени щелкните индикатор воспроизведения и перетащите его в то место, где необходимо обрезать клип. 8.3. Выполните следующие действия. 8.3.1. когда индикатор воспроизведения будет находиться в том месте, откуда необходимо начать воспроизведение выбранного видео- или аудиоклипа, в меню Клип выберите команду Задать начальную точку монтажа. 8.3.2. когда индикатор воспроизведения будет находиться в том месте, где необходимо остановить воспроизведение выбранного видео- или аудиоклипа, в меню Клип выберите команду Задать конечную точку монтажа. 8.3.3. Примечание. Можно также перетаскивать маркеры монтажа, чтобы задать начальную и конечную точку монтажа. Маркеры монтажа появляются, когда клип выбран на шкале времени.
|

 → выбрать Импорт изображений → в появившемся окне, выбрать наши подготовленные 5-ть изображений → затем выбрать Импорт звука или музыки → в появившемся окне, выбрать наш подготовленный аудиофайл.
→ выбрать Импорт изображений → в появившемся окне, выбрать наши подготовленные 5-ть изображений → затем выбрать Импорт звука или музыки → в появившемся окне, выбрать наш подготовленный аудиофайл.
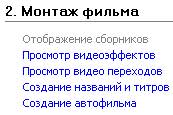

 → выбираем пункт
→ выбираем пункт  (Save to me computer) → в открывшемся окне через
(Save to me computer) → в открывшемся окне через  указать каталог, в который будем сохранять …/Слайд-шоу_фамилия → дать имя файлу ПР4-20_Фамилия → в следующем окне просмотреть какое качество видео предлагает программа → записать в конспект Сведения о настройке и Размер файла фильма ПР4-20_Фамилия → нажимаем Далее и ждем пока Windows Movie Maker закончит создание слайд-шоу → Готово → просмотреть готовый результат.
указать каталог, в который будем сохранять …/Слайд-шоу_фамилия → дать имя файлу ПР4-20_Фамилия → в следующем окне просмотреть какое качество видео предлагает программа → записать в конспект Сведения о настройке и Размер файла фильма ПР4-20_Фамилия → нажимаем Далее и ждем пока Windows Movie Maker закончит создание слайд-шоу → Готово → просмотреть готовый результат. → импортировать аудиофайл.
→ импортировать аудиофайл. → выбираем кнопку Создание названий и титров → Название на выбранном клипе → написать свое название → изменить шрифт → добавить анимацию → Готово.
→ выбираем кнопку Создание названий и титров → Название на выбранном клипе → написать свое название → изменить шрифт → добавить анимацию → Готово. → в Контекстном меню выбрать
→ в Контекстном меню выбрать  → удалить имеющийся и добавить новый при помощи кнопок
→ удалить имеющийся и добавить новый при помощи кнопок  .
.
 → Громкость → поставить галочку «Выключить звук клипа».
→ Громкость → поставить галочку «Выключить звук клипа».


