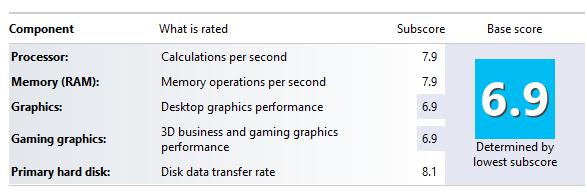Альтернативный способ включений AHCI в Windows 8
В том случае, если указанная выше методика не сработала, и Windows 8 не грузится в режиме AHCI, уходя в BSOD или бесконечные попытки восстановить Windows (Attempting repair). Необходимо 1. Отключить режим AHCI в BIOS 2. Отменить изменения в системном реестре, задав ErrorControl = 3 и StartOverride\0 = 3 3. С помощью следующей команды выставим загрузку Windows 8 в безопасном режиме – Safe Mode (как вариант, можно добавить возможность выбора безопасного режима непосредственно в диспетчер загрузки Windows 8). bcdedit /set {current} safeboot minimal 4. Затем систему нужно перезагрузить, вновь зайти в BIOS, переключится в AHCI Mode и сохранить изменения. 5. В результате Windows 8 должна загрузится в безопасном режиме и автоматически установить драйвер AHCI. 6. Затем нужно отключить загрузку в SafeMode: bcdedit /deletevalue {current} safeboot 7. И перезагрузить Windows 8. При следующей загрузке системы система должна загрузится нормально. Осталось убедиться в том, что в диспетчере устройств появился AHCI контроллер. Чтобы убедиться в том, что производительность дисковой подсистемы Windows 8 за счет режима AHCI увеличилась, запустите обновление индекса производительности Windows (WEI) и проверьте, что значение Disk data transfer rate (скорость обмена информации с диском) повысилось. В нашем примере с 5.2 до 8.1 единиц (хотя если быть откровенным существуют и более радикальные способы повышения индекса производительности
|

 ).
).