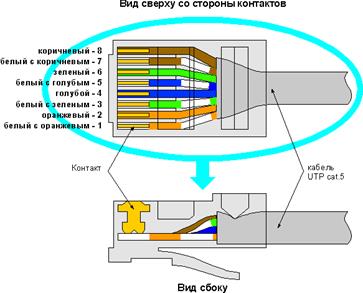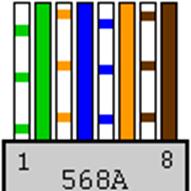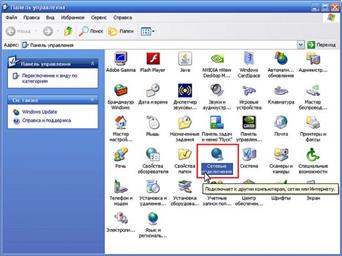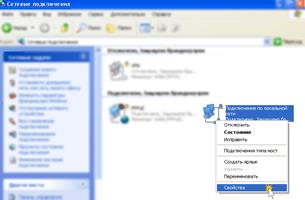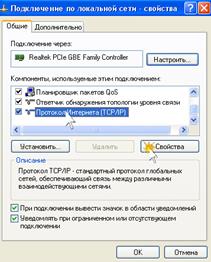Свободный расчет прокладки ЛВС сети 79 3 страница
Рисунок 21 - Схема проложенной сети в кабинет №65
Затем прокладывался кабель в кабинет №64, закрепленный за преподавателем Алиевой С.П. Кабель был подключен в коммутатор и протянут по коридору второго этажа до кабинета №64 как показано на рисунке 22.
Рисунок 21 - Схема проложенной сети в кабинет №64
Далее подключался кабинет №66, закрепленный за преподавателем Торощиной В.И. Кабель прокладывался вдоль 2 этажа до кабинета №66, схема изображена на рисунке 23.
Рисунок 23 - Схема проложенной сети в кабинет №66 Следующим был подключен кабинет № 68, закрепленный за преподавателем Голдобин В.А. Кабель был протянут вдоль 2 этажа до самого кабинета, как изображено на рисунке 24.
Рисунок 24 - Схема проложенной сети в кабинет №68 Следующим был подключен уже кабинет№ 61 на первом этажа 6 корпуса, закрепленный за преподавателями Гребенщиковой Л.Г и Утробиной И.В. Схема подключенного кабеля изображена на рисунке 25.
Рисунок 25 - Схема проложенной сети в кабинет №61 Затем подключался кабинет №62, закрепленный за преподавателем Зимой Г.Ф. Схема протянутого кабель от коммутатора показана на рисунке 26.
Рисунок 26 - Схема проложенной сети в кабинет №62 Следующим из кабинетов был подключен кабинет № 63, закрепленный за преподавателем Нерух Н.В. Кабель был протянут вдоль 1 этажа до кабинета, как показано на рисунке 27.
Рисунок 27 - Схема проложенной сети в кабинет №63. Таким образом в 6 корпусе ГБОУ СПО ССУЗ КГСТ на 1 и 2 этажах были подключены 7 рабочих станций к общей сети техникума.
2.6 Монтаж и настройка оборудования
2.6.1 Обжим кабеля витая пара. Обжим витой пары чаще всего делается коннектором 8P8C, чаще называемом RJ-45 (RJ45) в соответствии с цветовой схемой, соответствующей назначению кабеля. Порядок разводки проводов витой пары для разъемов RJ-45 зависит от назначения соединительной линии, технологии и стандарта передачи данных. Ниже приведены рисунки для локальных вычислительных сетей Ethernet для стандартов использующих медный кабель - витые пары (Twisted Pair).
Рисунок 28 - Вид схемы обжима витой пары
Порядок обжима витой пары по стандарту 586В, ведущей от рабочей станции к концентратору, показан на рисунке 29.
Рисунок 29 - Обжим витой пары по стандарту 586В Порядок обжима витой пары по стандарту 586А. Применяется в случае, когда требуется соединить между собой 2 концентратора, не имеющих переключения uplink/normal, а также для прямого соединения 2-х компьютеров. Меняются местами 2 пары: 1-2 на 3-6, как изображено на рисунке 30.
Рисунок 30 - Обжим витой пары по стандарту 586А
Для правильной и бесперебойной работы локальной вычислительной сети нужно обжимать витую пару правильно иначе будут потери пакетов и связь между пользователем и интернетом будет плохая. Для это понадобиться обжимной инструмент, как показано на рисунке рисунок 31.
Рисунок 31 - Обжимник Последовательность этапов обжима: - расплести проводники и упорядочить их согласно выбранной схемы; - выровнять и распрямить концы проводников, а после - обрезать, оставив от оболочки кабеля примерно 12.5 мм; - зажимая оболочку кабеля одной рукой, другой аккуратно оденьте на кабель коннектор, держа его защелкой вниз и следя, чтобы проводники зашли в коннектор до упора и не перепутались, а оболочка кабеля вошла в корпус. Простые обжимники стоят довольно недорого и лучше всё-таки иметь такой инструмент дома - им можно обжимать не только сетевые кабеля, но и телефонные с наконечниками RJ-11. Однако, если это случай разовый - можно обжать и узкой отверткой или ножом. Если кабель правильно обжат и правильно подключен, то ни каких сбоев локальная вычислительная сеть не даст и пользователь сможет пользоваться интернетом в любое время. 2.6.2 Настройка локально вычислительной сети через панель управления. Нажимаем кнопку Пуск. В появившемся меню выбираем «Панель управления». Затем в панели управления кликаем по иконке «Сетевые подключения». Если такой иконки не видно, предварительно слева в колонке кликаем по ссылке «Переключение к классическому виду» и теперь снова находим нужный ярлычок, схема изображена на рисунке 32.
Рисунок 32 - Схема панели управления
Теперь кликаем правой кнопкой мыши на ярлычке «Подключение по локальной сети» и выбираем вариант «Свойства», схема показана на рисунке 33.
Рисунок 33 - Панель управления с сетевыми подключениями
В появившемся окне в центральном списке выбираем вариант «Протокол интернета TCP/IP» и чуть ниже справа жмем на кнопку "свойства", как показано на рисунке 34.
Рисунок 34 - Свойства сетевых подключений
Убедитесь, что в появившемся окне отмечены опции «Получить IP автоматически» и «Получить адрес DNS-сервера автоматически». После чего закрываем все окна, нажимая кнопки ОК. Теперь подключение по локальной сети настроено, как рассмотрено на рисунке 35.
Рисунок 35 - Параметры IP-адресов
Если необходимо, вы можете указать статический IP-адрес вручную (выберите Использовать следующий IP-адрес и в полях IP-адрес и Маска подсети укажите соответственно IP-адрес и маску), схема рисунок 36.
Рисунок 36 - Настройка IP адреса вручную
После чего устанавливались ip адреса вручную, чтобы привязать компьютеры к домену ГБОУ СПО (ССУЗ) КГСТ.
3. Техническое обслуживание
3.1 Инструменты для работы с сетью
3.1.1 Инструменты для монтажа сети. Вся эта работа проделывается со специальными инструментами: - дрель ударная ГРАД-М ДУ-655 - инструмент для обжим коннекторов RJ-45, RJ-11 / 12 и зачистка витой пары; - дрель-шуруповерт аккумуляторная STURM! CD3112E; - отвертка крестовая ЭНЕРГОМАШ 10400-02-PH2-38; - настенная Розетка под Plug RJ45; - разъем Plug RJ45 5E 8P8C.
3.2 Аппаратные средства для поиска неисправностей в сети.
Условно, оборудование для диагностики, поиска неисправностей и сертификации кабельных систем можно поделить на четыре основные группы: - приборы для сертификации кабельных систем; - сетевые анализаторы; - кабельные сканеры; - тестеры (мультиметры). Приборы для сертификации кабельных систем - проводят все необходимые тесты для сертификации кабельных сетей, включая определение затухания, отношения сигнал-шум, импеданса, емкости и активного сопротивления. Сетевые анализаторы -это эталонные измерительные инструменты для диагностики и сертификации кабелей и кабельных систем. Сетевые анализаторы содержат высокоточный частотный генератор и узкополосный приемник. Передавая сигналы различных частот в передающую пару и измеряя сигнал в приемной паре, можно измерить затухание в линии и ее характеристики. Кабельные сканеры позволяют определить длину кабеля, затухание, импеданс, схему разводки, уровень электрических шумов и оценить полученные результаты. Для определения местоположения неисправности кабельной системы (обрыва, короткого замыкания и т.д.) используется метод ―кабельного радара‖, или Time Domain Reflectometry (TDR). Суть эго состоит в том, что сканер излучает в кабель короткий электрический импульс и измеряет время задержки до прихода отраженного сигнала. По полярности отраженного импульса определяется характер повреждения кабеля (короткое замыкание или обрыв). В правильно установленном и подключенном кабеле отраженный импульс отсутствует. Тестеры (омметры) - наиболее простые и дешевые приборы для диагностики кабеля. Они позволяют определить непрерывность кабеля, однако, в отличие от кабельных сканеров, не обозначают, где произошел сбой. Проверка целостности линий связи выполняется путем последовательной «прозвонки» витых пар с помощью омметра. Кабельный тестер, тестер витой пары — устройство, обычно состоящее из двух частей, проверяющее состояние кабеля или кабельной линии. Некоторые приборы позволяют проводить измерения характеристик кабеля или кабельной линии. На данный момент существует три класса приборов: для базовой проверки кабеля, для квалификации кабельной системы, для сертификации кабельной системы. По сути, кабельный тестер этого типа показывает только минимальное соответствие характеристик канала связи заложенным в него требованиям. Этот тип кабельного тестера служит для повышения эффективности монтажа проводки и оперативного обнаружения неисправностей. Простейшие тестеры со светодиодной индикацией. Их функциональные возможности оставляют желать лучшего, например, они не в состоянии измерить расстояние до неисправности или выявить такую ошибку как расщепленные пары («распарка» в жаргоне телефонистов). Основная задача тестеров данного типа — проверить правильность соединения проводников и определить наличие каких-либо механических повреждений — обрывы и/или замыкания. Для оптических линий связи такие тестеры обычно не выпускаются. Тестеры с расширенными возможностями имеют встроенные генераторы тонального сигнала и могут выявлять расщеплённые пары. Типичный современный тестер с ЖК-дисплеем (например, Microscanner) имеет возможность выявить все ошибки в схеме разводки (включая расщеплённые пары), определить длину кабеля, расстояние как до обрыва, так и до замыкания контактов и, кроме этого, определить тип розетки на стене (телефонная или сетевая).
3.3 Программные средства для поиска неисправностей в сети
В этом пункте описываются стандартные решения проблем. Эти решения были разработаны непосредственно в ходе выполнения запросов на обслуживание, полученных и обработанных службой технической поддержки D-links. Многие из этих решений могут быть реализованы до выполнения детальной диагностики VPN-соединения IPsec. 1) способ 1. Проверка конфигурации с помощью средства IPConfig. Чтобы проверить конфигурацию TCP/IP на компьютере, где обнаружена проблема, с помощью средства IPConfig, нужно зайти в меню Пуск, выберать пункт Выполнить и ввести команду cmd. Для получения сведений о конфигурации компьютера, включая его IP-адрес, маску подсети и шлюз по умолчанию, можно использовать программу ipconfig. Если указать для IPConfig параметр /all, будет создан подробный отчет о конфигурации всех интерфейсов, включая адаптеры удаленного доступа. Отчет IPConfig можно записать в файл, что позволит вставлять его в другие документы. Для этого введите команду ipconfig > имя_папкиимя_файла. В результате отчет будет сохранен в файле с указанным именем и помещен в указанную папку. Отчет команды IPConfig позволяет выявить ошибки в конфигурации сети компьютера. Например, если компьютер имеет IP-адрес, который уже присвоен другому компьютеру, то маска подсети будет иметь значение 0.0.0.0. Если компьютер имеет IP-адрес 169.254.y.z и маску подсети 255.255.0.0, то IP-адрес был назначен средством автоматического назначения IP-адресов APIPA операционной системы Windows XP Professional. Это означает, что TCP/IP настроен для автоматической конфигурации, сервер DHCP не был найден и не была указана альтернативная конфигурация. В этой конфигурации для интерфейса не задан шлюз по умолчанию. Если компьютер имеет IP-адрес 0.0.0.0, значит, он был переопределен средством опроса носителя DHCP. Это может быть вызвано тем, что сетевой адаптер не обнаружил подключения к сети, или тем, что протокол TCP/IP обнаружил IP-адрес, который дублирует присвоенный вручную адрес компьютера. Если не удалось определить проблемы в конфигурации TCP/IP, перейдите к способу 2. 2) способ 2. Проверка подключения с помощью средства Ping Если в конфигурации TCP/IP не было обнаружено ошибок, проверьте возможность подключения компьютера к другим компьютерам в сети TCP/IP. Для этого используется средство Ping. С помощью средства Ping можно проверить подключение на уровне IP. Команда ping отправляет на другой компьютер сообщение с эхо-запросом по протоколу ICMP. С помощью средства Ping можно узнать, может ли главный компьютер отправлять IP-пакеты на компьютер-получатель. Команду Ping можно также использовать для выявления того, чем вызвана проблема – неполадкой сетевых устройств или несовместимостью конфигураций. Примечание Если была выполнена команда ipconfig /all и отобразилась конфигурация IP, то адрес замыкания на себя и IP-адрес компьютера не нужно проверять с помощью команды Ping. Эти задачи уже были выполнены командой IPConfig при выводе конфигурации. При устранении неполадок следует убедиться, что существует маршрутизация между локальным компьютером и узлом сети. Для этого используется команда ping IP-адрес. 3) способ 3. Проверка маршрутизации с помощью средства PathPing. PathPing – это средство, выявляющее потери пакета на маршрутах, включающих несколько прыжков. Обратившись с помощью PathPing к удаленному узлу, можно убедиться, что маршрутизаторы, через которые проходит пакет, работают нормально. Для этого служит следующая команда: pathping IP-адрес удаленного узла 4) способ 4. Очистка кэша ARP с помощью средства Arp Если обращение по адресу замыкания на себя (127.0.0.1) и собственному IP-адресу выполняется успешно, но ко всем остальным IP-адресам обратиться не удается, попытайтесь очистить кэш протокола ARP (Address Resolution Protocol, протокол разрешения адресов). С помощью командной строки выполните одну из следующих команд: - arp -a (тоже самое arp -g). Чтобы удалить записи, введите команду: - arp -d IP-адрес. Для очистки кэша ARP используется следующая команда: - netsh interface ip delete arpcache. 5) способ 5. Проверка шлюза по умолчанию 6) способ 6. Проверка связи с помощью средств Tracert или Route Если шлюз по умолчанию отвечает правильно, обратитесь к удаленному узлу, чтобы убедится в правильной работе межсетевых соединений. Если эти соединения работают некорректно, проследите путь сообщения к получателю с помощью служебной программы Tracert. Для IP-маршрутизаторов, которые являются компьютерами с операционной системой Microsoft Windows 2000 или Microsoft Windows NT 4.0, просмотрите таблицу IP-маршрутизации с помощью средства маршрутизации или оснастки «Маршрутизация и удаленный доступ» этих компьютеров. На других IP-маршрутизаторах для просмотра таблицы IP-маршрутизации используйте средство, указанное поставщиком используемой операционной системы. В большинстве случаев при использовании команды Ping отображаются четыре следующих сообщения об ошибках: TTL Expired in Transit Это сообщение об ошибке означает, что количество требуемых проходов через маршрутизатор превышает время жизни (TTL). Время жизни можно увеличить с помощью команды ping-i. Возможно, причина этой ошибки в том, что в маршрут является циклическим. Чтобы узнать, действительно ли возник циклический маршрут (из-за неправильной конфигурации маршрутизаторов), используйте команду Tracert Destination Host Unreachable Это сообщение об ошибке означает, что к узлу-получателю нет локального или удаленного маршрута (на узле-отправителе или маршрутизаторе). Проверьте таблицу маршрутизации на локальном узле или маршрутизаторе. Request Timed Out Это сообщение об ошибке означает, что сообщения с эхо-запросами не были получены в течение заданного периода ожидания. По умолчанию он равен 4 секундам. Период ожидания можно увеличить с помощью команды ping -w. Ping request could not find host Это сообщение об ошибке означает, что не удается разрешить имя узла-получателя. Проверьте имя и доступность серверов DNS или WINS. 7) способ 7. Проверка протокола IPSec может усилить безопасность в сети, но усложнить изменение конфигурации сети и устранение неполадок. В некоторых случаях политика IPSec требует защищенного подключения для компьютера под управлением Windows XP Professional. Это требование затрудняет установку подключения к удаленному узлу. Если службы IPSec развернуты на локальном узле, можно отключить их в оснастке «Службы». Если после отключения IPSec проблемы больше не возникают, это означает, что политика IPSec блокировала трафик или требовала его защиты. В этом случае нужно попросить у администратора безопасности изменить политику IPSec. 8) способ 8. Проверка фильтрации пакетов Ошибки при фильтрации пакетов могут нарушить работу системы разрешения адресов или подключения. Чтобы узнать, является ли фильтрация пакетов источником проблемы, отключите фильтрацию пакетов TCP/IP. Для этого выполните следующие действия: - нажмите кнопку Пуск и последовательно выберите пункты Панель управления, Сеть и подключения к Интернету и Сетевые подключения; - щелкните правой кнопкой мыши значок подключения по локальной сети, которое требуется изменить, и выберите пункт Свойства; - на вкладке Общие в списке Отмеченные компоненты используются этим подключением выберите вариант Протокол Интернета (TCP/IP) и нажмите кнопку Свойства; - нажмите кнопку Дополнительно и перейдите на вкладку Параметры; - в диалоговом окне Необязательные параметры выберите элемент Фильтрация TCP/IP и нажмите кнопку Свойства; - снимите флажок Задействовать фильтрацию TCP/IP (все адаптеры) и нажмите кнопку OK. Попробуйте обратиться к адресу по его имени DNS, имени NetBIOS компьютера или IP-адресу. Если обращение выполнено успешно, возможно, параметры фильтрации были неправильно установлены или накладывают слишком жесткие ограничения. Например, фильтрация может разрешить компьютеру выступать в роли веб-сервера, но отключить ряд средств, таких как удаленное администрирование. Чтобы расширить диапазон допустимых параметров фильтрации, измените допустимые значения для порта TCP, порта UDP и протокола IP. 9) способ 9. Проверка подключения к определенному серверу Чтобы определить причину проблемы при подключении к серверу через NetBIOS, выполните команду nbtstat -n на этом сервере. Это позволит узнать, под каким именем сервер зарегистрирован в сети. Команда nbtstat -n выводит несколько имен, под которыми зарегистрирован компьютер. Среди этих имен должно быть имя, похожее на то, которое указано на вкладке Имя компьютера окна Система, доступного с панели управления. Если такого имени нет, попытайтесь использовать любое другое уникальное имя, выведенное командой nbtstat. Средство Nbtstat также может отображать кэшированные записи удаленных компьютеров, которые отмечены #PRE в файле Lmhosts или относятся к недавно разрешенным именам. Если удаленные компьютеры используют для сервера одно и то же имя, а другие компьютеры находятся в удаленной подсети, убедитесь, что для них задано соответствие «имя-адрес» в файлах Lmhosts или в серверах WINS. 10) способ 10. Проверка удаленных подключений Чтобы определить, почему не устанавливается подключение по протоколу TCP/IP с удаленным компьютером, выполните команду netstat -a, показывающую состояние всех портов TCP и UDP локального компьютера. Если подключение TCP работает нормально, в очередях Sent (Отправлено) и Received (Получено) отображается 0 байт. Если в одной из этих очередей данные блокируются или они имеют состояние «irregular», подключение может быть неисправно. Если данные не блокируются, а очереди находятся в состоянии «typical», то проблема, вероятно, вызвана задержкой в работе сети или программе. 11) способ 11. Проверка таблицы маршрутизации с помощью средства Route 12) способ 12. Проверка путей с помощью средства Tracert Средство Tracert отправляет сообщения с эхо-запросами, увеличивая на каждом шаге значения в IP-заголовке поля TTL, чтобы определить сетевой путь между двумя узлами. Затем средство Tracert анализирует возвращенные сообщения ICMP. Tracert позволяет прослеживать путь, не превышающий 30 прыжков. Tracert определяет причину проблемы, когда при проходе через какой-либо маршрутизатор происходит ошибка или маршрут образует замкнутый цикл. После того, как маршрутизатор, являющийся причиной проблемы, обнаружен, обратиться к администратору маршрутизатора, если маршрутизатор находится в другой сети, или сами восстановите работоспособность маршрутизатора, если он находится под вашим управлением. 13) способ 13. Устранение неполадок в шлюзах Если при настройке было получено приведенное ниже сообщение, выясните, находится ли шлюз по умолчанию в той же логической сети, что и сетевой адаптер компьютера: Your default gateway does not belong to one of the configured interfaces Сравнить часть IP-адреса шлюза по умолчанию, соответствующую идентификатору сети, с идентификаторами сети сетевых адаптеров компьютера. В частности, проверьте, равен ли результат логического поразрядного И IP-адреса и маски подсети результату логического поразрядного И основного шлюза и маски подсети. Например, если компьютер имеет один сетевой адаптер с IP-адресом 172.16.27.139 и маской подсети 255.255.0.0, шлюз по умолчанию должен иметь адрес 172.16.y.z.y.z. Идентификатор сети для этого интерфейса IP — 172.16.0.0.
3.4 Этапы поиска проблем и их устранения
Прежде всего, если пропала связь с интернетом, то нужно проверить целостность кабеля. Как можно определить, что произошел обрыв кабеля, очень легко. Сеть не будет работать, световые индикаторы сетевой карты и коммутатора погаснут (при некоторых повреждениях кабеля этого не происходит). Windows XP выдаст сообщение: "сетевой кабель не подключен". Команда Ping не получит отклика от удаленной системы. Но не спешите паниковать, может быть, кабель действительно не подключён или по каким-то причинам выключен\неисправен switch. Если же убедившись, что связь пропала именно из-за повреждения сетевого кабеля, то нужно его восстанавливать. Вообще, по стандартам восстановлению витая пара не подлежит. Действительно, даже самая качественная пайка или плотная скрутка изменяет волновые свойства кабеля и работать так же хорошо, как целый, он уже не будет. Весь вопрос в том, насколько сильно падает качество связи. Как показала практика - незначительно, т.е. визуально вообще ничего не меняется, а скорость связи может падать от 5 до 10%. Правда аппаратные кабель тестеры показывают вместо витой пары пятой категории третью. Конечно, по возможности кабель должны быть цельным. Но те или иные повреждения, особенно длинных отрезков сети, происходят достаточно часто и если после каждого обрыва линии прокладывать весь кабель заново, как того требуют стандарты, не хватит никаких денег и сил. Так же часто возникает ситуация, когда по тем или иным причинам не хватает длины существующего отрезка кабеля, и его нужно нарастить. Можно использовать пайку либо простую скрутку, первое предпочтительней ввиду более надёжного контакта и меньшей потери производительности. К сожалению, повреждения кабеля чаще происходят на уличных сегментах, где не всегда есть условия для проведения работ и паяльник. После проверки кабеля, если пропала связь с интернетом, то просто перезапустите модем, т.е выключите его на 15 секунд и снова включите, если после перезапуска модема связь не установилась, то нужно проверить индикацию модема. 1) ошибка 678 (На ОС Vista - 815, Win 7 - 651) Если Link (CD/DSL/Status) горит: - меню Пуск – Все программы –Стандартные – Связь – Сетевые подключения – Подключение по локальной сети; - щелкнуть правой кнопкой мыши и нажать «Свойства»; - найти протокол интернета TCP/IP (версия 4); - выделить его и нажать «Свойства»; - в появившемся окне отметьте точкой «Использоватьследующий IP-адрес»; - в окне «IP-адрес» введите 192.168.001.002; - по маске подсети щелкните мышкой, она появитсяавтоматически (255.255.255.0); - в окне «Основной шлюз» введите 192.168.001.001; - нажмите «Ок»; - закройте окно; - откройте браузер (интернет-обозреватель,программу, через которую вы выходите в Интернет) В адресной строке всё сотритеи напишите цифры «192.168.1.1» Нажмите Enter; - если в настройки модема зашли, то проверяемнастройки модема. При необходимости перенастраиваем. Если не заходит в настройки модема, то: - зайти в меню Пуск — Все программы —Стандартные — Командная строка; - набрать команду ping пробел 192.168.1.1; - нажмите Enter; Если модем не пингуется (есть потери пакетов), то: - набрать команду ping пробел 192.168.1.2; Если сетевая карта не пингуется (192.168.1.2), есть потери пакетов, то: - проверить включено ли подключение по локальной сети. Если сетевая карта пингуется (потерь пакетов нет), то: - скорее всего неисправен модем, либо проводот модема до ПК, нужно их проверить; - набрать в адресной строке цифры•"192.168.1.1» Нажмите Enter; - если всё равно не заходит в настройки модема, то скорее всего неисправен модем, нужно его проверить (обратитесь в ТП). 2) ошибка 678 то обратитесь в ТП. Если Link(CD, DSLf Status) не горит или мигает: Если индикатор не горит или мигает, то перезапуск и перенастройка модема не поможет, в таких случаях нужно проверить подключение напрямую, т.е без сплиттера (рис. ниже): - так же если куплен новый модем и индикатор линии не горит, то нужно убедиться, совпадает аннекс порта (Annex). Аннекс есть двух типов: A и B, аннекс B в основном используется, если на линии установлена сигнализация. Если предыдущий модем был аннекса А, а другой аннекс В, то нужно менять модем(на некоторых моделях, аннекс можно выставить в настройках), также можно узнать в тех. поддержке аннекс своего порта. DLink (CDfDSLf Status) напрямую горит стабильно - проверьте еще раз правильность подключения оборудования. 3) ошибка 691 В первую очередь следует пересоздать подключение, для этого: - зайти в меню «Пуск»; - выбрать — Все программы — Стандартные — Связь — Мастер новых подключений — Далее подключить к Интернету — Далее; - установить подключение вручную — Далее; - через высокоскоростное подключение запрашивающее логин и пароль — Далее; - в поле «Имя поставщика услуг» введите например Ютел; - в поле Имя пользователя введите свой логин (77………). Откроется текстовый документ и введите туда свой пароль с соблюдением регистра (маленькие буквы должны быть маленькими, большие - большими), без пробелов и дополнительных знаков. Скопируйте пароль из документа и вставьте в поле «Пароль» и в поле «Подтверждение пароля» — Далее; - отметьте галочкой «Добавить ярлык на рабочий стол» — Готово; - Пробуйте подключиться. Если проблема сохраняется, то выполняем следующие действия: - зайти в меню «Пуск»; - выбрать — Все программы — Стандартные — Связь —Мастер новых подключений — Далее; - подключить к Интернету — Далее; - установить подключение вручную — Далее; - через высокоскоростное подключение запрашивающеелогин и пароль — Далее; - в поле «Имя поставщика услуг» введите Ютел(любыми буквами); - в поле Имя пользователя введите Utel английскимибуквами, первая - большая, остальные маленькие; - в поле «Пароль» введите Utel; - в поле «Подтверждение пароля» введите Utel; - далее — Отметьте галочкой «Добавить ярлык нарабочий стол»; - пробуйте подключиться. В Локальной-вычислительной сети подключение отсутствует: Проверить наличие сетевой карты в оборудовании ПК: нажать на значок «Мой компьютер» правой кнопкой мыши -* в контекстном меню пункт «Свойства» — перейти на вкладку «Оборудование» — нажать на кнопку «Диспетчер устройств» В списке оборудования в «Диспетчере устройств» должен быть пункт «Сетевые платы», в нем должно быть указано название сетевой карты. Если сетевая карта отображена, проблема в драйверах устройства. Следует их переустановить. Если сетевых карт нет: - Если в пункте «Другие устройства» присутствует неопознанный Ethernet-контроллер, у скорее всего у вас не установлены драйвера на сетевую карту;
|