Уклет в CorelDRAW
Уроки CorelDRAW | Автор: KarLsoN | Ср, 19.12.2007, 17:45/02:42 Как же сделать буклет в кореле? Так как в буклете очень много информации и приемы работы над теми или иными объектами буклета одинаковы, я сделаю лишь лицевую страничку буклета. А остальное будете делать сами, опираясь на те приемы, которые приведены в этом уроке, по моему их достаточно, чтоб сделать очень даже хороший буклет с нулевыми знаниями корела. Буклет это- непериодическое листовое издание в виде одного листа печатного материала, сфальцованного в 2 и более сгибов так, что их читают или рассматривают, раскрывая как ширму.
Итак приступим к подготовке корела: Сначала поворачиваем лист с книжного формата в альбомный.
Кнопка "Landscape" предназначена для изменения расположения страницы с книжного в альбомное. Рядом находится кнопка "Portrait" которая поворачивает страницу обратно с альбомного в книжное расположение. Затем ставим направляющие по краям страницы.
Направлюющие вокруг страници ставятся следующим образом. Вызываем окно Options (Ctrl+J) раскрываем списки Document -> Guidelines и жмем по пункту Presets, и ставим галочку в опции "Page Borders": После этой операции появятся направляющие по краям страницы:
Эти пунктирные линии вокруг страницы называется направляющие. Далее нам необходимо обозначить места сгиба буклета. А обозначать сгибы мы будем направляющими.
Направляющую можно вытянуть из линейки, а можно скопировать с другой направляющей. Мы воспользуемся вторым вариантом. Для этого выделяем одну из вертикальных направляющих (желательно ту что слева) и делаем ее копию*. Затем задаем координату этой направляющей 98мм это расстояние от левого края страницы (координата задается в верхней панели, которая появляется, когда направляющая выделена). Вот изакончена подготовка к рабооте. Теперь переходим к дизайну лицевой странички: Мы будем делать дизайн буклета отеля с заурядным названием "Днипро".
Золотой цвет состоит и следующих пропорций (C=0 M=20 Y=60 K=20). Берем логотип отеля и две фотографии, которые заказчик пожелал иметь на лицевой части буклета. И делаем предварительный набросок на лицевой части буклета.
Фото и лого можно вставить в корел методом перетаскивания. Лично я вижу лицевую часть буклета вот такой:
Давайте сделаем ее такой! Начнем с градиентной заливки в фоне. Создаем векторный прямоугольник, по ширине лицевой странички, инструментом Rectangle.
Затем заливаем прямоугольник градиентной заливкой.
щелкаем мышью по инструменту "Fill" чтоб выпало окошко с различными функциями заливки. Открываем диалоговое окно "Fountain Fill Dialog" и делаем следующие настройки
Переключаем флажок "Two Color" на "Custom" это для того, чтоб наш градиент состоял не из двух цветов, а из нескольких.
Это окно настройки цвета, корок появляется при нажатии кнопки "Others" И что у нас получилось? А получилось у нас следующее, градиентный прямоугольник закрыл собой все остальные объекты (лого и фотки). Необходимо опустить прямоугольник ниже фоток и лого.
В нашем случае подойдет комбинация - Shift+Page Down (To back of layer), Ctrl+Page Up (Forward One). Переходим к верхней волне. Создаем прямоугольник вверху инструментом Rectangle:
Затем переводим прямоугольник в кривую
Перевод в кривую можно произвести сочетанием клавиш сочетанием клавиш Ctrl+Q или щелчком правой кнопкой мыши по прямоугольнику и выбором команды "Convert To curves". Теперь изгибаем нижнюю грань прямоугольника в виде волны
Для того, чтоб изогнуть нижнюю грань - переводим ее в криволинейную инструмент "Shape", щелкнув правой кнопкой мыши по нижней грани в выбрав команду "To curve".
Воздействуя инструментом "Shape" на рычажки (с квадратиками на концах если у вас 9-12-я версии корела и со стрелочками, как у меня, если 13-я) изгибаем линию - подымаем левый рычаг вверх а нижний опускаем вниз, чтоб получилась волна. Заливаем получившуюся волну оттенком золотистого цвета (C=0 M=12 Y=30 K=12)
По моему с цветами лучше всего работать с помощью докера Color:
докер Color в меню:Window/Dockers/Color
Переходим к чайкам в фоне.
Включаем инструмент "Shape" и создаем приблизительный набросок чайки методом передвижения узлов прямоугольника.
Затем приводим все линии в криволенейные.
Для перевода всех линий в криволинейные необходимо выделить все узлы будущей чайки, обведя ее инструментом "Shape". Затем жмем на верхней панели инструментов кнопку "To curve" Далее работая над узлами линиями и рычагами добиваемся следующего результата.
Все это делается инструментом "Shape" (F10) Теперь расставляем чаек на лицевой части буклета:А чтоб они не "резали глаз" применяем к ним эффект прозрачности
Чтобы сделать чаек прозрачными выделяем их и включаем "Interactive Transparency" (эффект прозрачности), нажав соотвецтвующую кнопку на панели инструментов справа.
В появившейся сверху панели параметров прозрачности задаем следующие значения: вид прозрачности Uniform, процентовка 70 Осталось выяснить как сделаны рамки у картинок
Powerclip-м может быть любой векторный объект, в нашем случае прямоугольник. Чтобы поместить фото в прямоугольник выделяем ее и применяем к ней команду "Place Inside Container" через меню Edit/ Powerclip/ Place Inside Container.
Появившейся после команды "Place Inside Container" черной стрелкой жмем на недавно созданный нами прямоугольник, если мы промажем корел выдаст следующее окно в котором он оповещает нас о неудачной попытке и предлагает попробовать еще, жмите "ДА" и пробуйте (старайтесь попасть кончиком стрелочки по контуру прямоугольника).
После того как картинка окажется в Powerclip-е приминяем к нему эффект контур.
Докер контур открывается сочетанием клавиш Ctrl+F9.
Затем отбиваем контур сочетанием клавиш Ctrl+k и заливаем полученный вектор следующим цветом (C=0 M=7 Y=14 K=0).
Осталось разобраться с контуром нашей рамки и она готова.
Чтобы изменить контур, вызываем окно опций контура (F12) и настраиваем следующие параметры: цвет GOLD, размер 1.0 мм
Тоже самое делаем с второй фотографией.
Отзеркаливение производится при помощи соответствующих кнопок на верхней панели (но не забывайте, что эти кнопки появляются только тогда, когда выделен объект над которым необходимо произвести операцию отзеркаоивания) Вот и готова лицевая часть дальше разбирайтесь сами. А вот таким у меня получился этот буклет в целом. Конечно долек от идеала, но в целом очень даже ничего
Ну вот пожалуй и все что я хотел показать в этом уроке. И помните, что в этом уроке я всего лишь показал несколько приемов работы с программой CorelDRAW на примере буклета, а как пользоваться этими уроками, выбирать вам. Дизайн за вас никто не сделает! Объемный текст в CorelDraw (2 вариант) Уроки CorelDRAW | Автор: KarLsoN | Чт, 13.12.2007, 11:40/02:44 Эффект гранености (тоже быстро и легко):
Текст переводим в кривые (Ctrl+Q), эффектом Contour (Ctrl+F9) делаем предварительные грани.
Инструментом Smart Fill Tool превращаем область ограниченную контурам и «засечками» в отдельный объект, простым кликом.
Удаляем засечки и контур, разбиваем текст на отдельные буквы (Ctrl+K).
П.С.: актуально для CorelDraw X3, в предыдущих версиях чуть сложнее.
|

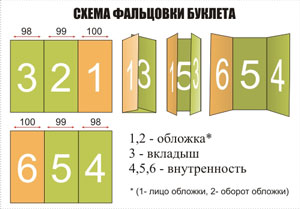 Буклет в CorelDRAW
Буклет в CorelDRAW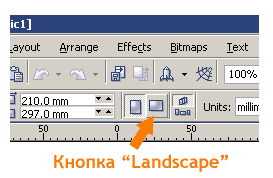 Буклет в CorelDRAW
Буклет в CorelDRAW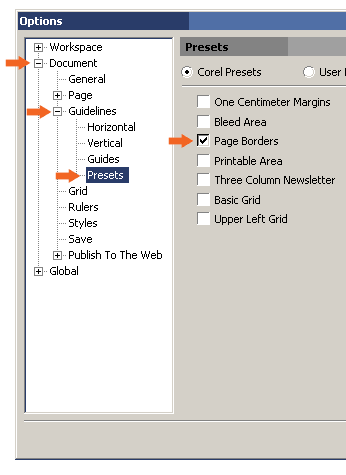 Буклет в CorelDRAW
Буклет в CorelDRAW Буклет в CorelDRAW
Буклет в CorelDRAW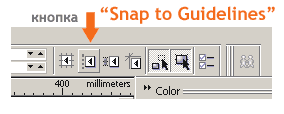 Буклет в CorelDRAW
Буклет в CorelDRAW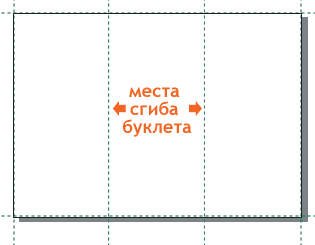 Буклет в CorelDRAW
Буклет в CorelDRAW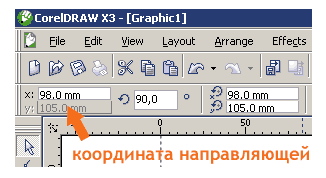 Буклет в CorelDRAW
Буклет в CorelDRAW Буклет в CorelDRAW
Буклет в CorelDRAW Буклет в CorelDRAW
Буклет в CorelDRAW Буклет в CorelDRAW
Буклет в CorelDRAW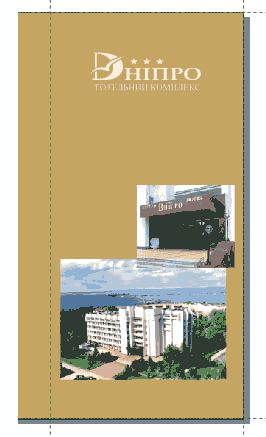 Буклет в CorelDRAW
Буклет в CorelDRAW Буклет в CorelDRAW
Буклет в CorelDRAW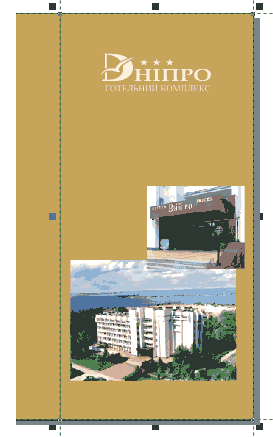 Буклет в CorelDRAW
Буклет в CorelDRAW Буклет в CorelDRAW
Буклет в CorelDRAW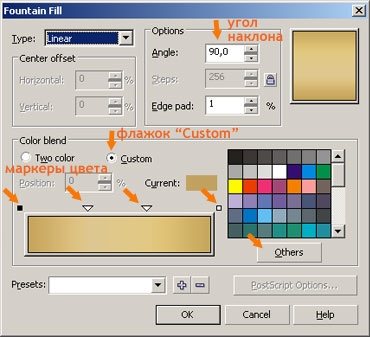 Буклет в CorelDRAW
Буклет в CorelDRAW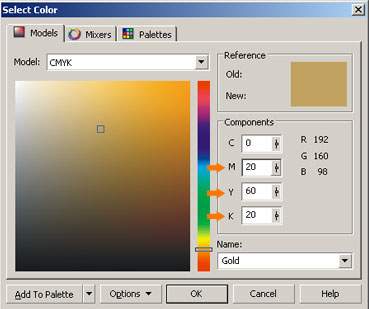 Буклет в CorelDRAW
Буклет в CorelDRAW Буклет в CorelDRAW
Буклет в CorelDRAW Буклет в CorelDRAW
Буклет в CorelDRAW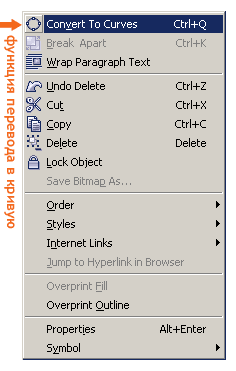 Буклет в CorelDRAW
Буклет в CorelDRAW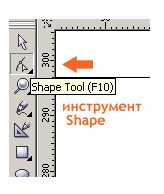 Буклет в CorelDRAW
Буклет в CorelDRAW


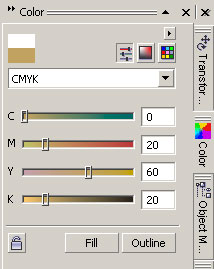
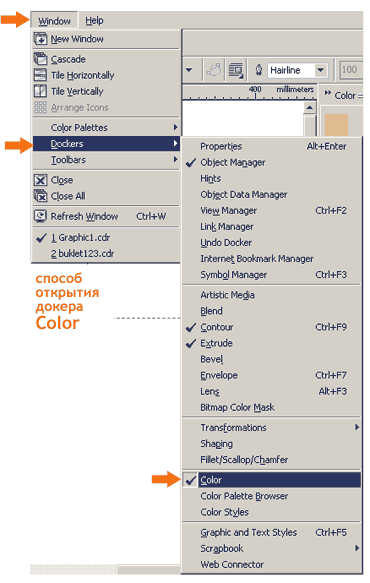
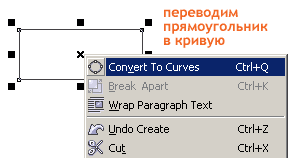



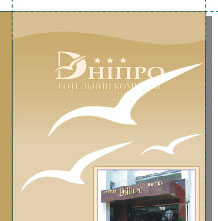
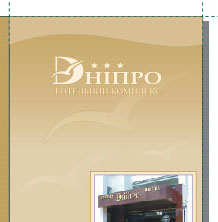


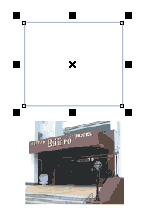
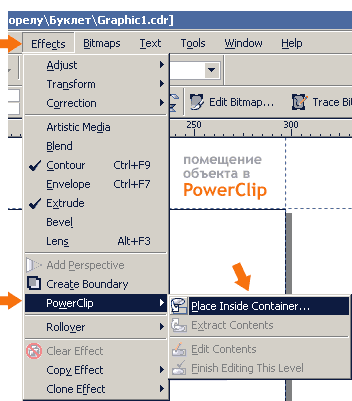
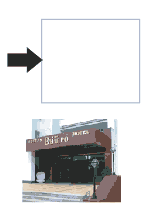

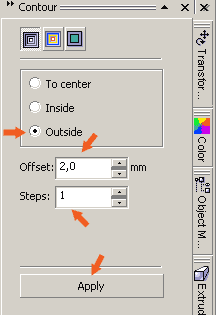



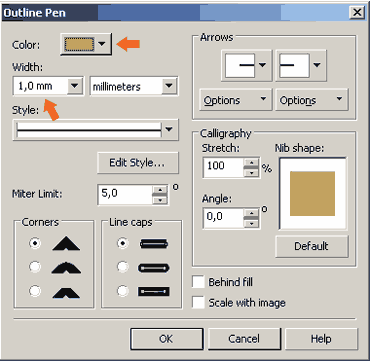


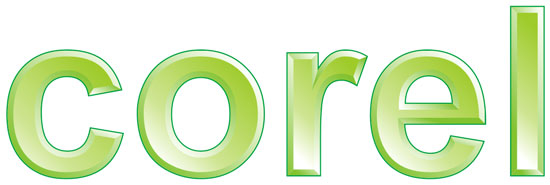 Объемный текст в CorelDraw (2 вариант)
Объемный текст в CorelDraw (2 вариант) Объемный текст в CorelDraw (2 вариант)
Объемный текст в CorelDraw (2 вариант) Объемный текст в CorelDraw (2 вариант)
Объемный текст в CorelDraw (2 вариант) Объемный текст в CorelDraw (2 вариант)
Объемный текст в CorelDraw (2 вариант)


