Уроки CorelDRAW | Автор: KarLsoN | Ср, 21.11.2007, 17:56/23:57
Фотореалистичное пламя плашками (без градиентных заливок (Fountain Fill), сетчатых градиентов (Mesh Fill), прозрачностей (Transparency) и растровых элементов (теней, свечений и т.д.).
 Использование Blend Tool в CorelDraw
Использование Blend Tool в CorelDraw
На примере создания иллюстрации я покажу основные приемы работы с Blend Tool, а также некоторые нюансы которые следует учитывать для достижения положительных результатов. Это не прямое руководство, это лишь способ, один из многих, который позволяет понять алгоритм основных действий и решать в дальнейшем более сложные и конкретные задачи.
Свеча на рисунке выглядит достаточно реалистичной, для ее создания использовалась техника описания ниже. Забегая вперед скажу что время затраченное автором не превышает одного часа, в рисунке использовалось шестнадцать нарисованных вручную элементов, все остальное сделано автоматически инструментом Blend Tool. При этом иллюстрация выполнена без каких либо растровых эффектов, исключительно плашками, векторный файл без труда экспортируется в другие графические редакторы, формат EPS (не секрет что это формат де-факто для большинства издательских систем, программ верстки и т.д.), а также без труда поддается редактированию.
Для начала определимся с основными формами. В данном случае это пламя, ореол света, фитиль и собственно свеча. Те самые шестнадцать элементов это парные объекты, начальные и конечные, между которыми и производится операция перетекания, благодаря чему цвета плавно распределяются и рисунок выглядит реалистично. Это не маловажный аспект, цвет конечного (в данном случае внешнего) объекта языка пламени должен совпадать с цветом начального (внутреннего) объекта ореола, а цвет конечного объекта ореола с цветом фона.
Приступим. Инструментом Bezier Tool по контрольным точкам нарисуем кривую. Следует отметить что операции с кривыми требующие определенной точности следует проводить именно Bezier Tool или Pen Tool, и изначально рисовать прямыми линиями, тоесть определить на глаз где должны находится узлы и соединить их прямыми линиями. Инструмент Freehand Tool здесь не подойдет из-за неточности. Итак когда линия проведена делаем двойной клик на инструменте Shape Tool, двойной клик выделит все узлы элемента и все линии легко сделать кривыми командой Convert Line To Curve на панели свойств (Property Bar) активной при выбранном инструменте. Оставив активным инструмент Shape Tool отредактируем кривую до нужного вида, для хорошего перетекания важно чтоб все было плавно.
Не торопитесь с построением следующего объекта, здесь есть один важный нюанс. Я не просто так упомянул что объекты парные, и не просто так условно разбил рисунок на составляющие. Дело в том что ровного и плавного перетекания можно добиться между объектами с одинаковым количеством, свойствами и схожим расположением узлов. В идеале начальный объект дублируется и путем редактирования превращается в конечный. Дублируем кривую нажатием «+» на цифровой клавиатуре и инструментом Shape Tool тянем узлы на нужные позиции, с помощью направляющих линии доводятся до нужной степени изогнутости. Таким образом получается кривая с тем-же количеством схожих по свойствам узлов, что обеспечивает беспроблемное выполнение операции перетекания (Blend).
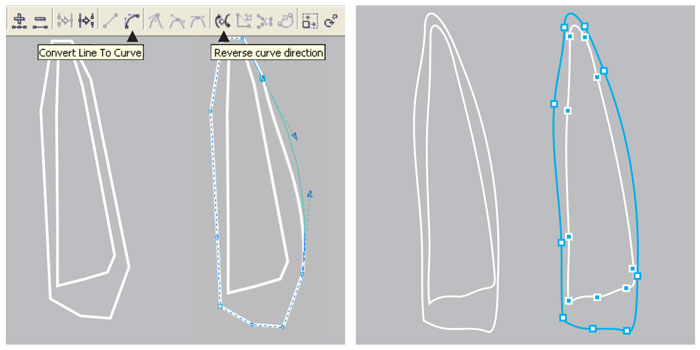 Использование Blend Tool в CorelDraw
Использование Blend Tool в CorelDraw
Далее руководствуясь теми-же принципами рисуются остальные элементы рисунка. Язык пламени достаточно сложный объект, в нем используется три пары кривых, три последовательных перетекания.
Когда все пути готовы можно приступать к выбору цветовой гаммы. Здесь тоже следует обратить внимание на некоторые нюансы. Например не следует осуществлять переход от темно-желтого к светло-желтому в системе CMYK таким образом: из C0:M20:Y100:K20 в C0:M0:Y60:K0, так как в промежутке появятся «грязные» цвета типа C0:M11:Y81:K11, что значительно испортит вид рисунка. Такой переход лучше осуществить в два этапа: из C0:M20:Y100:K20 в C0:M0:Y100:K0, а из последнего в C0:M0:Y60:K0. Это стоит запомнить, руководствуясь таким принципом строятся и качественные градиенты, программные средства не идеальны, не следует полностью доверять им в таком важном аспекте как работе с цветом. Здесь не стоит ленится и жалеть времени, это один из завершающих этапов создания иллюстрации, следует уделить ему внимание, поэксперементировать и получить впоследствии картинку с яркими и сочными цветами, достойную глянцевой обложки
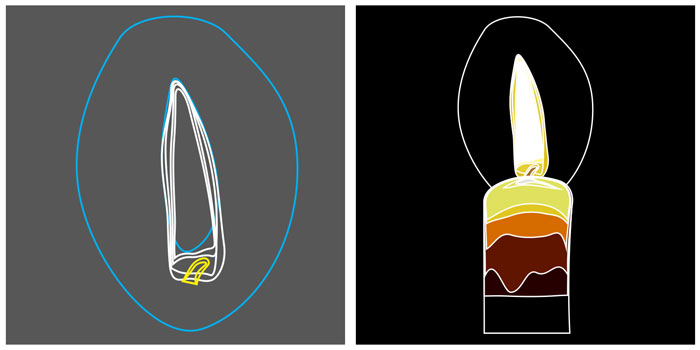 Использование Blend Tool в CorelDraw
Использование Blend Tool в CorelDraw
Подготовительный, рутинный и самый сложный этап работы позади. Теперь осталось самая приятная часть – создание переходов между объектами, превращение набора плашек в фотореалистичную иллюстрацию. Выбираем инструмент Interactive Blend Tool или открываем докерEffects>Blend, делаем переход от объекта к объекту вручную или выбираем пару и нажимаем кнопку Apply в докере. В зависимости от исходного размера рисунка устанавливаем количество шагов (Steps).
Проблем возникнуть не должно если все сделано правильно, но всеже если что-то упущено вместо ровного перехода может возникнуть цепочка из непонятных «рваных» объектов, неимеющих на первый взгляд никакого отношения к оригинальным и тем более к задуманному. Не стоит отчаиваться, для настоящего профессионала нет проблем которые нельзя решить. Такая ситуация может возникнуть в двух случаях: пути объектов имеют разное направление или несовпадающие узлы (даже если узлов одинаковое количество). Первая проблема решается просто, инструментом Shape Tool выделяется один объект и инвертируется направление кривой командой Reverse curve direction на панели свойств. Если не помогло прийдется самому назначить начальные и конечные узлы перетекания (предварительно убедившись что их одинаковое количество), для этого у инструмента есть набор опций Miscellaneous Blend Options (иконка с плюсиком на Property Bar, или последняя в докере), а в нем функция Map Nodes. После клика по ней курсор превратится в изогнутую стрелку и на одном из исходных объектов отобразятся узлы в виде увеличенных квадратиков, после клика на одном из таких квадратиков активируется второй объект с аналогичным отображением узлов, теперь следует кликнуть по узлу соответствующему первому выбранному, и повторить если потребуется на всех контрольные точки, хотя на практике все стает на свои места после «синхронизации» двух-трех узлов. Функция Split тоже достаточно интересна, она позволяет выделить любой объект из уже сделанного перетекания и сделать его третьим (средним) исходным и произвести над ним манипуляции (изменить цвет, размер, форму и т.д.) таким образом изменив все перетекание, в некоторых случаях достаточно удобно (см. часть про цвет).
 Использование Blend Tool в CorelDraw
Использование Blend Tool в CorelDraw
И на последок хотелось бы отметить. Данная статья лишь иллюстрирует на небольшом примере возможности программы и ее инструментов. Многие пользователи CorelDRAW недооценивают возможности Blend Tool и пренебрегают ее использованием, но при хорошо освоенной технике и достаточной практике с помощью инструмента без особого труда можно создавать сложные фотореалистичные, технически грамотные иллюстрации и элементы дизайна. Пламя, хромовые, матовые и глянцевые поверхности, объемные предметы и фигуры, тени – все это далеко не полный перечень того что можно изобразить этой техникой. Экспериментируйте и практикуйтесь!
Вот отличный пример использования данной техники (спасибо tasha):
 Использование Blend Tool в CorelDraw
Использование Blend Tool в CorelDraw
© Copyright by Artur

 Использование Blend Tool в CorelDraw
Использование Blend Tool в CorelDraw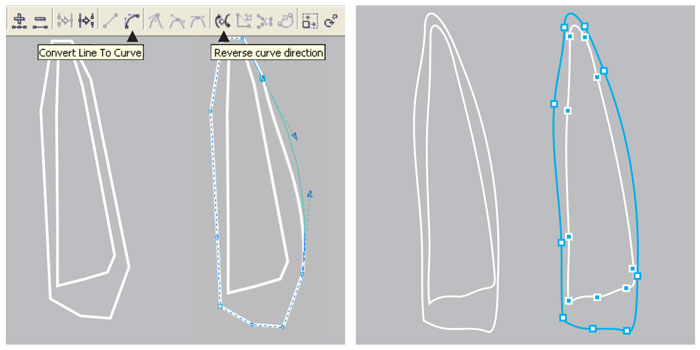 Использование Blend Tool в CorelDraw
Использование Blend Tool в CorelDraw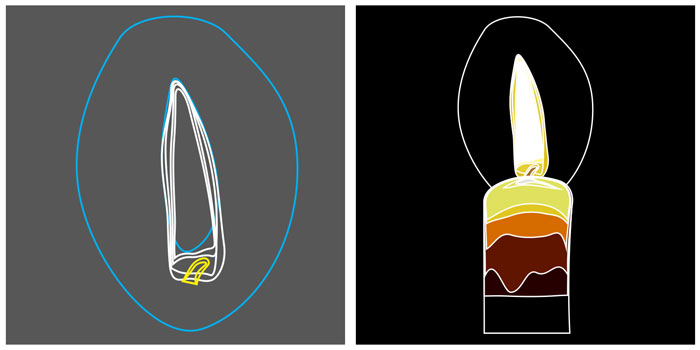 Использование Blend Tool в CorelDraw
Использование Blend Tool в CorelDraw Использование Blend Tool в CorelDraw
Использование Blend Tool в CorelDraw Использование Blend Tool в CorelDraw
Использование Blend Tool в CorelDraw


