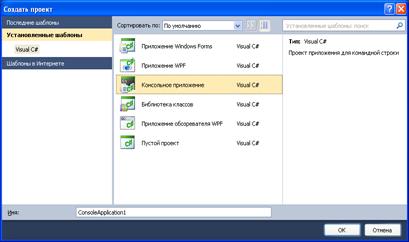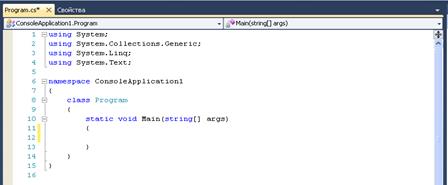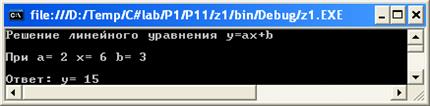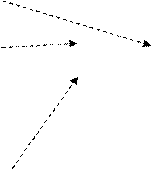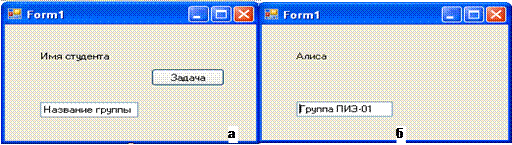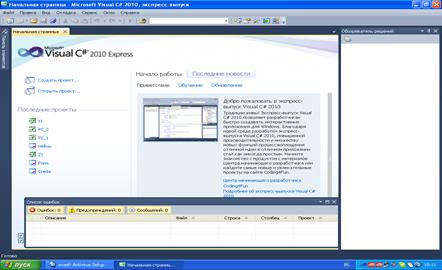Изучение ИСР Visual C# 2010 Express
Подготовка к работе По указанной литературе изучить: – понятие и возможности ИСР Visual C# 2010 Express; – интерфейс ИСР Visual C# 2010 Express; – назначение и состав Главного окна и окон Начальной страницы, Дизайнера форы и Редактора кода.
Контрольные вопросы 1. Перечислите способы запуска среды Visual C# 2010 Express и выход из среды. 2. Назовите состав и определите пункты строки меню Главного окна. 3. Назначение и состав панелей инструментов. Как устанавливаются требуемые панели? 4. Состав и назначение элементов окна Конструктора формы. 5. Состав и назначение элементов окна Редактора кода. 6. Состав и назначение элементов окна Свойства объектов. 7. Назовите основные компоненты Панели элементов. Каково её назначение? По каким принципам сформирована эта панель? 8. Отличия проектов Приложение и Консольное приложение. Отличие состава этих проектов. 9. Объясните порядок сохранения консольного и оконного приложений и назначение сохраненных объектов. 10. Что происходит при отладке проекта? 11. Что такое компиляция, и какие виды трансляторов Вы знаете? 12. Как вывести значения переменных с сопровождением их именами? Задание и порядок выполнения работы 1. Создать дерево папок согласно рис.1.1. Для первой работы необходимы папки …Inform и Р1. 2. Запустить Visual C# 2010 Express. Изучить структуру интерфейса. Схематически зарисовать в отчет расположение окон среды с их названиями. 3. В главном окне открыть последовательно все пункты меню и усвоить место положения основных команд. 4. Последовательно установить указатель мыши на каждую из кнопок панели инструментов Стандартная и усвоить выполняемые ими команды. 5. Задача 1. Создать проект – консольное приложение Z1. Оно должно выводить на экран программу «Решение линейного уравнения вида у = а*х+b». Для этого создаем Консольное приложение, выбирая его в диалоговом окне командой Файл \Создать проект \Консольное приложение \ОК.
Среда Visual C# 2010 Express формирует в редакторе кода заготовку для проекта, показанную на рис. 1.2. Имя проекта по умолчанию содержит слово Program.cs.
Рис. 1.2. Редактор кода консольного приложения. В заготовке программы проекта размещены: § Шаблон кода, который формируется ИСР автоматически (эти строки редактированию не подлежат!). § По умолчанию среда предлагает проекту заголовок ConsolApplication1.Program. § В строках ссылок на модули using указаны ссылки на модули, подключаемые к программе. § Ввести в операторные скобки {..} (на рис. 1.2 строка 12) разделы объявлений переменных, констант, типов, необходимые для решения задачи, а также код, определяющий выполняемые проектом функции (рис.1.3). Примечание. При наборе кода появляется интерактивный подсказчик, который выводит список выбора. Если вы увидите в нем нужные слова, то их можно перенести в код двойным щелчком или клавишей Enter. 6. Сохранить код проекта в папке Р11. Для этого с помощью команды Файл \Сохранить все открыть окно диалога Сохранить проект, с помощью кнопки Обзор отыскать созданную ранее папку Р1. Открыть ее и в поле Имя проектаввести Z1, а в поле Имя решения ввести имя папки P11. Нажать на кнопку Сохранить. В строке заголовка проекта отобразится имя папки размещения проекта, а в обозревателе решений изменится имя проекта на z1. (см. рис. 1.3). Код проекта занести в отчет лабораторной работы. using System; using System.Collections.Generic; using System.Linq; using System.Text; namespace ConsoleApplication1 { class Program { static void Main(string[] args) { Int32 a = 2, b = 3, x = 6, y = 0; Console.WriteLine("Решение линейного уравнения y=ax+b"); Console.WriteLine(); Console.WriteLine("При a={0,2} x={1,2} b={2,2} ", a,x,b); y = a * x + b; Console.WriteLine(); Console.Write("Ответ: "); Console.WriteLine("y={0,3}", y); //Форматированный вывод результата y Console.WriteLine("Нажми клавишу Enter"); Console.ReadKey(); } } } Рис. 1.3. Программа консольного приложения 7. Откомпилировать проект командой Отладка \ Начать отладку. В окне сообщений будут появляться замечания об ошибках. Ошибки необходимо исправить, после чего повторно откомпилировать проект. При отсутствии синтаксических ошибок окно списка ошибок очищается, и проект запускается на исполнение. Окно с результатом выполнения программы показано на рис. 1.4.
Рис. 1.4. Окно исполнения консольного приложения 8. Проанализировать полученный результат на соответствие поставленной задаче и форме представления результата вычисления (последняя строка на рис. 1.4). 9. Закрыть окно консольного приложения. 10. Активизировать команду Отладка\Построить решение. Команда Отладка\Начать отладку создает файлы, размещающиеся в папках Debug. В компонуемые файлы включаются символы отладки, и режим оптимизации исключается, что может увеличить размеры файлов. Команда Отладка\Построить решение размещает файлы в папках Release. В компонуемые файлы символы отладки не включаются, и компилятор использует режим оптимизации кода (например, исключает не использованные переменные). Это может уменьшить размеры файлов. 11. Не закрывая ИСР, открыть ОС Windows, найти папки P1/P11/Z1/ Debug и Release и сравнить содержимое папок и размеры исполняемых файлов Z1.exe. Сделать выводы. 12. Задача 2. Создать проект оконное приложение Z2,котороепри нажатии на кнопку «Задача» выводит на форму Имя студента и Группу его обучения. Для этого следует: - создать оконное приложение, используя команду Файл \ Создать проект \ Приложение Windows Forms\ ОК. ИСР Visual C# 2010 Express создает проект с пустой формой, показанный на рис. 1.5. В центре окна образуются 3 вкладки: Свойства (объектов), Form1 (редактор формы), Конструктор Form1 формы. К форме на вкладке Form1 ИСР добавила автоматически шаблон кода в редакторе. Между {..} надо внести код, определяющий выполняемые проектом функции.
Рис.1.5. Интерфейс ИСР оконного приложения - с помощью контекстного меню закрепить Панель элементов в общем окне ИСР Visual C# 2010 Express и открыть вкладку Стандартные элементы управления; - щелчком мыши поочередно установить на форму (Form1) компоненты button1, label1, textBox1; - с помощью вкладки Свойства для каждого из выделенных объектов установить значения Свойства text в соответствии с таблицей:
13. Сохранить проект с помощью команды Файл \ Сохранить все в папке P1/Р12/Z2. 14. На рис. 1.6 а) приведен пример проекта с изменением свойств объектов, а на рис. 1.6 б) проект в режиме запуска.
Рис.1.6. Проект в режиме а) проектирования и б) запуска 15. Для создания обработчика события щелчка по кнопке button1 дважды щелкнуть по кнопке в форме. При этом автоматически отображается окно редактора кода Form1, в котором в месте установки курсора добавляем строки кода, задающие функциональность проекта (рис. 1.7). Код проекта занести в отчет лабораторной работы. using System; ….. using System.Windows.Forms; namespace WindowsFormsApplication1 { public partial class Form1: Form { public Form1() { InitializeComponent(); } private void Form1_Load(object sender, EventArgs e) { } private void button1_Click(object sender, EventArgs e) { button1.Visible = false; label1.Text = "Алиса"; textBox1.Text = "Группа ПИЭ-01"; } } } Рис. 1.7. Программа оконного приложения 16. Проверка работоспособности проекта производится запуском команды Отладка \ Начать отладку. При запуске проекта, нажать на кнопку «Задача» и убедиться на соответствие решения поставленной задаче. 17. В окне обозревателя решений с помощью кнопки «Показать файлы» можно увидеть все файлы, находящиеся в папке P1/Р12/Z2. 18. Сделать выводы относительно состава проектов выполненных как консольное приложение (содержимое папки Р11) и как оконное приложение под Windows (содержимое папки Р12). 19. Показать результаты работы преподавателю. 20. Закрыть ИСР. Завершить работу и подготовить отчет.
Методические указания Интегрированная среда разработки ИСР приложений может быть запущена из Windows двойным щелчком по пиктограмме или с помощью команды Microsoft Visual Studio 2010 Express меню Пуск. Интерфейс среды показан на рисунке 1.8. ИСР Visual Studio 2010 Express представляет собой многооконную систему, содержащую: - главное окно с заголовком, строкой меню, панелей инструментов (сверху); - начальную страницу, дизайнеры, редакторы кода (в центре); - обозреватель решений, окно классов, свойства (справа); - окно списка ошибок (внизу).
Рис.1.8. Интерфейс ИСР MS Visual Studio 2010 Express Окна ИСР можно перемещать, убирать с экрана, а также изменять их размеры обычными приемами Windows. Visual Studio 2010 Express является однодокументной средой, то есть позволяет работать только с одним приложением (проектом). Название проекта выводится при сохранении в окне Обозревателя решений. Главное окно содержит: - Главное меню с обширным набором команд для доступа к функциям Visual Studio Express; - панель Инструментов с кнопками для вызова часто используемых команд из главного меню. Окно начальной страницы содержит вложенные поля: создать проект; открыть проект; последние проекты; последние новости (при подключенном Интернете); начало работы; приветствие; обучение; обновление. ИСР Visual Studio 2010 Express позволяет разрабатывать разные программы, называемые проектами. Мы будем создавать проекты двух типов: § Консольное приложение ( Visual C# ) – под операционную систему MS DOS с символьным интерфейсом. Оно позволяет использовать маломощные компьютеры, отличается малыми размерами и ограниченными функциональными возможностями. Для его создания используется команда Файл \ Создать проект \Консольное приложение \ ОК. § Оконное Приложение Windows Forms (Visual C# ) – под операционную систему MS Windows с графическим интерфейсом. Оно позволяет использовать все функциональные возможности операционной системы Windows, требует мощный компьютер и отличается большими размерами исполняемого файла. Для его создания используется команда Файл \ Создать проект \ Приложение Windows Forms\ ОК. Среда создает проект с пустой формой, с помощью которой можно конструировать интерфейс разрабатываемого приложения. Кроме того, вместе с формой среда создает окно редактора кода. Переключаться между формой, редактором и свойствами объектов можно с помощью соответствующих ярлычков на вкладках или команд меню Вид. В окне Конструктора формы выполняется проектирование формы, для чего на форму Form1 из Панели элементов размещаются необходимые объекты. Окно Редактора кода содержит исходный текст разрабатываемого приложения. При сохранении проекта образуются файлы проекта, исполняемые (bin) и объектные (obj) файлы. После отладки и компиляции проекта в режиме Начать отладку в папке Debug образуется исполняемый файл *.exe. При этом в компонуемый файл включаются символы отладки, и режим оптимизации не включается. В режиме Построить решение исполняемый файл *.exe образуется в папке Release. В компонуемый файл символы отладки не включаются, и используется режим оптимизации кода. В обозревателе решений отображаются все объекты, подключаемые к проекту. Страница Свойства отображает информацию об объекте, выделенного в окне Конструктора формы, и позволяет удобно и просто изменять его свойства. Каждый объект, находящийся на Панели элементов имеет свой набор свойств и событий, определяющих его индивидуальность и особенности.
|