Создание табличной базы данных в режиме Конструктор
Лабораторная работа № 1
Цель: Научиться создавать и заполнять табличную базу данных, используя режим Конструктора.
1. Запустите программу Microsoft Access. На экране появится окно базы данных. 2. Создадим новую базу данных «Записная книжка». Для этого щелкните по пиктограмме Новая база данных и в появившемся окне в строке Имя файла укажите имя База данных (указать свою фамилию и группу).
Нажмите на кнопку Создать. MS Access создаст базу данных, а затем откроет пустую таблицу с именем Таблица1 в режиме таблица: Ввод данных в режиме таблицы похож на заполнение электронной таблицы. Основное ограничение заключается в том, что данные следует вводить в смежные строки и столбцы, начиная с левого верхнего угла таблицы. Не следует пытаться форматировать данные, добавляя пустые строки и столбцы, как в электронной таблице Microsoft Excel, поскольку это приведет к потере места в таблице.
3. Создадим структуру таблицы для ввода данных с помощью Конструктора. Для этого выполните команды меню Главная – Режимы – Режим Конструктор и в появившемся окне
введите Записная книжка и щелкните по кнопке ОК. В правой части окна в столбце Имя поля вводятся имена всех полей создаваемой базы, во втором столбце Тип данных указываются их типы, в третьем столбце Описание указываются некоторые пометки (это поле заполнять необязательно).
4. Удалим сначала Ключевое поле: - выделите строку с ключом Код; - выполните команды меню Конструктор – Сервис – Удалить строки. Заполните ячейки таблицы следующими данными (см. рисунок):
5. Сохраните базу данных, нажав на значок Сохранить 6. Для заполнения таблицы данными выполните команды меню Режимы – Режим таблицы. На экран выводится пустая таблица, содержащая 1 строку.
7. Введите в таблицу 5 записей (при необходимости ширину столбца можно изменить). 8. Обратите внимание на появляющиеся значки и на изменение строки состояния:
Кнопки строки состояния:
9. Сохраните созданную базу. 10. Покажите результат преподавателю.
|

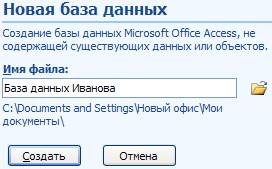



 , расположенный на панели быстрого запуска.
, расположенный на панели быстрого запуска.
 – текущая запись;
– текущая запись; – новая запись
– новая запись
 – переход на первую запись
– переход на первую запись – переход на предыдущую запись
– переход на предыдущую запись – номер текущей записи из всего количества введенных записей
– номер текущей записи из всего количества введенных записей – переход на следующую запись
– переход на следующую запись – переход на последнюю запись
– переход на последнюю запись – переход на пустую строку для ввода новой записи
– переход на пустую строку для ввода новой записи


