Установка Microsoft SQL Server
Багато читачів надають перевагу Microsoft SQL Server. Всі розглянуті в посібнику завдання орієнтовані в першу чергу саме на цю популярну СКБД. Розглянемо процедуру установки цієї системи. i Та перш ніж приступити до установки чи то SQL Server, чи MSDE, потрібно перевірити, які із мережних протоколів встановлено у вашій системі. Справа в тому, що в процесі установки буде запущено сервер конфігурації, який спробує встановити зв‘язок із сервером бази даних, використовуючи для цього один із підходящих мережних протоколів. Якщо в системі не встановлено жодного протоколу, процес установки ввійде у нескінченний цикл очікування. 1 Вставте CD-диск, що додається до посібника, у пристрій для зчитування. 2
3
4 Наступні 8 (вісім) вікон потребують лише перегляду з підтвердженням (параметри визначаються по замовчуванню) та введення 25-розрядного ключа:
5 Зупинимось на вікні Setup Type. Далі рекомендую вибрати режим установки Custom, і встановити всі можливі компоненти системи, щоб надалі в процесі роботи із системою не виникало обмежень в інструментах чи можливостях і ви не шукали CD з інсталяційним пакетом: i Єдина засторога – зверніть увагу на розмір вільного місця на вашому диску. У мене під час останньої інсталяції (2013/05/31) повний набір компонентів вийшов 288841К.
6 В наступному вікні майстер збирає інформацію, необхідну для вибору способу управління обліковими записами. Виберіть Use the same account for each service. Auto start SQL Server Service. (Один обліковий запис для всіх служб. Автоматичний запуск служби SQL Server.) і Use the Local System Account (Використання облікового запису локальної системи.).
7
8...і відкривається вікно Setup Complete (Установка закінчена). Натискаємо кнопку Finish (Закінчити).
9 10 Якщо не плануєте працювати з SQL Server регулярно, приберіть прапорець Auto-start service when OS starts (Запускати автоматично при завантаженні ОС). 11 Щоб запустити службу SQL Server, натискаємо кнопку Start/Continue.
i SQL Server Service Manager потребує близько 4 мегабайт оперативної пам‘яті, іще приблизно 8 мегабайт потрібно для самого SQL Server. 12 Якщо запустити службу SQL Server, в системній області панелі задачі з‘явиться піктограма сервера. Якщо SQL Server запущений, на піктограмі – зелена стрілка, якщо зупинити – червоний квадрат:
13
|

 У вікні, що автоматично відкрилось, виберіть команду SQL Server 2000 Components
У вікні, що автоматично відкрилось, виберіть команду SQL Server 2000 Components В наступному вікні (Install Components) виберіть команду Install Database Server.
В наступному вікні (Install Components) виберіть команду Install Database Server.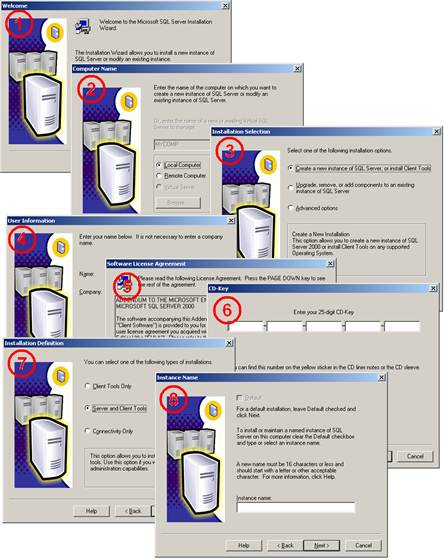


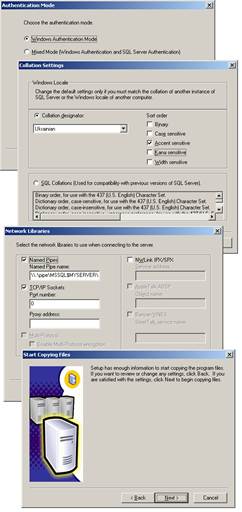 Наступні 4 (чотири) вікна потребують лише перегляду з підтвердженням (параметри визначаються по замовчуванню). І все. Майстер закінчив свою роботу. Іще декілька хвилин інсталяції...
Наступні 4 (чотири) вікна потребують лише перегляду з підтвердженням (параметри визначаються по замовчуванню). І все. Майстер закінчив свою роботу. Іще декілька хвилин інсталяції...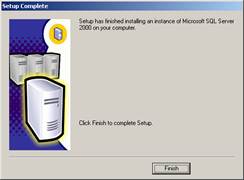
 Тепер можна запустити SQL Server командою меню Пуск/Програми/Microsoft SQL Server/Service Manager.
Тепер можна запустити SQL Server командою меню Пуск/Програми/Microsoft SQL Server/Service Manager.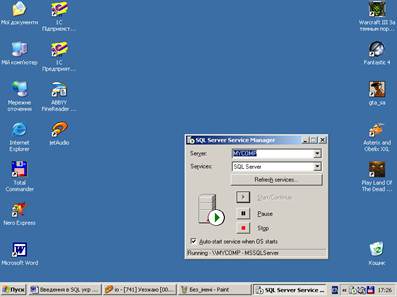
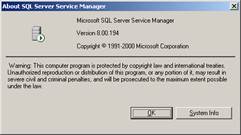 Щоб провірити версію SQL Server, клацаємо правою кнопкою миші на його піктограмі і виконуємо команду About (Про програму) контекстного меню.
Щоб провірити версію SQL Server, клацаємо правою кнопкою миші на його піктограмі і виконуємо команду About (Про програму) контекстного меню.


