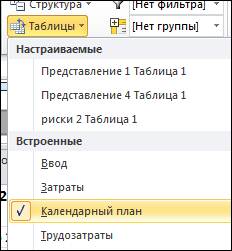Отслеживание проекта
2.1. Определение критического пути. Microsoft Project 2010 определяет критический путь, как совокупность задач, влияющих на длительность проекта. Все задачи, лежащие на критическом пути, не имеют резерва по времени и любое изменение в датах, начала, окончания, а также длительности отразится на длительности всего проекта. Задержка начала выполнения критических работ приводит к задержке выполнения всего проекта, если только не будет принято никаких дополнительных мер (к таким мерам обычно относятся назначение дополнительных ресурсов, изменение календарей работы ресурсов в сторону увеличения продолжительности рабочего дня в отдельные периоды времени и т.д.). Microsoft Project 2010 определяет некритический путь, как совокупность задач имеющих резервы по времени. a) Открыть файл План проекта 2. b) В представлении диаграмма Ганта на закладке Вид в группе Данные выбрать Таблицы – Календарный план и Структура – Все подзадачи. Это позволит отобразить все задачи на календарном плане.
c) Перейти на закладку Формат и области Стили отрезков поставить галочки Критические задачи и Временной резерв
d) В области календарного плана задачи критического пути будут окрашены красным цветом, некритического – синим. Резерв времени указывается чертой
Отсутствие задач с синим цветом означает, что все задачи лежат на критическом пути, т.е. выполняются строго последовательно. e) В случае отсутствия некритических задач изменить последовательности некоторых задач для создания некритических путей. Проверить результат. f) При управлении рисковым проектом можно изменить характеристики критического пути. Например, считать критическими те задачи, резерв времени которых равен не нулю а, например, двум дням. Для этого нужно перейти в меню Файл – Параметры – Дополнительно – Считать критическими задачи, имеющие резерв не более …
Выполните эту настройку. g) Сохранить файл под именем Критический путь. 2.2. Визуализация отклонений. В Microsoft Project 2010 имеется возможность наглядным образом фиксировать ситуации, при которых значение некоторых параметров задач выходит за допустимые границы. Можно расставить флажки, которые будут просто фиксировать ситуацию или менять свой цвет при возникновении критических событий. a) Открыть файл План проекта 2. b) В представлении лист задач скрыть все колонки, кроме длительность и базовая длительность. c) Добавить новый столбец Длительность 10 и переименовать его в ОтклонДлит1 используя возможности настраиваемых полей. d) Через окно Настраиваемые поля для этого столбца записать формулу: [Запланированная длительность]-[Базовая длительность]. e) Кнопки остальных опций окна установить так
В столбце ОтклонДлит1 появятся текущиезначения отклонений. f) Повторить действия подпунктов с) и d) для нового столбца Длительность 9, назвав его ОтклонДлит2. g) Сделать опцию Отображаемые значения в окне Настраиваемые поля для этого столбца активной по полю Графические индикаторы и кликнуть это поле. h) В окне Графические индикаторы для …установить параметры проверки поля как на рисунке
Для этого использовать возможные варианты, вызываемые по стрелке, или устанавливая конкретные значения для сравнения. i) Сохранить установки. В результате должно получиться как на рисунке
j) Изменяя значения в столбце Длительность, проследить за изменениями возникающими в созданных колонках, как по значению, так и по цвету k) Сохранить файл в своей папке под именем Отклонения. Используя этот прием можно в листе контроля собрать все индикаторы по отслеживаемым показателям проекта. 2.3. Установка ограничений. a) Открыть файл План проекта 2. b) В представлении Лист задач установить ограничения для задачи Согласование документации с заказчиком. Выделить задачу и двойным кликом мыши вызвать окно сведений о задаче. c) В окне вместо НД установить Крайний срок по календарю на 5 дней позже срока окончания задачи, Тип ограничения – Начало не позднее с Датой ограничения по календарю на 10 дней позже начала задачи. d) В случае нарушения «соглашения» со связанными задачами мастер планирования выдаст сообщение вида
Если сообщение не появилось, значит назначения не вызвали конфликта со связанными задачами. e) В реальном планировании выбирается нужный вариант действия в зависимости от ситуации. В нашем учебном примере в случае конфликта выбираем Продолжить. f) В результате в окне представления появятся значки
g) Измените продолжительность задачи или ее сроки для возникновения конфликта. В проекте отразится ситуация типа
фиксирующая нарушения. h) Зафиксировать результат, сохранив текущее состояние проекта как файл с именем Отклонения.
|