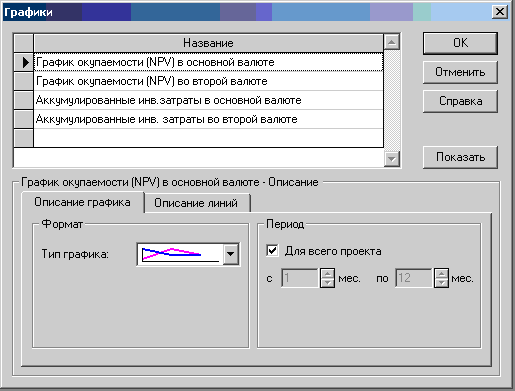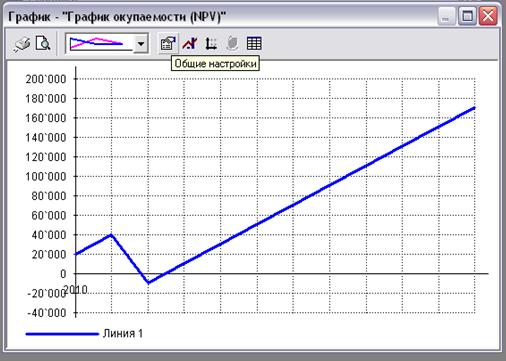Закладка Проект
Рис. 2. Раздел «Проект»
После открытия проекта в центре окна Project Expert появится содержимое проекта, включающее 6 модулей: Заголовок, Список продуктов, Текстовое описание, Отображение данных, Настройка расчета, Защита проекта (Рис.2)
Рис.3 Модуль «Заголовок проекта»
В появившемся диалоговом окне необходимо ввести название проекта, номер выполняемого варианта и ФИО автора проекта. Также указать длительность проекта и указать необходимые комментарии.
Рис. 4. Модуль «Список продуктов», кнопка «Продукты/Услуги»
В появившемся диалоговом окне «Продукты/Услуги» введите полный перечень продуктов или услуг фирмы, согласно заданным показателям бизнес-плана, с указанием единицы измерения, даты начала продаж по каждому наименованию из перечня в отдельности. Добавить новый продукт или услугу можно следующим образом: · Кликнуть 2 раза по пустой строке внизу таблицы в столбце «Наименование». В ячейке таблицы появится выделенный Продукт 1. · В столбце «Наименование» введите новый продукт или услугу, укажите единицу измерения и нажмите кнопку «Ok».
Щелкните модуль
Рис. 5 Модуль «Текстовое описание»
Рис. 6 Окно «Резюме»
В правой части диалогового окна указан подробный комментарий к выбранному вопросу. В поле с надписью «Язык» устанавливается язык, на котором будут представлены разделы бизнес-плана. В дальнейшем текстовая часть проекта может быть включена в состав отчета. После ввода всей информации нажмите кнопку «Ok», чтобы выйти из диалогового окна «Резюме».
Рис. 7. Закладка «Масштаб» в «Отображении данных» Диалоговое окно «Отображение данных» содержит 3 вкладки: Масштаб, Итоговые таблицы и Исходные данные. Выбрать настройку масштабирования во вкладке «Масштаб». Необходимо помнить о том, что все расчеты в Project Expert производятся с шагом в один месяц. Однако данные и результаты расчетов могут отображаться в масштабе месяца, квартала или года. Поэтому в поле «Показывать данные» – пометить галочкой окошко «по месяцам» до 20_г. включительно.
Нажмите кнопку «Настройка расчета» в разделе «Проект», выберите вкладку «Детализация», нажмите в появившемся диалоговом окне кнопку «Выделить все», далеенажмите кнопку «ОК». (Рис. 8). Вкладка «Детализация» позволяет определить состав таблиц, которые необходимо сформировать в результате расчета проекта.
Рис. 8. Закладка «Детализация» в «Настройке расчета» Выбор таблицы, содержащей необходимые данные, определяется постановкой флажка рядом с соответствующим наименованием. С помощью кнопок «Выделить все» и «Удалить все» можно установить или снять все флажки одновременно. Вкладка «Ставка дисконтирования» позволяет корректировать суммы денежных выплат с учетом различной стоимости денег в разные моменты времени. Показатели эффективности, рассчитанные с учетом ставки дисконтирования, демонстрируют сравнительную эффективность инвестиций в проект по отношению к другим финансовым инструментам, доступным для инвесторов. Вкладка «Показатели эффективности» позволяет задать параметры расчета показателей эффективности и получить корректную оценку проекта. Закладка «Компания»
Рис. 9 Раздел «Компания» Раздел «Компания» состоит из четырех модулей: стартовый баланс; банк, система учета; структура компании и разнесение издержек.
Рис. 10 Диалоговое окно «Стартовый баланс» раздела «Компания»
Диалоговое окно модуля «Стартовый баланс» состоит из двух вкладок: «Активы» и «Пассивы». Переключение между этими разделами осуществляется выбором закладки в верхней части диалога. Введенные данные в «Активы» и «Пассивы» отображаются в балансе предприятия, который можно просмотреть, выбрав вкладку «Баланс».
Рис. 11 Модуль «Банк. Система учета» В поле «Финансовый год» следует выбрать месяц, с которого начинается финансовый год. Общепринятый порядок учета определяет начало финансового года в январе. В поле «Принцип учета запасов» может быть выбран один из трех возможных методов учета запасов сырья, материалов и комплектующих. FIFO – это метод оценки запасов по ценам первых закупок, а LIFO – по ценам последних закупок. После выбора необходимых параметров нажмите кнопку «Ok».
Рис. 12 Модуль «Структура компании»
Закладка «Окружение»
Рис. 13 Закладка «Окружение» Раздел «Окружение» состоит из четырех модулей: валюта; учетная ставка; инфляция; налоги.
Рис. 1
4 Модуль «Валюта»
Рис. 14 Модуль «Налоги»
Общие налоги, действие которых предусмотрено в проекте, содержатся в таблице «Список налогов». Для изменения величины налога, щелкните в соответствующей ячейке таблицы и введите новое значение. Для добавления нового налога, щелкните в таблице правой кнопкой мыши и выберите пункт «Добавить налог». Для удаления налога из списка, выделите его, а затем щелкните на таблице правой кнопкой мыши и выберите пункт «Удалить налог». Закладка «Инвестиционный план»
Рис. 15 Раздел «Инвестиционный план»
Рис.16. Модуль «Календарный план»
В левой части диалогового окна «Календарный план» расположена таблица этапов проекта и основные сведения о них. Для добавления в таблицу нового пункта «Производство», нажмите кнопку «Добавить производство» (Рис.17).
Рис.17 «Добавить производство»
Созданный этап можно редактировать. Для этого щелкните правой кнопкой мыши по этапу, в который необходимо внести изменения, и выберите строку «Редактировать» контекстного меню (Рис.18).
Рис.18 Редактирование этапов проекта
В появившемся окне «Редактирование этапа проекта», выберите наименование продукта или услуги, укажите дату начала производства и щелкните кнопку «Ok» (Рис.19). Затем выделите пункт «Производство» и нажмите кнопку «Добавить этап». Щелкните кнопку «Ok».
Рис. 19 Диалоговое окно «Редактирование этапа проекта»
Добавьте таким образом еще несколько этапов в зависимости от поставленных задач в бизнес-плане.
Рис. 20 Диалоговое окно «Редактирование ресурсов»
В левой части открывшегося окна, находится список ресурсов проекта. В нижней части диалогового окна «Редактирование ресурсов» содержатся поля, характеризирующие параметры рассматриваемого ресурса. Для добавления нового ресурса в список ресурсов, щелкните правой кнопкой мыши в окне списка ресурсов и выберите в открывшемся меню пункт «Добавить». В результате открывается диалоговое окно «Добавить новый ресурс» ( Рис. 21). В единственном поле диалога следует ввести название ресурса и нажать кнопку «Ok».
Рис. 21 Диалоговое окно «Добавить новый ресурс»
После этого можно приступить к вводу значений параметров нового ресурса в нижней части диалогового окна «Редактирование ресурсов». Выберите «Тип ресурса», который может принимать следующие значения: люди, материалы, оборудование, услуги, здания и сооружения (Рис. 20). Кликнув кнопку «Ok», продолжить редактирование в окне «Ресурсы», в котором выбрать конкретный ресурс из окна «Список доступных ресурсов», и, нажав кнопку «Занести ресурс», перевести его в окно «Ресурсы этапа», внести необходимое количество ресурсов (Рис.21). Выйти из окна, закрыв его.
Рис. 21 Диалоговое окно «Ресурсы» из меню «Редактирование ресурсов»
Рис. 22 Окно «Настройка связей» из модуля «Календарный план»
Кликнув кнопку «Ok», закрыть окно «Календарный план». Закладка «Операционный план»
Он состоит из пяти модулей: план сбыта; план производства; материалы и комплектующие; план по персоналу; общие издержки (Рис.23).
Рис. 23. Раздел «Операционный план»
Рис.24 Окно «План сбыта» в закладке «Операционный план»
При формировании «Плана сбыта» необходимо указать цену на каждый из продуктов, выпуск которых, предусмотрен проектом. Поле «Наименование таблицы» рисунка 24 недоступно для редактирования и отображает ранее введенную информацию. Чтобы ее скорректировать необходимо вернуться в модуль «Список продуктов» раздела «Проект». Если продукт будет продаваться на внешнем рынке, следует установить галочку рядом с полем «Экспорт», расположенном в правой части диалогового окна. В этом случае в цене продукта не учитывается НДС, однако включается налог на экспорт. При включении опции «Детальное описание» В карточке «Объем сбыта» указывается запланированный объем сбыта продукта по периодам. Данные можно ввести непосредственно в таблицу, либо воспользоваться функцией
Рис. 25 «Быстрый ввод объема продаж» В карточке «Ценообразование» учитывают влияние инфляции, особенности налогообложения, сезонные колебания цен. Карточка «Условия оплаты» используется для описания условий оплаты продукта. Карточка «Условия поставок» описать условия поставок продукта.
1. Таблицы, содержащей список материалов и комплектующих, информацию о единицах измерения и ценах (верхняя часть); 2. Панели для ввода информации об условиях закупки текущего материала (нижняя часть). Для заполнения необходимых полей таблицы данными необходимо активизировать ячейки щелчком левой кнопки мыши.
Рис. 26. Модуль «Сырье, материалы и комплектующие»
Для добавления и удаления записей в таблице можно воспользоваться клавишами клавиатуры «Ins» и «Delete», а также всплывающим меню, появляющимся после щелчка правой кнопки мыши в поле таблицы. Нижняя часть диалогового окна модуля «Сырье, материалы и комплектующие» состоит из карточек, активизация которых осуществляется выбором левой кнопки мыши соответствующей закладки. Карточка «Общие данные» используется для ввода предоплаты и страхового запаса. В карточке «Объем закупок» описывается график закупок материала. Карточка «Ценообразование» необходима для учета влияния инфляции, налогообложения, сезонных колебаний на цены материала.
Рис. 27 Модуль «План производства»
В верхней части диалогового окна расположена таблица, содержащая список продуктов. Поля «Наименование» и «Ед. изм.» диалогового окна модуля «План производства» недоступны для редактирования и отображают ранее введенную информацию. Для их редактирования необходимо вернуться в модуль «Список продуктов» раздела «Проект». В поле «Пр.цикл (дн.)» указывается длительность производственного цикла, необходимого для производства единицы продукта. В нижней части диалогового окна модуля «План производства» располагаются карточки, каждая из которых предназначена для ввода информации о прямых издержках и графике производства конкретного продукта. Переключение между карточками осуществляется щелчком по соответствующему названию закладки. Карточка «Материалы» предназначена для ввода информации об использовании сырья, материалов и комплектующих в производстве текущего продукта. В карточке указывается суммарная величина прямых издержек продукта. Для ввода новой записи в поля «Наименование» и «Цена (руб.)» щелкните правой кнопкой мыши в любом месте таблицы и из появившегося меню выберите «Добавить». Появится окно «Материалы и комплектующие», в котором следует выбрать или ввести наименование нового материала, его единицу измерения и цену (Рис. 28).
Рис.28 Диалоговое окно «Материалы и комплектующие»
В карточке «Материалы» необходимо ввести расход материала на единицу продукции (
Данные о персонале указаны в трех карточках: Управление, Производство, Маркетинг (Рис. 29). Такое деление детализирует структуру издержек для целей анализа хозяйственной деятельности. Следует составить штатное расписание, которое вводится в таблицу, расположенную в верхней части диалогового окна. В таблице необходимо указать наименование должности, количество штатных единиц и размер зарплаты на одну штатную единицу в валюте проекта.
Рис.29 Диалоговое окно «План персонала»
Раздел «Финансирование»
Раздел состоит из восьми модулей: акционерный капитал; займы; лизинг; инвестиции; другие поступления; другие выплаты; распределение прибыли; льготы по налогу на прибыль (Рис. 30).
Рис. 30 Раздел «Финансирование»
Поля и опции диалогового окна «Распределение прибыли» используются для указания доли прибыли, идущей на выплату дивидендов участникам проекта, доли прибыли, планируемой на формирование резервов, а также указания периодичности выплат дивидендов.
Рис. 31 Диалоговое окно «Распределение прибыли»
В верхней части диалогового окна «Распределение прибыли» указывают требуемую периодичность выплат (месяц, квартал, 6 месяцев, год). Данные о доли прибыли, идущей на формирование резервов, указываются в нижней таблице диалогового окна «Распределение прибыли» также в процентах по годам проекта. Введенная информация будет использована программой в расчетах по распределению полученной прибыли.
Раздел «Результаты»
Данный раздел состоит из девяти модулей: прибыли-убытки; кэш-фло; баланс; отчет об использовании прибыли; детализация результатов; таблица пользователя; графики; отчет и экспертное заключение (Рис. 32).
Рис. 32. Закладка «Результаты»
Структура отчета отражает порядок расчета прибыли. Результаты каждого шага расчетов помещаются в соответствующих строках таблицы «Прибыли-убытки» (Рис. 33). Анализ отчета о прибылях и убытках позволяет определить структуру доходов и затрат фирмы, получить объективную оценку ее производственной и коммерческой деятельности.
Рис. 33. Модуль «Прибыль-убытки»
Рис. 34. «Список отчетов»
Рис. 35 «Стандартный отчет»
В верхней части этого диалогового окна «Графики» находится список графиков, а нижняя часть содержит карточки, предназначенных для описания данных, отображаемых на графике («Описание линий») и настройки параметров отображения («Описание графика») (Рис. 36).
Рис. 36 Диалоговое окно модуля «Графики»
Для просмотра созданного графика, необходимо выбрать название графика в списке диалогового окна «Графики» и нажать кнопку
Рис. 37. График окупаемости (NPV) в рублях Варианты заданий для решения с помощью программы
|

 Раздел «Проект» доступен после открытия существующего или создания нового проекта. В данном разделе вводится совокупная информация о проекте, настраиваются модули расчета и отображаются данные проекта.
Раздел «Проект» доступен после открытия существующего или создания нового проекта. В данном разделе вводится совокупная информация о проекте, настраиваются модули расчета и отображаются данные проекта.
 3. Выбираем модуль «Заголовок». Активизировать закладку «Проект», нажать кнопку
3. Выбираем модуль «Заголовок». Активизировать закладку «Проект», нажать кнопку  (Рис. 3).
(Рис. 3).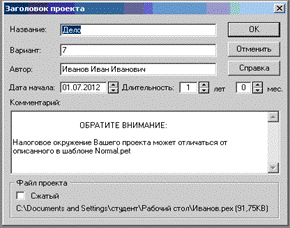
 4. Далее активируйте модуль
4. Далее активируйте модуль 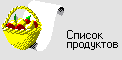 и ввести продукт с датой начала продаж – 01.01.20_ (Рис. 4)
и ввести продукт с датой начала продаж – 01.01.20_ (Рис. 4)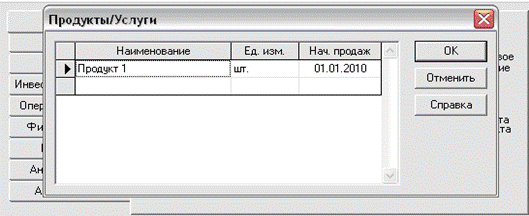
 5. Модуль
5. Модуль  предполагает рассмотрение развернутых ответов на поставленные вопросы в бизнес-плане. Для этого в поле со списком, расположенном в верхней части диалога, выбирается раздел бизнес-плана. Содержание ответов на вопросы, представленные в перечне, вводятся в окно в нижней части диалога.
предполагает рассмотрение развернутых ответов на поставленные вопросы в бизнес-плане. Для этого в поле со списком, расположенном в верхней части диалога, выбирается раздел бизнес-плана. Содержание ответов на вопросы, представленные в перечне, вводятся в окно в нижней части диалога.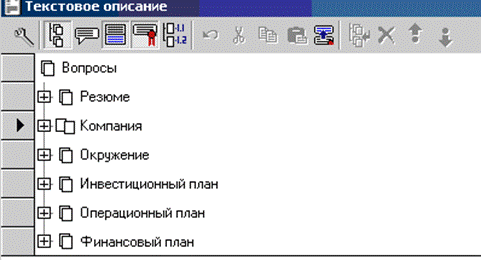

 6. Выберите модуль
6. Выберите модуль 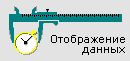 (Рис. 7).
(Рис. 7).
 7. Модуль
7. Модуль  предназначен для указания параметров расчета показателей эффективности проекта и степени детализации результатов. Данный модуль содержит три вкладки: Ставка дисконтирования, Детализация и Показатели эффективности
предназначен для указания параметров расчета показателей эффективности проекта и степени детализации результатов. Данный модуль содержит три вкладки: Ставка дисконтирования, Детализация и Показатели эффективности
 Раздел «Компания» предназначен для ввода данных, характеризующих финансово-экономическое состояние фирмы на начало разработки проекта.
Раздел «Компания» предназначен для ввода данных, характеризующих финансово-экономическое состояние фирмы на начало разработки проекта.
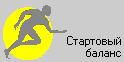 раздела «Компания» (Рис. 10). В нем детально описываются статьи активов и пассивов баланса на начало проекта.
раздела «Компания» (Рис. 10). В нем детально описываются статьи активов и пассивов баланса на начало проекта.
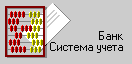 позволяет определить основные правила учета финансовой деятельности фирмы (Рис. 11).
позволяет определить основные правила учета финансовой деятельности фирмы (Рис. 11).
 позволяет описать внутреннюю структуру фирмы и степень участия каждого подразделения в производстве отдельных продуктов (Рис. 12).
позволяет описать внутреннюю структуру фирмы и степень участия каждого подразделения в производстве отдельных продуктов (Рис. 12).

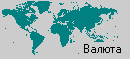 предназначен для выбора основной и второй (дополнительной) валют проекта, единиц измерения валют, а также указания их курсового соотношения на период действия проекта (Рис. 14).
предназначен для выбора основной и второй (дополнительной) валют проекта, единиц измерения валют, а также указания их курсового соотношения на период действия проекта (Рис. 14).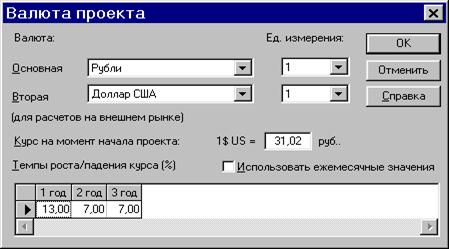
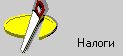 позволяет установить параметры каждого вида стандартных налогов из набора, представленного в начальной настройке программы, удаления любого из них или добавления нового, а также формирования специальных условий начисления и выплат для нестандартных налогов (Рис. 14).
позволяет установить параметры каждого вида стандартных налогов из набора, представленного в начальной настройке программы, удаления любого из них или добавления нового, а также формирования специальных условий начисления и выплат для нестандартных налогов (Рис. 14).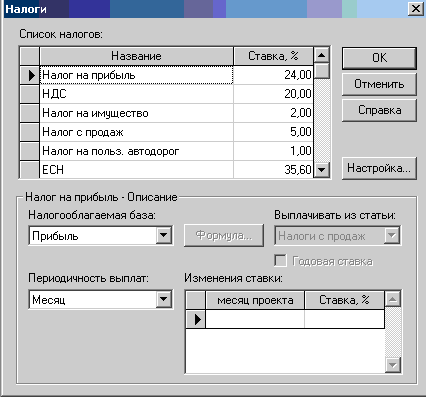
 Раздел «Инвестиционный план» предназначен для составления календарного графика проекта с указанием отдельных этапов, необходимых финансовых ресурсов для выполнения этих этапов, установления взаимосвязей между этапами, формирования активов проекта, описания способов и сроков амортизации созданных активов. Он состоит из трех модулей: календарный план; список активов; ресурсы (Рис. 15).
Раздел «Инвестиционный план» предназначен для составления календарного графика проекта с указанием отдельных этапов, необходимых финансовых ресурсов для выполнения этих этапов, установления взаимосвязей между этапами, формирования активов проекта, описания способов и сроков амортизации созданных активов. Он состоит из трех модулей: календарный план; список активов; ресурсы (Рис. 15).
 13. Модуль
13. Модуль 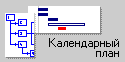 предназначен для составления календарного плана проекта; описания отдельных этапов проекта с назначением необходимых ресурсов для их выполнения; формирования годового календаря и др. (Рис.16)
предназначен для составления календарного плана проекта; описания отдельных этапов проекта с назначением необходимых ресурсов для их выполнения; формирования годового календаря и др. (Рис.16)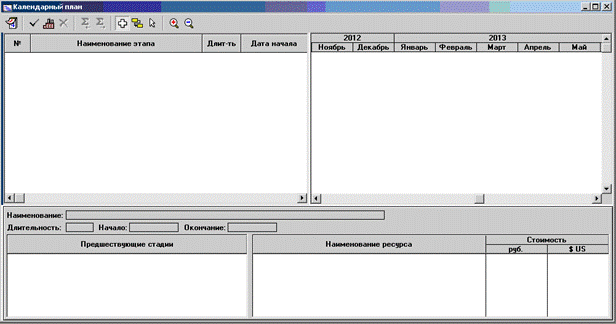
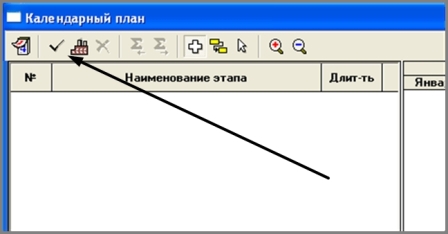


 позволяет добавлять и описывать ресурсы, необходимые для выполнения работ и их характеристики (Рис. 20).
позволяет добавлять и описывать ресурсы, необходимые для выполнения работ и их характеристики (Рис. 20).


 15. Вернуться в модуль «Календарный план» ив нижней части открывшегося окна щелкнуть 2 раза по полю «Предшествующие стадии». В открывшемся окне «Настройка связей» перенести из правого окна «Список стадий» в левое окно «Предшествующие стадии» с помощью кнопки «Добавить» (Рис. 22).
15. Вернуться в модуль «Календарный план» ив нижней части открывшегося окна щелкнуть 2 раза по полю «Предшествующие стадии». В открывшемся окне «Настройка связей» перенести из правого окна «Список стадий» в левое окно «Предшествующие стадии» с помощью кнопки «Добавить» (Рис. 22).

 предназначен для ввода информации о ценах на продукты и предполагаемых тенденциях их изменений, условиях продажи и оплаты товаров или услуг, а также других данных, относящихся к маркетинговой политике компании (Рис.24).
предназначен для ввода информации о ценах на продукты и предполагаемых тенденциях их изменений, условиях продажи и оплаты товаров или услуг, а также других данных, относящихся к маркетинговой политике компании (Рис.24).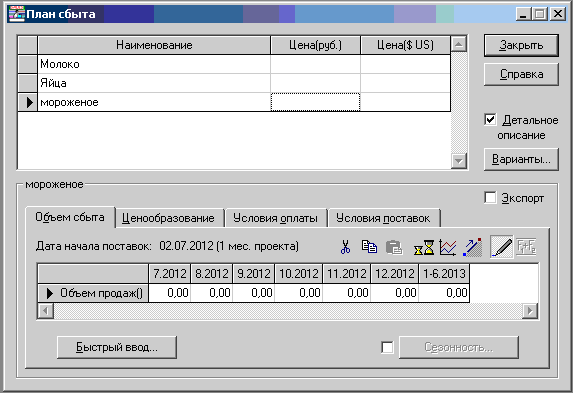
 в нижней части диалогового окна «План сбыта» доступны карточки «Объем сбыта», «Ценообразование», «Условия оплаты», «Условия поставок».
в нижней части диалогового окна «План сбыта» доступны карточки «Объем сбыта», «Ценообразование», «Условия оплаты», «Условия поставок». и в открывшемся окне «Быстрый ввод объема продаж» следует указать плановый объем продаж и рост объема продаж. Нажмите кнопку «Ok» (Рис.25).
и в открывшемся окне «Быстрый ввод объема продаж» следует указать плановый объем продаж и рост объема продаж. Нажмите кнопку «Ok» (Рис.25).
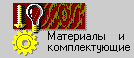 состоит из двух основных частей (Рис. 26):
состоит из двух основных частей (Рис. 26):
 используется для описания производственной программы фирмы. Здесь вводится информация о прямых издержках производственного периода и формируется график производства (Рис. 27).
используется для описания производственной программы фирмы. Здесь вводится информация о прямых издержках производственного периода и формируется график производства (Рис. 27).
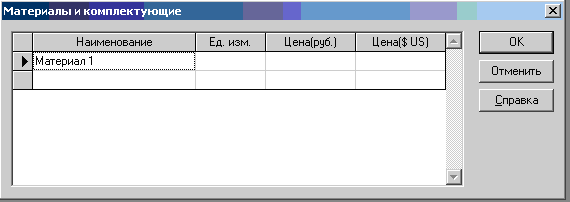
 ), долю потерь в % (
), долю потерь в % ( ) и режим использования материала в течение производственного цикла
) и режим использования материала в течение производственного цикла  .
. используется для описания постоянных издержек на заработную плату работников фирмы.
используется для описания постоянных издержек на заработную плату работников фирмы.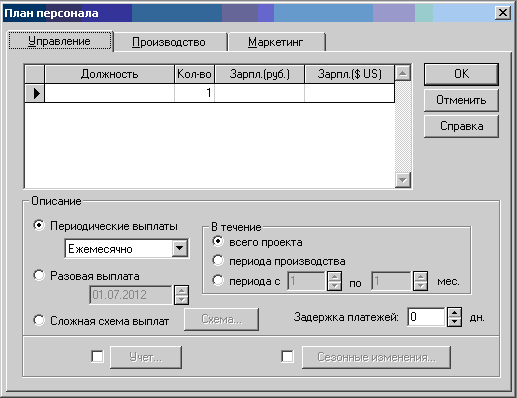

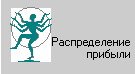 предназначен для описания финансовых операций, связанных с распределением чистой прибыли проекта (Рис. 31).
предназначен для описания финансовых операций, связанных с распределением чистой прибыли проекта (Рис. 31).

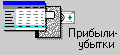 позволяет определить из чего складывается прибыль фирмы. Он открывается нажатием клавиши «F5» либо с помощью кнопки «Прибыли-убытки» на панели инструментов.
позволяет определить из чего складывается прибыль фирмы. Он открывается нажатием клавиши «F5» либо с помощью кнопки «Прибыли-убытки» на панели инструментов.
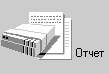 используется для подготовки отчетов, в которых включаются исходные данные, подготовленные в различных разделах программы, результаты расчетов и текстовая информация. С помощью последовательности «Отчет» → «Добавить» → «Стандартный» создать стандартный отчет (Рис. 34 и 35). Нажмите кнопку «Ok».
используется для подготовки отчетов, в которых включаются исходные данные, подготовленные в различных разделах программы, результаты расчетов и текстовая информация. С помощью последовательности «Отчет» → «Добавить» → «Стандартный» создать стандартный отчет (Рис. 34 и 35). Нажмите кнопку «Ok».

 позволяет строить и выводить графики результатов финансового анализа на печать (Рис. 36, 37).
позволяет строить и выводить графики результатов финансового анализа на печать (Рис. 36, 37).