I.1. Лабораторная работа №1. Создание, наполнение, подключение хранилища данных
ИНФОРМАЦИОННЫЕ ТЕХНОЛОГИИ В ЗДРАВООХРАНЕНИИ I. ПРАКТИКУМ В DEDUCTOR I.1. Лабораторная работа №1. Создание, наполнение, подключение хранилища данных Создание хранилища данных Для создания нового хранилища данных в Deductor необходимо выполнить следующие действия: 1. Загрузить Deductor Studio. 2. Открыть панель Подключения. (Меню Вид – Подключения или кнопка 3. В окне дерева подключений вызвать контекстное меню и выбрать последовательно команду Мастер подключений… или нажать кнопку 4. Перейти на следующий этап настройки, нажав кнопку Далее. На следующем этапе необходимо выбрать необходимый тип базы данных (Firebird). 5. На следующем шаге в Мастере подключений указать имя и расположение новой базы данных. Например, если у выполняющего задание фамилия Иванов, заполнить поля рекомендуется следующим образом:
Логин/пароль – не указывать (по умолчанию в Firebird логин - sysdba пароль masterkey). 6. На следующем шаге в Мастере подключений выбрать версию хранилища данных - Deductor Warehouse 6. Замечание: При использовании хранилища данных на базе Firebird имеется возможность выбора версии Deductor Warehouse 5 или 6. (Warehouse 5 включен в программу для совместимости с предыдущей версией хранилища данных.) Эти версии поддерживают схему хранения «снежинка» в отличие от устаревшей схемы «звезда». В схеме «звезда» измерение может ссылаться только на таблицу фактов, а в «снежинке» измерение может ссылаться на другие измерения, которые в свою очередь ссылаются на таблицу фактов. Можно говорить, что «звезда» - это частный случай схемы «снежинка». 7. На следующем шаге в Мастере подключений доступны дополнительные инструменты работы с хранилищем данных: Тест – проверка наличия необходимой структуры метаданных; SQL скрипт – создание файла с SQL скриптом, для создания необходимой структуры метаданных. Данный скрипт необходимо запустить на сервере используемой СУБД, чтобы создать там необходимую для Deductor Warehouse структуру метаданных; Создать – создать файл базы данных с необходимой структурой метаданных. Данный инструмент доступен в случае, когда хранилище данных Deductor Warehouse строится на платформе Firebird. Для создания нового хранилища данных нажать кнопку Создать
8. Следующий шаг в Мастере подключений (Определение способов отображений) оставить без изменения, а диалоговое поле последнего шага заполнить следующим образом:
Здесь в качестве метки хранилища указать свою фамилию. После выполнения всех настроек в Мастере подключений на закладке Подключения в папке Хранилища данных появится узел с новым хранилищем. Замечание: Для того чтобы изменить настройки существующего ХД нужно его выделить, выбрать в контекстном меню команду Настроить (или на панели инструментов закладки Подключения нажать кнопку 9. Вновь созданное хранилище данных первоначально не содержит в себе никакой информации. В нем пока еще нет данных и не определены процессы, измерения, факты. Поэтому, сначала нужно определить, что является процессом, фактами и измерениями. Пусть во внешнем источнике (Сеть розничных аптек.mdb) хранится информация о работе сети розничных аптек. База данных состоит из следующих связанных таблиц:
Пусть процессом является приход товаров. Он представлен таблицей Приход. Измерения – это ДатаПрихода, КодТовара. Комбинация выбранных измерений должна уникально идентифицировать точку в многомерном пространстве, т.е. предполагается, что в день один товар с одним и тем же сроком окончания годности может поступить только один раз. КодТовара является измерением и однозначно определяет товар. НаименованиеТовара, ЦенаЗакупки и ЦенаРеализации являются атрибутами этого измерения. Измерения ДатаПрихода и ОкончСрокаГодности дополнительных атрибутов не имеют. Для упрощения будем считать, что цены закупки и реализации каждого товара неизменны. Факт – это количество (КоличествоПрих). Номер записи о поступлении (КодПрихода) лучше сделать атрибутом процесса – это справочное значение к каждой записи в таблице процесса, и есть смысла его помещать в измерение только при нарушении условия об однократном поступлении одного товара с одинаковым сроком годности. Измерение КодГруппы (с атрибутом НаименованиеГруппы) связано с фактом количественного прихода через измерение КодТовара. Таким образом, структура хранилища данных имеет форму «снежинка»:
Замечание: Редактировать метаданные можно только после нажатия кнопки Для создания измерений выделить соответствующий объект Измерения и нажать кнопку
В правой части окна отображаются параметры выделенного объекта: Имя - внутреннее название объекта, используется при формировании запросов, только латинские символы; Имя – уникальное имя объекта, видимое пользователям Deductor, его можно изменить для любого объекта, введя новое значение в этом поле; Описание – комментарий к объекту (необязательный элемент); Тип данных – тип данных объекта: строковый, числовой и т.д. Видимый – признак включения объекта в множество объектов, доступных конечному пользователю при импорте; Вид данных и Назначение данных – установки, подсказывающие последующим узлам-обработчикам настройки столбцов по умолчанию; Область для данных и Область для индексов – установки для тонкой настройки базы данных для хранилища для повышения производительности извлечения данных; Время последнего обновления – информационное поле, содержащее служебную информацию о дате и времени последней загрузки данных. 10. Аналогичным образом создать измерения КодТовара, ОкончСрокаГодности и КодГруппы:
11. Добавить к измерению КодТовара его атрибуты (свойства). Для этого, выделить объект Атрибуты у измерения КодТовара, нажать кнопку
12. Аналогично заполнить и другие атрибуты измерения КодТовара.
13. Добавить атрибут к измерению КодГруппы:
14. Каждый товар относится к какой-то группе, т.е. имеет место иерархия товаров. Чтобы учесть это, нужно выделить объект Измерения у измерения КодТовара, нажать кнопку 15. После создания всех измерений, добавить процесс:
16. Создать атрибут процесса:
17. Добавить измерения и факт в процесс. В итоге получим хранилище данных, готовое к загрузке данных:
Закрыть Редактор метаданных и перейти на панель Сценарии. Наполнение хранилища данных Замечание: Демонстрационная версия Deductor 5.2 поддерживает работу только с текстовыми файлами и файлами хранилища данных. Поэтому, перед наполнением хранилища необходимо преобразовать данные из разных источников в текстовый формат. 1.Открыть файл базы данных Сеть розничных аптек.mdb, правой клавишей мыши выделить таблицу Группы и в контекстном меню выполнить команду Экспорт…. Указать папку для экспорта, выбрать в качестве типа файла – Текстовые файлы и нажать кнопку Экспорт.
Подтвердить формат экспорта – «с разделителями», перейти к следующему диалоговому окну мастера экспорта (кнопка Далее) и поставить метку напротив Включить имена полей в первой строке.
Кнопка Готово завершает процесс экспорта в текстовый файл. 2. Аналогичную процедуру повторить для экспорта данных из таблиц Товары, Приход, Аптеки, Реализация за 30 июня.
3. Перед наполнением хранилища, необходимо загрузить нужный набор данных в Deductor. Для этого на панели Сценарии запустить Мастер импорта (кнопка
На следующем шаге изменить тип данных поля КодГруппы на Целый:
Далее запустить процесс импорта данных. Способ отображения выбрать – Таблица. И на последнем шаге изменить метку узла на – Импорт Групп. В результате в Deductor импортируются данные по группам товаров, представленные в форме таблицы.
4. Аналогичную процедуру повторить для импорта данных из таблиц Товары (метка узла – Импорт Товаров) и Приход (метка узла – Импорт Прихода товаров). Замечание: Тип данных у полей КодТовара, КодГруппы (таблица Товары) и КодПрихода, КодТовара (таблица Приход) также изменить на Целый. С помощью кнопки
5. Замечание: В первую очередь в ХД следует загружать измерения с атрибутами с учетом их иерархии. В нашем случае товарная группа имеет более высокий уровень иерархии, следовательно, ее необходимо загрузить в хранилище раньше, чем измерение более низкого уровня (товары). Такая последовательность работы требуется потому, что при загрузке изменения КодТовара необходимо сразу указать КодГруппы, к которой он относится, и эта группа уже должна присутствовать в хранилище. В противном случае хранилище данных не допустит загрузки в связи с нарушением ссылочной целостности, т.е. имеется товар, который ссылается на несуществующую группу. Выделить узел Импорт Групп и вызвать Мастер экспорта (кнопка
Запустить процесс загрузки и после стандартного прохождения всех этапов Мастера экспорта присвоить метку узлу – Экспорт в ХД измерения Группы. Замечание: Если соответствие между полями в источнике данных и ХД выставить не удается, проверить, совпадают ли типы полей в обоих объектах. 4. Аналогичным образом экспортировать измерение КодТовара. Присвоить узлу метку Экспорт в ХД измерения Товары. 5. Замечание: Измерения ДатаПрихода и ОкончСрокаГодности не имеют атрибутов и находятся непосредственно в таблице, отражающей процесс прихода товаров. В этой ситуации загрузка данных в эти измерения может быть произведена одновременно с загрузкой самого процесса. Выделить узел Импорт Прихода товаров, вызвать Мастер экспорта и в качестве объекта экспорта выбрать Процесс Прихода товара. Проверить соответствие полей:
Выполнить остальные шаги мастера экспорта без внесения изменений. Присвоить узлу метку Экспорт в ХД процесса Прихода товаров. Окончательный сценарий загрузки ХД имеет вид:
6. Сохранить проект (меню Файл – Сохранить). Указать в качестве имени фамилию исполнителя (например, Иванов.ded). Закрыть Deductor. На запрос «Сохранить подключения?» ответить – нет (иначе при последующем открытии Deductor другим пользователем к нему будет подключено ваше ХД).
Подключение хранилища данных 1. Запустить Deductor Studio. Загрузить Ваш файл-проект. 2. Открыть панель Подключения (Меню Вид - Подключения). Если список подключенных ХД не пуст, удалить «чужие» ХД. 3. На дереве подключений вызвать контекстное меню и выбрать Мастер подключений…. Выбрать хранилище данных «Deductor Warehouse (кросс-платформенный)», затем тип базы данных (Firebird) и заполнить параметры базы данных следующим образом:
Здесь логин - sysdba, а пароль - masterkey. 4. Далее выбрать версию хранилища данных - Deductor Warehouse 6 и проверить наличие необходимой структуры метаданных (кнопка I.2. Лабораторная работа №2. Создание многомерных отчетов (OLAP-кубов) и кросс-диаграмм и их анализ. Добавление в ХД новых измерений и процессов (повторение предыдущей темы)
Последовательно проделать все действия, перечисленные ниже. 1. После создания и наполнения хранилища информацию из него можно извлекать Мастером импорта, выбрав в качестве типа источника данных Deductor Warehouse. Далее нужно выбрать созданное хранилище данных, а затем процесс (Процесс Прихода товара). На следующем шаге отметить все атрибуты, измерения и факты.
Замечание: Выбор атрибутов, измерений и фактов зависит от постановки задачи. Если аналитику будут нужны только некоторые из них, то ограниченный выбор позволит сэкономить время при импорте данных и избежать появления ненужной информации в выборке. Окно срезов оставить пока без изменения. Запустить процесс импорта. По окончанию импорта в качестве способа отображения данных выбрать Куб (Таблицу отключить).
Изменить назначение полей куба следующим образом:
При заданном назначении полей будет создана кросс-таблица, отражающая приход товаров в разрезе их наименований и групп. На следующем шаге нужно настроить размещение измерений. Замечание: Измерения могут быть размещены в строках и столбцах кросс-таблицы. Изначально весь список доступных измерений отображается в окне Настройка размещения измерений. Нажимая кнопки
На следующем шаге нужно выбрать факты, отображаемые в кросс-таблице на пересечении измерений, функцию их агрегации (объединения) и вариант отображения. В данном случае факт КоличествоПрих будет суммироваться, а отображаться будет его абсолютное значение:
Присвоить узлу метку Приход в разрезе групп и товаров. В итоге получится куб по двум измерениям с древовидной структурой вложенности, которую можно сворачивать и разворачивать:
Замечание: Если необходимо изменить настройки у существующего узла, его можно удалить с помощью кнопки 2. Имеется возможность перестраивать таблицу с помощью мыши, перетаскивая поля с заголовками измерений или с помощью кнопки настройки размещения полей 3. Предусмотрено несколько способов объединения (агрегирования) фактов в кросс-таблице: - сумма – вычисляется сумма объединяемых фактов; - минимум – среди всех объединяемых фактов в таблице отображается только минимальный; - максимум – среди всех объединяемых фактов в таблице отображается только максимальный; - среднее – вычисляется среднее значение объединяемых фактов; - количество – в кросс-таблице будет отражаться количество объединенных факторов; - стандартное откл. – вычисляется среднее квадратическое отклонение объединяемых фактов; - сумма квадратов - вычисляется сумма квадратов объединяемых фактов и т.д.. Для изменения способов агрегации и отображения фактов используется кнопка настройки фактов Установить в качестве способа агрегирования – среднее. Затем опять восстановить суммирование. Отметить наряду со значением процент по вертикали. 4. В кросс-таблице факты отображаются с двумя знаками после запятой и выровнены по правому краю ячейки. Доступна возможность изменить форматирование ячеек таблицы с помощью кнопки настройки форматов отображения фактов Установить число десятичных знаков – 0. 5. С помощью кнопки детализации
Замечание: В таблице детализации отражаются только те поля, которые отмечены на данном узле как измерения и как информационные поля. 6. По-умолчанию кросс-таблица строится по всем значениям измерений. Однако иногда возникает необходимость построить таблицу в разрезе лишь некоторых значений. Включать или исключать значения измерений в таблицу можно, нажав на кнопку
Включать или исключать значения можно, устанавливая или снимая галочку рядом с наименованием. Кнопки внизу списка означают:
Отфильтрованные измерения выделяются красным фоном. Выбрать просмотр групп: анальгизирующие и антибиотики. Восстановить все значения измерения. С помощью выделения по маске выбрать группы не начинающиеся с буквы «А». Восстановить все значения измерения. 7. Более мощным инструментом фильтрации данных в кросс-таблице является селектор – кнопка - по значениям измерений, путем непосредственного выбора значений из списка, или отбора их по условию. Фильтрация задается отдельно по каждому измерению; - по значениям фактов.
В окне фильтрации слева отображаются все измерения и факты кросс-таблицы. Если выделено измерение, как это продемонстрировано на рисунке выше, то в правой части окна можно выбирать или исключать те или иные значения измерения (процедура аналогична описанной выше). Если выделено поле-факт, справа находятся элементы:
- Измерение. Фильтрация подразумевает, что в таблице останется лишь часть значений некоторого измерения. Это поле задает измерение, значения которого будут отфильтрованы; - Факты и вариант агрегации. В кросс-таблице может содержаться один или более фактов. Фильтрация будет происходить по значениям выбранного здесь факта. К нему будет применена функция агрегации, в соответствии с которой следует выполнить отбор записей. В результате будут выбраны только те записи, агрегированные значения которых удовлетворяют выбранному условию; - Условие. Условие отбора записей по значениям выбранного факта.
Поле условие может принимать следующие значения:
- Первые N. Значения измерения сортируются в порядке убывания факта, и выбираются первые N значений измерений. Таким образом, можно, например, находить лидеров продаж – первые 10 наиболее продаваемых товаров, или первые 5 наиболее удачных дней; - Последние N. Значения измерения сортируются в порядке убывания факта, и выбираются последние N значений измерений. Например, 10 наименее популярных товаров; - Доля от общего. Значения измерения сортируются в порядке убывания факта. В этой последовательности выбирается столько первых значений измерения, что они в сумме давали заданную долю от общей суммы. Например, можно отобрать клиентов, приносящих 80% прибыли – группа А по АВС классификации; - Диапазон. Результатом отбора будут записи, для которых значение соответствующего факта лежит в заданном диапазоне; - Больше. Будут отобраны записи, значение соответствующего факта для которых будет больше указанного значения; - Больше или равно. Будут отобраны записи, значение соответствующего факта для которых будет больше или равно указанного значения; - Меньше. Будут отобраны записи, значение соответствующего факта для которых будет меньше указанного значения; - Меньше или равно. Будут отобраны записи, значение соответствующего факта для которых будет меньше или равно указанного значения; - Равно. Будут отобраны записи, значение соответствующего факта для которых будет равно указанному значению; - Не равно. Будут отобраны записи, значение соответствующего факта для которых будет не равно указанному значению.
Вывести список из 5 товаров с наименьшим по количеству приходом. В этом случае селектор будет выглядеть следующим образом:
После просмотра фильтр очистить. 8. Кросс-диаграмма представляет собой диаграмму (тип которой можно легко менять), построенную на основе кросс-таблицы. При любых изменениях кросс-таблицы соответственно изменяется и кросс-диаграмма. Для построения кросс-диаграммы нужно нажать на панели инструментов кнопку Настроить вид диаграммы, как это показано на рисунке ниже, и изучить назначений всех кнопок на панели окна кросс-диаграммы.
9. Для более корректного отображения данных в OLAP-кубе может потребоваться вычисление новых фактов на основе уже имеющихся. Изменить узел Приход в разрезе групп и товаров (кнопка настроить узел
Добавить вычисляемый факт можно следующими способами: - На панели инструментов выбрать кнопку Добавить вычисляемый факт …
- В окне Настройка фактов выбрать кнопку Добавить вычисляемый факт … Создать факт с меткой – Доля по группе, отражающий долю прихода каждого препарата внутри своей группы:
Результат должен выглядеть следующим образом:
10. Выделить узел Приход в разрезе групп и товаров. Нажать кнопку настроить узел Замечание: Список условий содержит несколько значений, основные из которых следующие: < пусто> – фильтрация по указанному объекту не производится; = – указывается значение, которое нужно импортировать; < > – указывается значение, которое не нужно импортировать;
При фильтрации по значению в диалоговом окне отображается список всех значений данного измерения, из которого нужно выбрать единственный вариант. в списке – указываются значения, которые входят в список импортируемых; вне списка – указываются значения, которые не входят в список импортируемых.
В случае фильтрации по списку в диалоговом окне будет представлен список всех значений данного измерения. Чтобы выбрать значение, достаточно выделить его щелчком мыши (или установить флажки напротив тех значений, которые интересуют). содержит – указывается подстрока, которая должна содержаться в импортируемых значениях измерений; не содержит – указывается подстрока, которая не должна содержаться в импортируемых значениях измерений; начинается на – указывается подстрока, с которой должны начинаться импортируемые значения измерений; начинается на – указывается подстрока, с которой не должны начинаться импортируемые значения измерений; заканчивается на – указывается подстрока, на которую должны заканчиваться импортируемые значения измерений; не заканчивается на – указывается подстрока, на которую не должны заканчиваться импортируемые значения измерений;
Для измерений типа вещественное и целое число дополнительно доступны следующие основные фильтры: <, < =, >, > = – соответствующие операции сравнения чисел; в интервале – выбираются значения, попадающие в заданный числовой интервал; вне интервала – выбираются значения за пределами заданного числового интервала;
Для измерений типа дата/время дополнительно доступны следующие основные фильтры: в интервале – выбираются записи, для которых измерение лежит в заданном диапазоне дат; вне интервала – выбираются записи, для которых измерение не входит в заданный диапазон дат; последний – выбираются записи, для которых измерение лежит в указанном промежутке времени (промежуток задается), предшествующем указанной дате; не последний –- выбираются все записи, кроме тех, для которых измерение лежит в указанном промежутке времени, предшествующем указанной дате.
Имеется возможность настроить динамические срезы в перечисляемом списке Тип фильтра. В нем три установки: 1) статический фильтр – срез не меняется ни при каких условиях; 2) пользовательский фильтр – при каждом выполнении узла импорта пользователю будет выводиться окно, в котором он сможет указать требуемые разрезы по измерению (измерениям); 3) фильтр с использованием переменных – значения для формирования срезов будут браться из переменных проекта Deductor или переменных приложения. Последние две настройки позволяют строить динамические отчеты, в которых пользователю предоставляется только интересующая его информация, а конкретные условия фильтрации он выбирает в момент импорта данных, либо условия фильтрации передаются через переменные при пакетном/серверном запуске сценария.
Задать срез по приходу товара за летний период:
Выполнить оставшиеся шаги Мастера импорта без изменений. В результате чего получится срез:
Замечание: При повторном выполнении этого узла (контекстное меню команда Перечитать данные) никаких изменений не произойдет. Перенастроить узел Приход в разрезе групп и товаров, установив пользовательский фильтр. Перечитать данные. Что изменилось?
11. Создать с помощью Мастера импорта узел Приход групп и товаров по датам со следующей настройкой назначений полей куба:
настройкой размещения измерений:
и настройкой фактов:
Полученная кросс-таблица отражает поступление товара за каждый день. Следует обратить внимание на скрытое измерение НаименованиеГруппы. Оно выделено зеленым цветом и не участвует в построении среза. Однако по нему, как и по обычному измерению, можно выбирать фильтруемые значения. 12. Кросс-таблица содержит детализированную информацию, которая является излишней и неинформативной. Более информативной является информация, отнесенная к определенному периоду времени (неделя, месяц, квартал, год). Тип интервала для даты задается аналитиком в зависимости от поставленной задачи. Выполнить преобразование даты по месяцам. Для этого выделить узел Приход групп и товаров по датам и на панели сценариев нажать кнопку мастера обработки
Способом отображения выбрать Куб (удалить флажок с Таблицы) и настроить назначение полей куба следующим образом:
Настройку размещений измерений куба выполнить по образу:
Настройку фактов оставить прежнюю. Присвоить узлу метку Преобразование даты (ДатаПрихода: Месяц). 13. С помощью обработчика Фильтрация можно оставить в таблице только те записи, которые удовлетворяют заданным условиям, а остальные скрыть (в отличие от обычной фильтрации в рамках поученной кросс-таблицы фильтр можно наложить на поля, неиспользуемые для ее построения). Выделить узел Преобразование даты (ДатаПрихода: Месяц) и выбрать в Мастере обработке пункт Фильтрация. Задать условие на поле ОкончСрокаГодности:
Дальнейшие настройки установить так же как и для пункта 12 задания. Метку узлу присвоить по умолчанию заданную - Фильтр ([ОкончСрокаГодности] < = '01.09.2009'). Детализировать полученные результаты.
14. Часто возникает необходимость на каком-либо этапе обработки данных получить на их основе новые (производные) данные. Такую возможность предоставляет инструмент Калькулятор в Мастере обработки. Выделить на дереве сценариев узел Преобразование даты (ДатаПрихода: Месяц), вызвать Мастер обработки и выбрать пункт Калькулятор. В окне Конструктор выражений название Выражение заменить на Сумма поставки, перейти на закладку Поля и составить выражение:
Способом отображения выбрать Куб (удалить флажок с Таблицы) и настроить назначение полей куба следующим образом:
Установить настройку измерений:
и настройку фактов:
Метку узлу присвоить по умолчанию заданную - Калькулятор: Сумма поставки. Транспонировать таблицу. 15. Произвести загрузку в ХД нового измерения и процесса. Перейти на панель Подключений. Выделить хранилище данных и открыть Редактор метаданных. Добавить измерение КодАптеки (тип данных – целый) с атрибутом НаименованиеАптеки (строковый) и измерен
|

 на панели инструментов). Повторный выбор этого пункта меню или нажатие соответствующей кнопки приводит к скрытию панели Подключения.
на панели инструментов). Повторный выбор этого пункта меню или нажатие соответствующей кнопки приводит к скрытию панели Подключения. на панели Подключения. Выбрать хранилище данных Deductor Warehouse (кросс-платформенный).
на панели Подключения. Выбрать хранилище данных Deductor Warehouse (кросс-платформенный).

 . Если все параметры создания указаны верно, то появится сообщение
. Если все параметры создания указаны верно, то появится сообщение

 ) и внести изменения в настройки на любом шаге Мастера подключений.
) и внести изменения в настройки на любом шаге Мастера подключений.

 . В левой части окна Редактора изначально появятся два объекта: кубы, процессы и измерения. В первую очередь нужно создать измерения, а затем процесс (о кубах речь пойдет отдельно).
. В левой части окна Редактора изначально появятся два объекта: кубы, процессы и измерения. В первую очередь нужно создать измерения, а затем процесс (о кубах речь пойдет отдельно). , выйти из этого режима – кнопка
, выйти из этого режима – кнопка  .
. или клавишу Insert. Заполнить первое измерение по образцу:
или клавишу Insert. Заполнить первое измерение по образцу:














 или клавиша F6). На первом шаге мастера выбрать в качестве источника данных – Текстовой файл. На втором шаге – указать путь доступа к файлу Группы.txt. Третий шаг оставить без изменения. На четвертом шаге в качестве символа-разделителя полей выбрать – Точка с запятой:
или клавиша F6). На первом шаге мастера выбрать в качестве источника данных – Текстовой файл. На втором шаге – указать путь доступа к файлу Группы.txt. Третий шаг оставить без изменения. На четвертом шаге в качестве символа-разделителя полей выбрать – Точка с запятой:



 в нижней части экрана можно увидеть результаты статистической обработки числовых данных.
в нижней части экрана можно увидеть результаты статистической обработки числовых данных.
 или клавиша F8). Выбрать Deductor Warehouse (Загрузка данных в Deductor Warehouse), в списке доступных ХД указать Иванов. На следующих шагах выбрать измерение КодГруппы и проверить соответствие элементов хранилища с полями входного источника данных:
или клавиша F8). Выбрать Deductor Warehouse (Загрузка данных в Deductor Warehouse), в списке доступных ХД указать Иванов. На следующих шагах выбрать измерение КодГруппы и проверить соответствие элементов хранилища с полями входного источника данных:



 на 4 шаге Мастера подключений). Если тестирование прошло успешно, на последнем шаге Мастера в качестве метки хранилища указать свою фамилию. В противном случае, вернуться на 2 шаг Мастера подключений и проверить логин и пароль.
на 4 шаге Мастера подключений). Если тестирование прошло успешно, на последнем шаге Мастера в качестве метки хранилища указать свою фамилию. В противном случае, вернуться на 2 шаг Мастера подключений и проверить логин и пароль.


 и
и  , можно размещать выбранные измерения в колонках и стоках таблицы. Переносить измерения в нужную область можно и при помощи операции drag& drop.
, можно размещать выбранные измерения в колонках и стоках таблицы. Переносить измерения в нужную область можно и при помощи операции drag& drop.


 на панели сценариев и проделать всю процедуру заново или с помощью кнопки
на панели сценариев и проделать всю процедуру заново или с помощью кнопки  изменить уже существующие настройки.
изменить уже существующие настройки. . Изменять расположение измерений можно, используя операцию транспонирования таблицы (кнопка
. Изменять расположение измерений можно, используя операцию транспонирования таблицы (кнопка  ). Выполнить различную перенастройку полей. После чего вернуться к первоначальному варианту.
). Выполнить различную перенастройку полей. После чего вернуться к первоначальному варианту. .
. .
. просмотреть состав агрегированных данных. Например, общее количество оприходованного товара - Анальгин1 определяется 10 записями о его приходе.
просмотреть состав агрегированных данных. Например, общее количество оприходованного товара - Анальгин1 определяется 10 записями о его приходе.
 в поле заголовка интересующего измерения.
в поле заголовка интересующего измерения.
 - установить все галочки;
- установить все галочки; - убрать все галочки;
- убрать все галочки; - инверсия, все сброшенные галочки устанавливаются, а все установленные – сбрасываются;
- инверсия, все сброшенные галочки устанавливаются, а все установленные – сбрасываются; - выделение значений по маске;
- выделение значений по маске; - применить все изменения для построения таблицы;
- применить все изменения для построения таблицы; - отменить все сделанные изменения.
- отменить все сделанные изменения. . Фильтрация может производиться двумя способами:
. Фильтрация может производиться двумя способами:


 .
.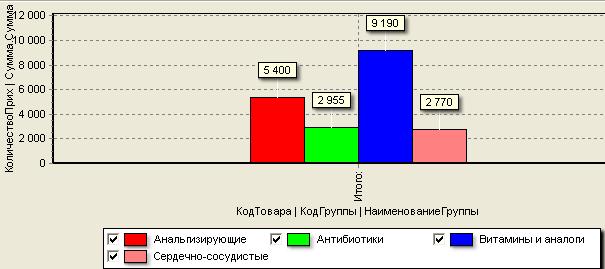
 на панели Сценарии), добавив в качестве факта ЦенаЗакупки, а варианта агрегации – Среднее. Куб должен выглядеть следующим образом:
на панели Сценарии), добавив в качестве факта ЦенаЗакупки, а варианта агрегации – Среднее. Куб должен выглядеть следующим образом:












 или клавишу F7и выбрать Дата и время. На следующем шаге выбрать поле Дата и установить (снять) флажки следующим образом:
или клавишу F7и выбрать Дата и время. На следующем шаге выбрать поле Дата и установить (снять) флажки следующим образом:












