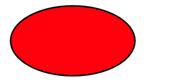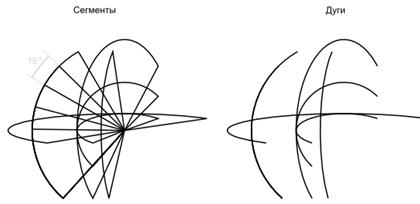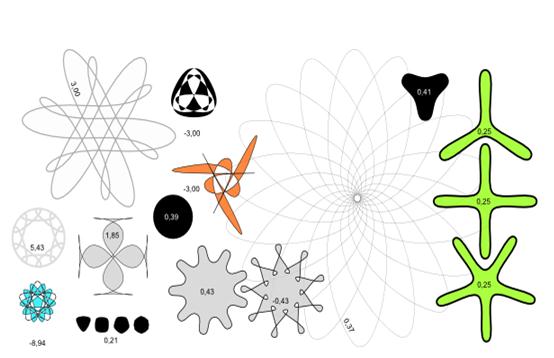Эллипсы
Инструмент для редактирования эллипсов («Рисовать круги, эллипсы и дуги» F5) может создавать эллипсы и круги, которые вы можете превращать в сегменты или дуги. Горячие клавиши такие же, как и у инструмента редактирования прямоугольников: · С нажатым Ctrl рисуется круг или эллипс с целочисленным соотношением сторон прямоугольника в который вписывается эллипс (2: 1, 3: 1 и т.д.). · С нажатым Shift, прямоугольник рисуется вокруг начальной точки, т.е. эта точка используется как центр прямоугольника. Давайте исследуем ручки эллипса. Выберите красный эллипс:
Рис. 4.7. Эллипс для экспериментов
Как и в случае с прямоугольником, изначально вы видите только три ручки, хотя на самом деле их четыре. Под правой ручкой скрыта еще одна, позволяющая «открыть» эллипс. Потяните немного правую ручку, затем потяните появившуюся, скрытую ранее ручку управления, чтобы получить разные варианты сегментов или дуг:
Рис. 4.8. Сегментированный эллипс
Чтобы получить сегмент, потяните ручку вне эллипса, а для получения дуги — внутри его. На верхнем примере 4 сегмента слева и 3 дуги справа. Дуги — это незакрытые фигуры, т.е. обводка идет вдоль эллипса, но не соединена в концах дуги. Вы можете сделать это более наглядным, убрав заливку и оставив только обводку:
Рис. 4.9. Использование сегментов и дуг
Обратите внимание на веероподобную группу сегментов слева. Их легко было создать, потянув за узел с нажатой клавишей Ctrl. Ниже приведены горячие клавиши для узлов дуги/сегмента: · С нажатой клавишей Ctrl узел смещается ступенчато, шагами по 15 градусов. · Shift+щелчок по ручке сделает эллипс целым (не дугой или сегментом). Угловой шаг может быть изменён в настройках Inkscape (вкладка «Шаги»). Другие две ручки в эллипсе используются для изменения размера вокруг центра. Их горячие клавиши схожи с клавишами ручек, закругляющих прямоугольник: · Потяните с нажатой клавишей Ctrl чтобы получить круг (сделать радиусы равными между собой). · Ctrl+щелчок преобразует эллипс в круг без необходимости в смещении. Как и у прямоугольника, ручки управления, меняющие размер, регулируют ширину и высоту в собственных координатах эллипса. Это значит, что сплюснутый или повернутый эллипс может быть вытянут или сжат по линии собственных осей, оставаясь сплюснутым или повернутым. Попробуйте изменить размер этих эллипсов при помощи ручек, меняющих размер:
Рис. 4.10. Растягивание эллипса
Звезды Звезды — наиболее сложные и захватывающие фигуры в Inkscape. Если вы хотите поразить своих друзей, дайте им поиграться с инструментом, создающим звезды. Это очень увлекательно, настолько, что может появиться зависимость! Инструмент для создания и редактирования звезд может создавать два типа объектов: звезды и многоугольники. Звезда содержит два узла управления, которые определяют длину и форму лучей. Многоугольник содержит только одну ручку управления, которая просто поворачивает или меняет его многоугольник, когда за эту ручку тянут:
Рис. 4.11. Соответствие звезд и многоугольников
В панели управления инструмента, создающего звезды, первым идет переключатель звезда/многоугольник, далее числовое поле, в котором меняется количество вершин звезды или многоугольника. Допустимый диапазон значений последнего параметра от 3 (что очевидно) до 1024, но если компьютер медленный, больше 200 вершин использовать не советуем. Когда рисуете новую звезду или многоугольник: · Нажатый Ctrl даст пошаговый поворот (по 15 градусов). Конечно, звезда — наиболее интересная фигура (хотя многоугольники зачастую более полезны на практике). Две управляющих ручки звезды немного отличаются по своим функциям. Первая ручка (изначально она на кончике острия) делает лучи звезды длиннее или короче, но когда вы поворачиваете ее (относительно центра фигуры), другая ручка тоже поворачивается. Это значит, что вы не можете наклонить лучи звезды, используя эту ручку. Другая ручка (изначально она находится во впадине угла между двумя остриями), напротив, свободна в лучевых и поверхностных движениях без воздействия на вторую ручку. (На самом деле, эта ручка сама может стать вершиной, будучи смещенной дальше другой от центра звезды.) Эта ручка может наклонять кончики звезды, результатом чего станут разновидности кристаллов, мандал, снежинок и дикообразов:
Рис. 4.12. Различные варианты звезд
Если хотите получить обычную правильную звезду без лишних завихрений, вы можете заставить скашивающую ручку стать нескашивающей: · Потяните за ручку с нажатой клавишей Ctrl, чтобы сохранить лучи звезды строго лучеобразными (без искажений). · Ctrl+щелчок по ручке убирает искажения без смещения ручки. Полезным дополнением к управляющим ручкам фигуры на холсте является поле «Отношение радиусов» в панели параметров инструмента, которое задает отношение двух управляющих ручек к центру. В качестве полезного дополнения, в панели управления есть поле Отношение радиусов, которое определяет отношение расстояний от ручек до центра. У звезд в Inkscape есть еще две хитрости в запасе. В геометрии многоугольник — фигура с прямыми линиями и резкими углами. В реальности же разные виды криволинейности и закругленности — нормальное явление, и Inkscape позволяет получить подобные эффекты. Закругление звезды или многоугольника получается немного иначе, чем закругление у прямоугольников. Вам не нужно использовать отдельную ручку для этого, но · Shift+смещение узла по касательной даст округление звезды или многоугольника. · Shift+щелчок по ручке сбросит закругление. «Касательно» — значит в направлении, перпендикулярном центру. Если вы «повернете» ручку с нажатой клавишей Shift против часовой стрелки вокруг центра, то получите положительное закругление; поворот по часовой даст отрицательное закругление. (Смотрите далее примеры отрицательного закругления). Ниже приведено сравнение закругленного прямоугольника (с использованием инструмента создания и правки прямоугольников) с закругленным четырехконечным многоугольником (с использованием инструмента создания звезд и многоугольников):
Рис. 4.13. Закругление в многоугольниках
Как вы можете видеть, у закругленного прямоугольника есть части из прямых линий и части c закруглением; закругленный же многоугольник или звезда не имеют прямых линий вообще, кривизна мягко переходит от максимальной (в углах) к минимальной (в середине между углами). Inkscape делает это путем добавления коллинеарных касательных Безье к каждому узлу фигуры (вы можете увидеть их, если преобразуете фигуру в контур и проверите его инструментом редактирования узлов). Параметр Закругление, который вы можете регулировать в панели управления — это отношение длины касательной к примыкающей длине стороны многоугольника/звезды. Этот параметр может быть отрицательным, что перевернет направление касательных. Значение между 0, 2 и 0, 4 даёт «нормальное» закругление, такое, которое вы могли ожидать; другие значения могут создать прекрасные, запутанные и полностью непредсказуемые образцы. Звезда с большим значением закругленности может уйти очень далеко от ручек. Ниже приведены некоторые примеры с указанными значениями закругления:
Рис. 4.15. Звезды с различным закруглением
Если вы хотите, чтобы кончики звезды были острыми, а впадины — гладкими, или наоборот, этого легко добиться, создав втяжку звезды (Ctrl+J): Для более близкой имитации фигур из реального мира Inkscape может искажать случайным образом звезды и многоугольники. Незначительное искажение такого рода делает звезду менее правильной и более «человечной», чаще забавной; сильное искажение случайным образом — это путь к получению разнообразных сумасшедших непредсказуемых фигур. Закругленная звезда остаётся слегка закруглённой после искажения случайным образом. Вот горячие клавиши: · Alt+перемещение ручки по касательной искажает звезду или многоугольник случайным образом. · Alt+щелчок по ручке сбрасывает искажение. Когда будете смещать ручку звезды, подвергшейся эффекту «случайности», она будет дрожать, так как каждый шаг ручки соответствует собственному уникальному значению случайности. Смещение ручки звезды без нажатой клавиши Alt еще раз применяет эффект случайности к фигуре с тем же уровнем случайности, в то время как Alt-смещение сохраняет искажение, но корректирует уровень. Ниже приведены звезды с одинаковыми параметрами, но к каждой из них применен эффект случайности путем небольшого сдвига их ручек (уровень случайности везде равен 0, 1):
Рис. 4.17. Случайное искажение
А тут средняя звезда из предыдущего примера, но уже с переменным уровнем искажения от -0, 2 до 0, 2:
Рис. 4.18. Случайное искажение
Сместите ручку средней звезды в ряду при помощи Alt+смещение и понаблюдайте, как звезда превращается в своих соседей справа и слева. Вероятно, вы найдете собственное применение звёздам, искажённым случайным образом, но я использую их для закругленных амебовидных клякс и огромных грубых планет с фантастической поверхностью:
Рис. 4.19. Случайное искажение
|