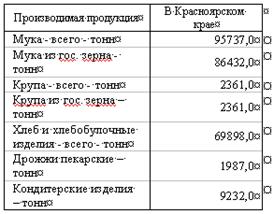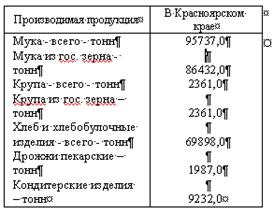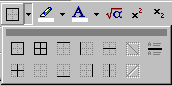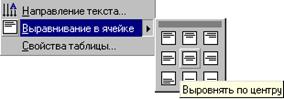Правила набора текстовых документов
1. Знаки препинания.,:; … пишутся слитно с предшествующим и раздельно со следующим словом. Иначе возможен перенос одиночного знака препинания в начало строки.
2. Скобки и кавычки “прилепляются” к заключенному в них тексту. Иначе возможен перенос отдельной скобки или кавычки в начало строки, или, наоборот, одиночная скобка или кавычка могут остаться в конце строки.
3. Сокращения типа: И. С. Тургенев, г. Санкт-Петербург, 2002 г. в тексте правильно писать через неразрывный пробел < Ctrl> < Shift> < Пробел>, чтобы исключить перенос отдельных частей сокращений на другую строку. 4. Следует различать и правильно употреблять символы тире и дефис. § Дефис заменяет символ в слове, и по этой причине не отделяется пробелами. Например: “человек-амфибия”. § Тире заменяет слово в предложении, и поэтому отделяется пробелами с двух сторон. Например: “Хлеб – всему голова”. 5. Не следует самостоятельно вставлять в слова символ переноса (дефис), для того чтобы часть слова перенеслась на следующую строку. При необходимости можно разрешить в данном документе перенос слов по слогам, изменив настройки в пункте меню: Сервис/ Язык/ Расстановка переносов. 6. При работе в MS Word не возникает необходимости ставить подряд более одного символа “пробел” (‘ ’) и символа “конец абзаца” (< Enter>). § Выравнивания абзацев (по центру, вправо, влево, по ширине), отступы “красной строки”, отступы абзаца от полей страницы на определенную величину, отступы между абзацами (в том числе, когда абзац является заголовком) и межстрочное расстояние устанавливаются стандартными средствами MS Word. См. пункт меню Формат/ Абзац. § Разнесение текста в несколько колонок – Формат/ Колонки. § Начало следующего текста с новой страницы – Вставка/ Разрыв/ Новую страницу или сочетание клавиш < Ctrl> < Enter>. 7. Никогда не следует ставить символ “конец абзаца” (< Enter>) внутри одного логического абзаца. Если необходимо принудительно разбить строку, используйте символ “разрыв строки” (< Shift> < Enter>). 8. В списках не следует расставлять нумерацию вручную. При необходимости используйте возможности: § пропустить нумерацию (отжать кнопку нумерации на панели инструментов); § начать нумерацию с определенного значения, изменить тип и вид списка (Формат/ Список);
§ изменить уровень пункта в иерархическом списке (кнопки: Увеличить отступ и Уменьшить отступ на стандартной панели инструментов.) 9. Нумерация страниц в документе расставляется автоматически (Вставка/ Номера страниц). § Опционально можно запретить выставление номера на первой странице текущего раздела [3]. § Чтобы начать нумерацию страниц текущего раздела с определенного номера, в пункте меню Вставка/ Номера страниц используйте кнопку Формат … 10. Для того чтобы вставить в текст сноски используйте пункт меню Вставка/ Сноски. 11. Символ ‘.’ (точка) в конце заголовков не ставится. 12. Для того чтобы автоматически сформировать оглавление документа используйте разметку документа стилями. См. ниже. 13. Таблицы чаще, чем другие части документа, подвергаются переформатированию, в частности, изменению ширины столбцов. Чтобы не возникало проблем при переформатировании таблиц, следует соблюдать следующие правила: § Каждый отдельный элемент таблицы должен вводиться в соответствующую ему отдельную ячейку.
Рис. 50. Форматирование таблиц.
§ Границы ячеек таблицы можно частично или полностью не отображать при печати документа. § Если элементами ячеек являются числовые данные, то правильнее выравнивать содержимое таких ячеек вправо, для того, чтобы сразу был виден порядок числа. При этом количество знаков после запятой должно быть одним и тем же.
§ Выравнивание по вертикали в ячейках таблицы выполняется без использования символа “Конец абзаца” (< Enter>). См. пункт контекстного меню Выравнивание в ячейке (щелчок правой кнопкой мыши на выделенном фрагменте таблицы). § При необходимости (в сложных шапках) используйте объединение ячеек.
|