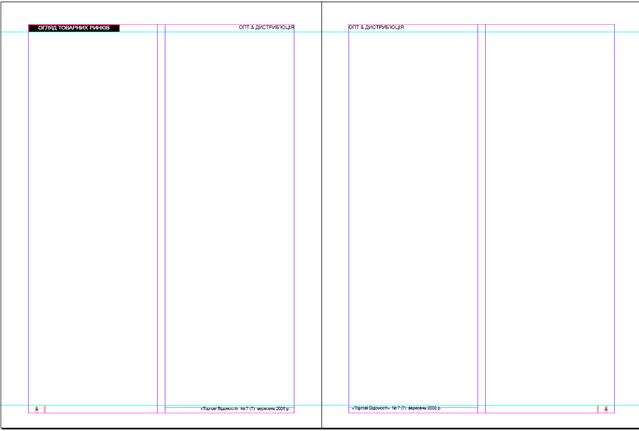Лабораторна робота №1
Тема: Аdobe InDesign CS. Завантаження Аdobe InDesign CS і створення нової публікації. Параметри публікації. Панель інструментів. Головне меню. Типи об’єктів у документі. Перегляд і масштабування публікації. Створеня та редагування шаблона публікації. Мета: Ознайомлення з можливостями налаштувань Аdobe InDesign CS. Теоретичний матеріал. Для виконання даної лабораторної роботи студентам необхідно ознайомитися з теоретичним матеріалом за темою «Програма Adobe Indesing CS» (Програма Adobe Indesing CS. п.15.1, 15.2, 15.3) Хід виконання роботи. 1. Створення нової публікації. Запустіть програму Adobe InDesign (Пуск> Программы> Adobe> Adobe InDesign). Створіть нову публікацію (File> New> Document або < CTRL> + < N>). Відкриється діалогове вікно, в якому задаються наступні параметри: Кількість сторінок (Number of Pages) — 4 Розмір сторінки (Page Size) — довільний (Custom), ширина (Width) — 205 мм, висота (Height) — 280 Розворот (встановити перемикач Facing Pages) За допомогою палітри Pages перемістіться на шаблон-сторінку А-Master. За допомогою команди Master Options for «А-Master» з меню палітри Pages ви можете поміняти такі властивості шаблона, як префікс, ім'я шаблон-сторінки, базовий шаблон для даної шаблон-сторінки і номер сторінки, до якої застосовується дана шаблон-сторінка. Для подальшої роботи над макетом треба створити основні елементи на шаблон-сторінці, які будуть потім повторюватися на основних сторінках. Виберіть Layout> Margins and Columns. Відкриється діалогове вікно, в якому можна указати кількість колонок на сторінці і відстань між ними. У розділі Columns укажіть кількість колонок (Number) —2, відстань між колонками (Gutter) — 5 мм. 2. Створення колонтитулів. Для того, щоб колонтитули були розміщені симетрично і вирівняні по одному рівню, потрібно скористатися направляючими. Горизонтальні направляючі створюються простим перетягуванням при лівій натиснутій клавіші миші з верхньої горизонтальної лінійки, вертикальні направляючі — відповідно з вертикальної лінійки. Створіть горизонтальну направляючу на рівні 20 мм. Якщо відразу не вдалося помістити направляючу на потрібну координату, можна указати точне значення координати в контрольному рядку, який розташований безпосередньо під текстовим меню. Якщо контрольний рядок за умовчанням не відображується у вікні документа, викликати його можна через меню Window> Control або поєднанням клавіш < Alt> +< Ctrl> +< 6>;. Натиснувши клавішею миші по направляючій, ви зможете побачити в контрольному рядку її координати і при необхідності змінити їх. Якщо ви не можете перемістити направляючу, то це значить, що встановлена опція закріплення направляючих. Відключити її можна за допомогою меню View> Lock Guides. Якщо направляючі закріплені, поряд із цією командою встановлений перемикач. Команда Lock Guides є і в контекстному меню, що відкривається натисненням правою клавішею миші на направляючій, або у вільному місці сторінки. Виберіть інструмент Line Tool (Лінія) з палітри інструментів. Уздовж направляючої на висоті 20 мм намалюйте пряму лінію на лівій сторінці — вона буде візуально відділяти колонтитули від тексту. У контрольному рядку вкажіть товщину лінії — 0, 5 pt (цей параметр знаходиться в правому верхньому кутку контрольного рядка), тип лінії за умовчанням указується як суцільний (Solid), його змінювати не потрібно, проте можна подивитися, які типи ліній можна намалювати в InDesign. Повторіть цю ж операцію для правої сторінки. Виберіть інструмент Rectangle Frame Tool (Прямокутний фрейм) з палітри інструментів. З його допомогою намалюйте фрейм висотою 5 мм і довжиною 60 мм (параметри можна точно указати в контрольному рядку). Розмістіть фрейм в лівому верхньому кутку лівої сторінки. Тепер потрібно надати фрейму чорний колір. Зробити це можна за допомогою кнопок управління кольором з палітри інструментів. Fill. Зразок заливання об'єкта. Якщо ця кнопка знаходиться на передньому плані, то вибирається і редагується заливання. Якщо об'єкт не має заливання, кнопка помічена косою червоною рискою. Stroke. Зразок обведення об'єкта. Якщо ця кнопка знаходиться на передньому плані, то вибирається і редагується обведення. Якщо об'єкт не має обведення, кнопка помічена косою червоною рискою. Наш фрейм повинен бути з чорним заливанням і не мати обведення. Для того, щоб задати йому такі параметри, виділіть фрейм за допомогою інструменту Selection (Виділення), потім зробіть кнопку заливання активною і укажіть чорний колір (чорний колір, градієнт і відсутність кольору — ці три значки розташовані також на палітрі інструментів, трохи нижче кнопок (Fill і Stroke). Перевірте, щоб обведення у фрейма не було. 3. Розташування тексту. Виберіть інструмент Type Tool (Текст) з палітри інструментів і натисніть ним в середині фрейма. Кнопка Fill стала відображуватися як квадрат з чорною буквою «Т». Двічі натисніть по цій кнопці. Відкриється палітра Colour. В цій палітрі за допомогою повзунка виберіть білий колір або просто введіть в полі відсотків цифру «0». Це означає, що в кольорі тексту буде 0% чорного кольору, тобто текст буде білим. Наберіть текст «Огляд товарних ринків». Виділивши набраний текст за допомогою миші, перейдіть до вибору шрифтів і розміру в контрольному рядку. Укажіть шрифт Europe, зображення Bold, розмір 9 pt, інтерліньяж (відстань між рядками) 10, 5 pt. Укажіть, що всі букви повинні бути заголовними (цей параметр також знаходиться на контрольному рядку і позначається двома великими буквами «Т»). Окрім цього параметра можна визначити для тексту також закреслення, підкреслення, верхній і нижній індекси. Створіть ще один фрейм, але без обведення і заливки. Наберіть в ньому текст «Опт & дистриб’юція». Надайте тексту ті ж параметри, що і в попередньому фреймі, але тільки без зміни кольору. Розташуйте фрейм в правому верхньому кутку лівої сторінки і лівому верхньому куті правої сторінки. Створення і редагування верхнього колонтитула закінчено, тепер можна переходити до нижнього колонтитула. Для нижнього колонтитула створіть горизонтальну направляючу з координатою 265 мм. Скопіюйте з верхнього колонтитула горизонтальні лінії і розмістіть їх уздовж цієї направляючої. Створіть текстовий фрейм з наступними параметрами: колір тексту чорний, шрифт Europe, зображення bold, розмір 7, 5 pt, інтерліньяж 9 pt. Наберіть текст «Торгові Відомості 7 (7) вересень 2008 р.». Розмістіть фрейм в правому нижньому кутку лівої сторінки, а його копію — в лівому нижньому кутку правої сторінки. Тепер потрібно створити автоматичну нумерацію сторінок. Створіть текстовий фрейм в лівому нижньому кутку лівої сторінки і натисніть в ньому інструментом Type Tool (Текст). Потім перейдіть в меню Type> Insert Special Character> Auto Page Number або просто натисніть поєднання клавіш < Alt> +< Shift> +< Ctrl> +< N>. У фреймі з'явиться буква «А». Це означає, що ви створили для поточного шаблона автоматичну нумерацію сторінок. Виділіть текст і надайте йому наступні параметри: шрифт Europe, зображення bold, розмір 10 pt, інтерліньяж 11 pt, колір тексту — чорний. Повторіть операцію з фреймом для правої сторінки, розмістивши його в правому нижньому кутку. Шаблон для подальшої верстки сторінок готовий (рис. 15.4.1).
Рис. 15.4.1. Шаблон розвороту. Збережіть публікацію (File> Save As або < CTRL> +< S>) як «Лабораторна_робота_№1)». Оформлення звіту. На захист даної роботи студент повинен надати в електронному варіанті виконану лабораторну роботу та захистити її в індивідуальному порядку. Контрольні запитання. 1. Які основні параметри налаштування програми Adobe Indesign? 2. Як створити сторінки-шаблони? 3. Як створити фрейм? 4. Які параметри фрейма? 5. Як виконується робота зі сторінками: додавання, видалення, переміщення? 6. Що таке «майстер-шаблона» документа? 7. Як виконати зв'язування текстових блоків у ланцюжки? 8. Як увести інформацію у текстові блоки? 9. Як імпортувати текстові документи з інших програм?
|