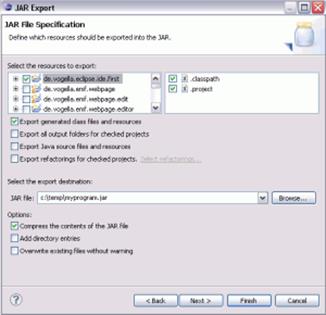Начало работы с Eclipse. Разработка простейшего проекта на языке Java
Рассмотрим установку, запуск среды Eclipse и создание в ней простейшего консольного проекта-приложения, выполняющего вывод строки сообщения. 2.2.1. Установка и удаление IDE Eclipse Перед установкой IDE Eclipse требуется установить JavaRuntime. Рекомендуется использовать Java 7 (также известную как Java 1.7). Установка ее рассмотрена в п.2.1. После установки Java следует настроить переменные среды окружения. Для этого в Windows XP необходимо: 1. Открыть компонент панели управления «Система». 2. Нажать кнопку «Переменные среды» на вкладке «Дополнительно» (рис.2.2). 3. Во вкладке “Переменные среды” (рис.2.3) выбрать в системных переменных переменную PATH, нажать кнопку «Изменить» и добавить в конец строки через точку с запятой (;) путь к каталогу bin, содержащему утилиты JDK. Например: C:\Program Files (x86)\Java\jre7\bin В Windows 7 перейти к переменным среды можно следующим образом: Панель управления->Система->Дополнительные параметры системы, вкладка «Дополнительно», кнопка «Переменные среды». Для установки следует загрузить “Eclipse IDE for Java Developers” с сайта Eclipse Downloads и распаковать его на своем ПК. Необходимо использовать каталог, путь к которому не содержит пробелов и не содержит кириллицы – это иногда приводит к проблемам в Eclipse. После распаковки загруженного Eclipse, он готов к работе. Никакой дополнительной установки не требуется. Поскольку при установке IDE Eclipse не требуется прописывать в операционную систему (реестры и др.), то при ее удалении (для замены версии, при очистке памяти) достаточно просто удалить папку, в которой она установлена.
Рис.2.2. Переход во вкладку “Переменные среды”
Рис.2.3. Переход к изменению переменной PATH 2.2.2. Запуск IDE Eclipse Для запуска Eclipse требуется выполнить двойной клик на файле “eclipse.exe” (Microsoft Windows) в папке с распакованным Eclipse (в дальнейшем можно использовать ярлык на рабочем столе). Система предложит выбрать рабочее пространство (workspace) - это область памяти (каталог), где будут размещаться Java-проекты. Необходимо выбрать пустой каталог и нажать Ok (рис.2.4).
Рис.2.4. Вход в систему и задание рабочего пространства (workspace) Workspace - это область памяти (каталог), где будут размещаться Java-проекты. Необходимо выбрать пустой каталог и нажать Ok. Eclipse запустится и будет показана стартовая страница. Закройте её, нажав “X” рядом с надписью “Welcome” (рис.2.5).
Рис.2.5. Вход в.Eclipse 2.2.3. Общая структура программы на Java. Рассмотрим основные принципы построения программ на языке Java, которые являются характерными в целом для объектно-ориентированного программирования.. 1. Всякая программа представляет собой один или несколько классов (class). Начало класса отмечается в его заголовке служебным словом class. За ним в заголовке следует имя класса, назначаемое пользователем. Содержимое класса записывается после его заголовка в фигурных скобках и составляет тело класса (classbody). Имена в Java можно задавать любые по правилам зависи идентификаторов. Однако существует соглашение, называемое "Code Conventions for the Java Programming Language", хранящееся по адресу http://java.sun.com/docs/codeconv/index.html, в котором есть следующие пункты: - имена классов начинаются с прописной буквы; если имя содержит несколько слов, то каждое слово начинается с прописной буквы; - имена методов и переменных начинаются со строчной буквы; если имя содержит несколько слов, то каждое следующее слово начинается со строчной буквы; - имена констант записываются полностью прописными буквами; если имя состоит из нескольких слов, то между ними ставится знак подчеркивания. Данные правила необязательны, но сильно облегчают понимание кода и придают программе характерный для Java стиль. Язык Java различает строчные и прописные буквы. Например, имена main, Main, MAIN различны с "точки зрения" компилятора языка Java. 2. Все действия производятся с помощью методов обработки информации, которые коротко просто называют методами (method). Они являются аналогами функций и процедур в структурном программировании. Методы имеют собственные имена. Один из методов обязательно должен называться main (главный), с него начинается выполнение программы. Если метод аналогичен функции, то он всегда выдает в результате выполнения (в программировании говорят, возвращает (returns)) только одно значение, тип которого обязательно указывается в заголовке метода перед его именем. Если же метод не возвращает никакого значения, играя роль процедуры, то вместо типа возвращаемого значения перед именем метода ставится слово void. В заголовке метода после его имени в скобках, через запятую, перечисляются аргументы (arguments) или параметры метода. Для каждого аргумента указывается его тип и, через пробел, имя. Также в заголовке перед типом возвращаемого методом значения могут быть записаны модификаторы (modifiers), задающие область действия и другие особенности применения метода. Например, public означает то, что этот метод доступен отовсюду в рамках данного класса; слово static обеспечивает возможность вызова метода в самом начале выполнения программы. Все операторы, выполняемые методом, называют телом метода (method body). Их записывают в фигурных скобках после заголовка метода. Пример 1. Класс с именем Example, содержащий единственный пустой (не выполняющий никаких действий) метод main, не содержащий аргументов, будет иметь следующий текст: class Example { public static void main() { } } Первая строка кода является заголовком класса Example, третья строка - заголовком метода main. Метод main имеет модификаторы public и static. Пустые скобки после названия main означают, что метод не имеет параметров. Пара скобок после заголовка main означает, что метод имеет пустое тело, т.е. не содержит операторов, выполняющих какие-либо действия. Пример 2. Рассмотрим создание минимального консольного Java-приложения, используя среду Eclipse. Создаваемая программа должны выводить фразу “HelloEclipse!” в консоли. Изложенная последовательность действий включает: 1) создание проекта с заданным именем, 2) создание пакета с заданным именем, 3) создание Java класса и его программного кода, 4)запуск Java-программы в Eclipse, 5)создание jar-файла (специальный тип файла), 6)запуск Java-программы извне Eclipse (из ОС Windows). 1. Создание проекта. Необходимо войти в среду Eclipse и выбрать в меню File ->New->Javaproject. Затем ввести “proj_1” в качестве имени проекта и выбрать (если не назначено по умолчанию) опцию “Create separate folders for source ” (рис.2.6). Нажать Finish для создания проекта. Новый проект будет создан и показан в следующем диалоговом окне в поле “Packege Explorer” как папка “proj_1”. 2. Создание пакета. Обычно для пакета используют то же самое имя, что и для проекта. Соответственно, создаем пакет с именем “proj_1”. Для этого необходимо в пиктографическом меню выбрать пункт “New Java Packege” (рисунок в виде пакета) и дважды кликнуть по нему левой кнопкой мыши. В открывшемся окне (рис.2.7) в поле “Name” задать имя “proj_1”. Для завершения нажать кнопку Finish внизу окна. 3. Создание Java класса. На появившемся в поле “Packege Explorer” изображении пакета кликнуть правой кнопкой мыши и выбрать в раскрывающихся меню New ->Class. В появившемся диалоговом окне (рис.2.8) в поле “Name” набрать имя класса “MyFirstClass” и пометить опцию “public static void main (String[] args)” для автоматического формирования программного кода метода main. Для завершения нажать кнопку Finish внизу окна..
Рис.2.6. Создание проекта с именем “proj_1”.
Рис.2.7.Создание пакета “proj_1”.
Рис.2.8. СозданиеJava классаMyFirstClass В открывшемся окне редакторе появится следующий автоматически сгенерированный код (рис.2.9).
Рис.2.9. Автоматически сгенерированный код класса В тело метода main добавить одну строку кода - обращение к методу System.out.println, задающему вывод на консоль (при копировании из Word возможна ошибочная вставка символов): System.out.println("“Hello Eclipse!”); В итоге получим следующий код класса: classMyFirstClass { public static void main(String[] args){ System.out.println("Hello Eclipse!”); //точка с запятой обязательны } } Класс с именем MyFirstClass имеет единственный метод, который обязательно должен иметь имя main. Единственное действие, которое выполняет метод main () в примере, заключается в вызове другого метода с именем System.out.println и передаче ему на обработку одного аргумента - текстовой константы "Hello Eclipse!". Текстовые константы записываются в кавычках, которые являются только ограничителями и не входят в состав текста. Составное имя System.out.println означает, что в классе System, входящем в Java API, определяется переменная с именем out, содержащая экземпляры одного из классов Java API - класса PrintStream, в котором есть метод println(). Действие метода println () заключается в выводе своего аргумента (в нашем случае – текстовой константы "“Hello Eclipse!”) в выходной поток, связанный обычно с выводом на экран текста. После вывода текста курсор переходит на начало следующей строки экрана, на что указывает окончание ln, слово println — сокращение слов printline. 2.2.4. Трансляция и запуск проекта в Eclipse Вначале надо выполнить трансляцию полученного проекта. Для этого нажимаемв пиктографическое меню пункт "Debug MC” (пиктограмма в виде жука) и указываем в открывшемся окне Select all®OK. При наличии ошибок, необходимо исправить их, используя всплывающую подсказку, которая появляется при наведении указателя мыши на красный круг вначале "неправильной строки" и ее объекты. Запустим полученный код в среде разработки. Для этого надо перейти в пиктографическое меню, навести указатель мыши на пункт ”RunMyFirstClass” (белый треугольник в зеленом круге) и раскрыть его список, в нем выбрать Run-as->Java application (рис.2.10).
Рис.2.10. Формирование Java application После этого действия в консоли можно увидеть искомый текст (рис.2.11).
Рис.2.11. Вывод текста в консоли 2.2.5. JAR файл, его создание в IDE Eclipse. Запуск Java-программы извне Eclipse Для того, чтобы запустить разработанную Java-программу без Eclipse, необходимо экспортировать её как jar-файл. JAR файл (сокр. от англ. Java ARchive, разработан Sun Microsystems) — это Java-архив, представляющий собой обычный ZIP-архив, в котором содержится часть программы на языке Java. Для того, чтобы JAR файл был исполняемым, он должен содержать файл MANIFEST.MF в каталоге META-INF, в котором должен быть указан главный класс программы. Этот класс должен быть задан параметром Main-Class и содержать метод main. Номер версии JAR задаётся параметром Manifest-Version и является обязательным. Например, в SDK 1.2 значение Manifest-Version должно быть равно 1.0. Для этого надо выбрать меню пункт Проект (в Windows 7 - File, левая кнопка мыши), кликнуть его правой кнопкой и раскрывшемся меню выбрать опцию “Export” (рис.2.12).
Рис.2.12. Выбор опции “Export” В появившемся окне надо выбрать Java ® Runnable JAR file, затем нажать внизу кнопку «Next» (рис.2.13).
Рис.2.12. Выбор опции “Export” В новом окне надо выбрать свой проект и указать имя для jar-файла. Например, “myprogram.jar”(рис.2.13). В конце необходимо нажать внизу кнопку Finish. Это запустит процесс создания jar-фала в выбранном каталоге.
Рис.2.13.Задание имени для jar-файла Запуск Java-программы извне Eclipse. Для этого необходимо открыть командную оболочку, например, в Microsoft Windows выберите Start ->Run (или нажмите сочетание Win+R) и введите в командной строке «cmd». Это приведет к запуску консоли. Перейти в каталог, в котором сохранен jar. Например, если он расположен в папке “c:\temp”, надо набрать “cd c:\temp”. Для запуска программы надо набрать в консоли: Java –jar MyProgram.jar и нажать Enter
Таким образом, создан простейший консольный Java-проект, для которого выполнен запуск из-под среды разработки Eclipse и вне ее. 2.2.6. Экспорт и импорт проектов в IDE Eclipse Сохранение всех текущих изменений в проекте происходит автоматически. Если происходит выход с сохранением проекта, то в директории Workspace создается папка с именем проекта. Она содержит: 1) папку src с исходными кодами программы; 2) папку bin, в которой хранятся результаты компиляции программы; 3) файл .classpath – файл в формате XML, используется для хранения имён используемых в проекте файлов и путей к ним; 4) файл .project – файл в формате XML, хранящий описание проекта. Для экспорта (переноса) проекта необходимо скопировать данную папку целиком или создать ее архив в формате *.jar, *.zip, *.tar, *.tar.gz, *.tgz. Для импортирования постороннего проекта в Eclipse нужно выбрать пункт меню File -> Import. В появившемся окне выбрать General -> Existing Projects into Workspace. (рис.2.14). Далее (рис.2.15) нужно указать директорию, в которой хранятся импортируемые проекты, или их архивы в формате *.jar, *.zip, *.tar, *.tar.gz, *.tgz. Eclipse выполнит сканирование директории/архива и выведет список всех найденных проектов. Выберите нужные проекты в списке и нажмите Finish. Если требуется скопировать проект в Workspace, поставьте галочку у пункта Copy projects into workspace.
Рис.2.14.Задание импорта проектов
Рис.2.15.Выбор импортируемых проектов
Вопросы для проверки знаний. 1. Какое действие необходимо выполнить перед установкой Eclipse после установки Java? 2. Надо ли при установке IDE Eclipse прописывать ее данные в операционную систему (реестры и др.)? 3. Каким образом осуществляется удаление IDE Eclipse? 4. Как создать проект на языкеJava в IDE Eclipse? 5. Как создать пакет на языкеJava в IDE Eclipse? 6. Как создать Java класс в IDE Eclipse? 7. Как выполняется трансляция проекта на языкеJava в IDE Eclipse? 8. Как выполняется запуск на исполнение проекта на языкеJava в IDE Eclipse? 9. Каково назначение JAR файлов? 10. Какой файл обеспечивает исполнение JAR файла? 11. Как выполняется автоматическое формирование JAR файла? 12. Как выполнить в ОС Microsoft Windows запуск Java-программы извне Eclipse? 13. Какие части входят в папку, в которой хранятся данные по проекту на языке Java? 14. Каким образом выполняется импорт постороннего проекта в Eclipse?
|