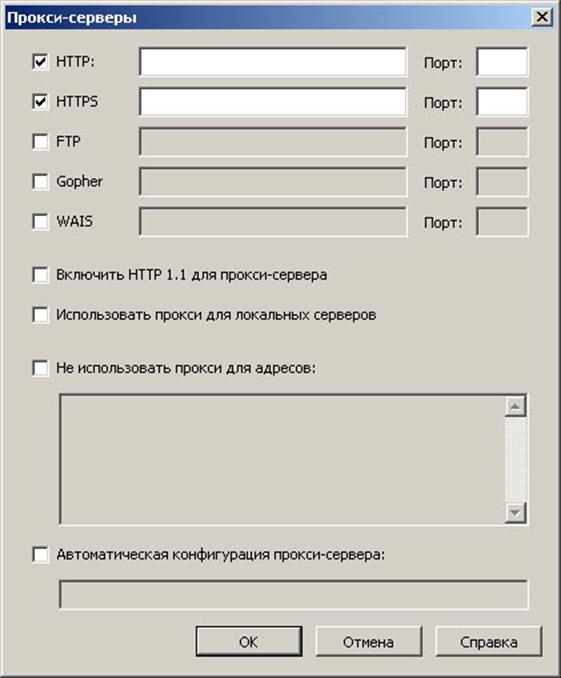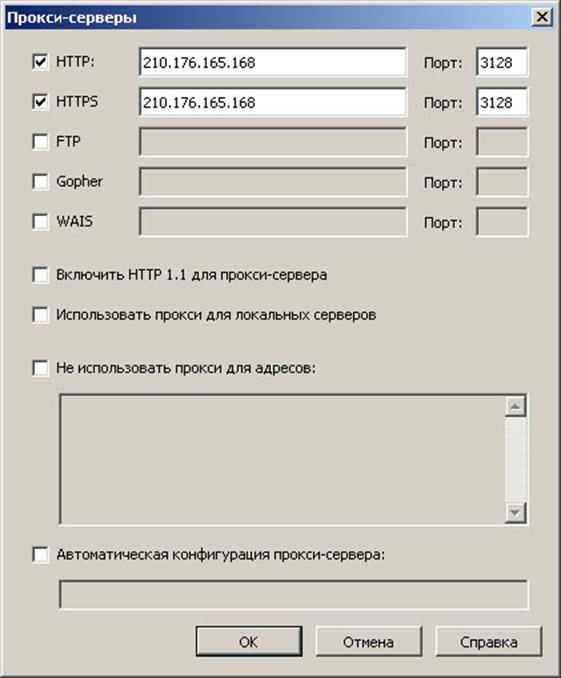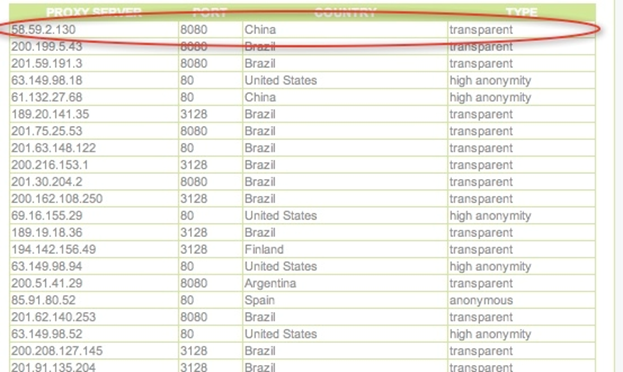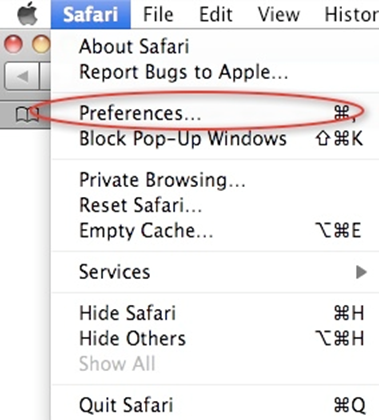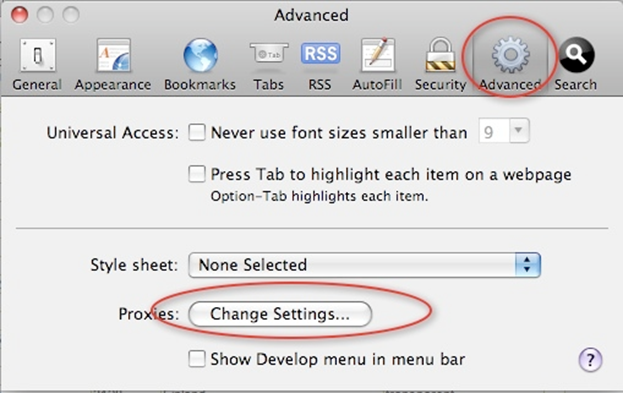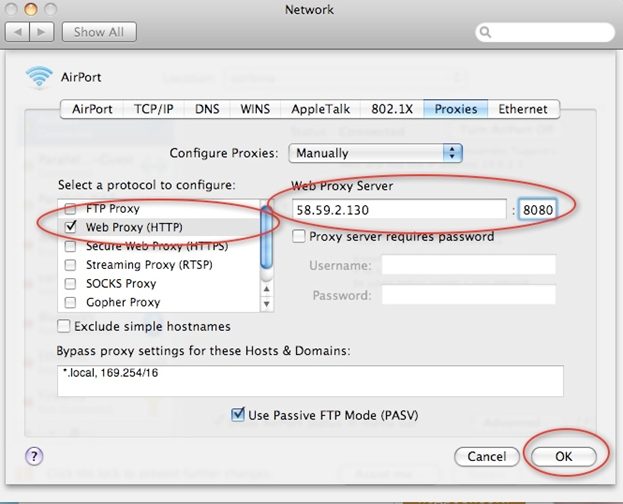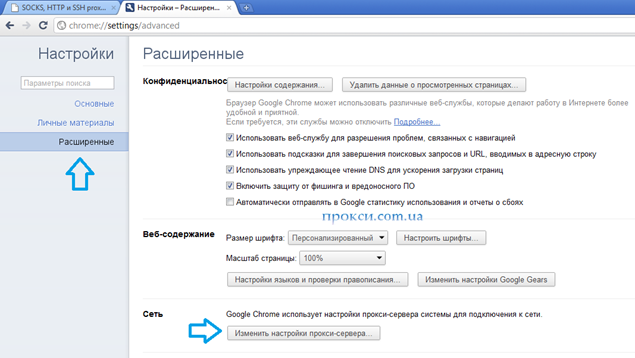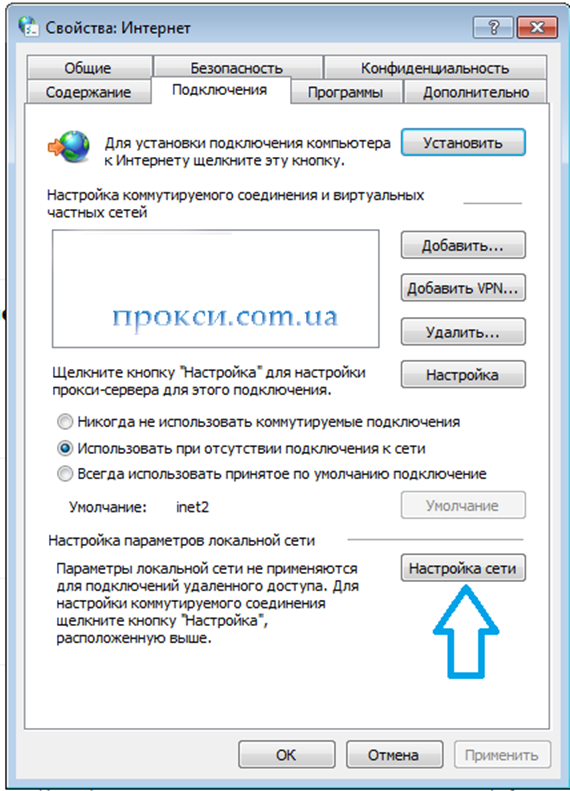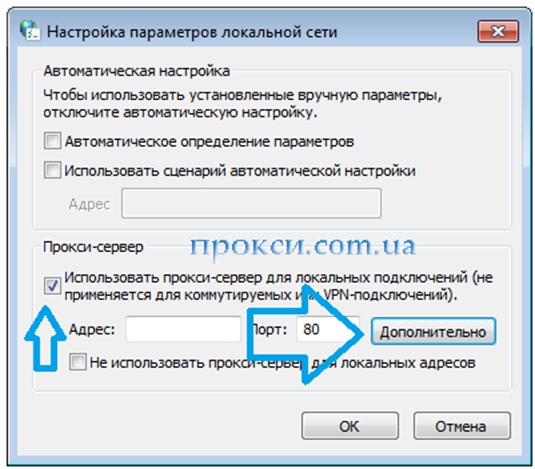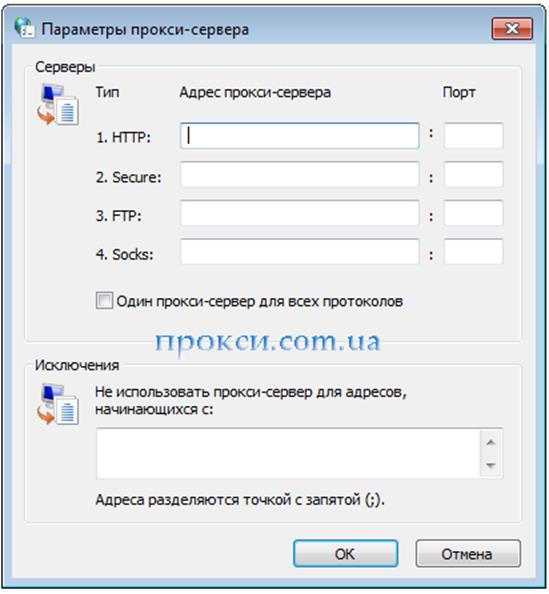настройка Chrome для работы с proxy сервером
Шаг 1 вам понадобятся прокси сервера (прокси) для вашего интернет браузера. Можно найти самостоятельно в интеренете или посмотреть здесь http://cool-proxy.ru/ http://www.checker.freeproxy.ru/checker/last_checked_proxies.php http://www.freeproxy.ru/ru/links.htm http://proxy-besplatno.com/ http://www.free-proxy-list.info/ http://2ip.ru/proxy/
Шаг 2 Шаг 3 Нажмите вкладку Дополнительно и в левом столбике выберите Сеть. После чего нажмите на кнопку Прокси-серверы... как показано ниже. Шаг 4 Теперь поставьте галочки в чекбоксы с надписями HTTP и HTTPS как показано ниже. Шаг 5 Введите адрес вашего прокси сервера напротив HTTP а порт напротив Порт -а как показано ниже.
Наконец вы настроили ваш браузер на использование прокси. Нажимайте кнопку ОК пока не попадете на главное окно Opera.
Инструкция изменения прокси для Safari Шаг
Найдите сайт со списком прокси серверов, например здесь http://hideme.ru/proxy-list/proxy-list-1-1. http://cool-proxy.ru/ http://www.checker.freeproxy.ru/checker/last_checked_proxies.php http://www.freeproxy.ru/ru/links.htm http://proxy-besplatno.com/ http://www.free-proxy-list.info/ http://2ip.ru/proxy/ или найдите самостоятельно вручную Выберите любой понравившийся, для объяснения будем использовать самый первый. Шаг
Запустите Safari. Пройдите по пути Safari – Preferences (Свойства) или нажав “Command (кнопка с яблоком) +,”. Шаг
Пройдите по вкладке Advanced, нажмите на кнопку “Change Settings”. Шаг
Откроется новое окно. Поставьте слева галочку “Web Proxy (HTTP)”. Справа введите прокси сервер (в нашем случае 58.59.2.130) и порт, после двоеточия (в нашем случае 8080). После этого нажмите на “ОК”. Всё, теперь вы можете использовать прокси в Safari.
настройка Chrome для работы с proxy сервером (браузер Chrome)
1. Правый верхний угол боаузера – "Настройка и управление…" нажимаем. Выбираем "Параметры"
2 Выбираем закладку "Расширенные" в отрывшемся окне, правой части браузера, находим раздел "Сеть" и нажимаем кнопку "Изменить настройки прокси-сервера"
3. Откроется окно с заголовком "Свойства: Интернет" Обратите внимание, что это окно системы Windows и внесение изменений повлияют на все программы которые поддерживают прокси. Для настройки Хрома через proxy другого выбора нет. Продолжать или использовать сторонний софт по соксиффикации. Выбираем в этом окне, как показано выше – "Настройка сети"
4. Ставим галочку "Использовать прокси-сервер…." и нажимаем кнопку "Дополнительно"
5. Далее необходимо прописать прокси (взять можно с сайтов http://hideme.ru/proxy-list/proxy-list-1-1. http://cool-proxy.ru/ http://www.checker.freeproxy.ru/checker/last_checked_proxies.php http://www.freeproxy.ru/ru/links.htm http://proxy-besplatno.com/ http://www.free-proxy-list.info/ http://2ip.ru/proxy/ или найти самостоятельно вручную)
HTTP протокол гораздо быстее для браузера, для просмотра сайтов чем сокс. SOCKS используется для программ и для принудительного соксифицирования.
(Все не оговоренные выше галочки можно оставить не тронутыми.) ГОТОВО!
|