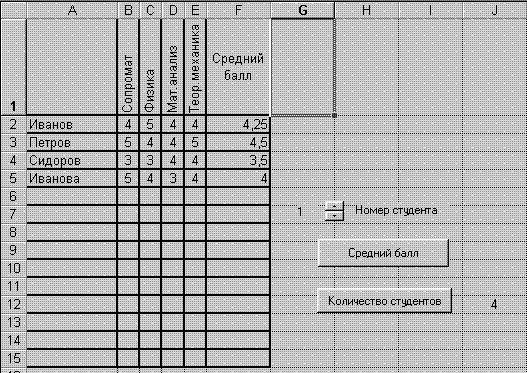На рабочих листах.
14.1. Дополнения и изменения настоящего Устава подлежат утверждению Общим собранием учредителей Общества по правилам, предусмотренным настоящим Уставом и законодательством, с последующей государственной регистрацией. Изменения и дополнения настоящего Устава вступают в силу в порядке, предусмотренном законодательством. 14.2. Настоящий Устав вступает в силу с момента государственной регистрации Общества в качестве юридического лица в установленном порядке. Настоящий Устав имеет обязательную силу для всех органов Общества, учредителей Общества, работников Общества. 14.3. В случае если отдельные правила, установленные настоящим Уставом, перестали действовать, остальные его положения сохраняют силу. 14.4. Если положения Устава Общества вступают в противоречие с положениями договора об учреждении, применяются положения настоящего Устава, которые в этом случае имеют преимущественную силу для учредителей Общества и третьих лиц. 14.5. Вопросы, не разрешенные настоящим Уставом, разрешаются в соответствии с законодательством Российской Федерации и договором об учреждении.
Лабораторная работа №6. Программирование в Microsoft Excel. Использование элементов управления
Использование элементов управления на рабочих листах.
Любое Windows-приложение представляет собой одно или несколько окон (форм), содержащих визуальные объекты, именуемые элементами управления. Воздействие пользователя на любой из них мышью или клавиатурой называется событием. У элемента управления может быть несколько различных событий, из которых отметим следующие: Click (щелчок мышью), DblClick (двойной щелчок мышью), Change (изменение состояния элемента управления, возникает например при перемещении бегунка в полосе прокрутки). Каждому событию можно назначить определенную процедуру на языке VBA. Данная процедура будет исполняться каждый раз при возникновении этого события. Программирование в Windows, в частности в среде VBA, заключается в размещении на формах (в частности на листах Excel) необходимых элементов управления и написании процедур-реакций элементов управления на различные события, так, чтобы полученная совокупность форм, элементов управления и процедур обработки событий (Windows-приложение) выполняла заданную работу. На рабочем листе можно размещать различные элементы управления при помощи панели инструментов Элементы управления, которая отображается на экране выбором команды Вид - Панели инструментов - Элементы управления. Элементы управления на рабочем листе можно размещать тогда, когда MS Excel находится в режиме конструктора. В режим конструктора можно перейти, нажав кнопку Режим конструктора на панели инструментов Элементы управления. Установив на рабочем листе элемент управления, можно открыть окно редактора кода на VBA. Это можно сделать, находясь в режиме конструктора, двумя способами: 1. Выделить элемент управления, а затем нажать кнопку “Исходный текст” на панели инструментов. 2. Щёлкнуть два раза левой клавишей мыши на выделенном элементе. В обоих случаях автоматически вызовется редактор VBA. При этом создаётся код обработки события для данного элемента:
Private Sub ИмяЭлементаУправления _ Событие () код программы End Sub
Кроме стандартных для Windows-приложений строки меню, панели инструментов (в данном случае Standart) он имеет и два окна Project – VBAProject(Проект) (вызывается командой Вид | Окно Проекта) и Properties(Свойства) (вызывается командой Вид | Окно свойств). В окне Проект находятся ярлычки всех программных модулей: рабочих листов, стандартного, диалоговых окон. Двойным щелчком на значке модуля в окне Проект -VBAProject можно открыть соответствующий модуль. Значок активного модуля в окне Проект -VBAProject выделяется серым цветом. Кроме того, рабочая книга обладает своим модулем, и если в проекте создаются пользовательские формы, то каждая из них имеет свой модуль.

Элементы управления (как, впрочем, и рабочие листы, их ячейки, содержимое ячеек, диаграммы – всё, что вы видите в рабочем окне Excel, Word, Access, AutoCad и т. д.) являются объектами, обладающими методами, свойствами и событиями. Метод представляет собой действие выполняемое, над элементом. Метод применяется следующим образом:
Объект. Метод
Например, метод Delete, применённый к рабочему листу удаляет его из книги:
Worksheets(1).Delete
Свойство представляет собой атрибут объекта, определяющий характеристики объекта, такие как размер, цвет, положение на экране или состояние объекта, например, доступность или видимость. Значения свойств элементов управления могут быть установлены как в окне свойств, так и во время выполнения программы. Доступ к значению свойства в программе осуществляется при помощи обращения к свойству следующего вида: ИмяОбъекта. Свойство, которое применяется точно также как и переменные и элементы массивов, то есть в выражениях, операторах, вызовах процедур и функций. Например, если необходимо присвоить свойству значение выражения, то запись ИмяОбъекта. Свойство должна находиться в левой части оператора присваивания:
ИмяОбъекта. Свойство = Значение
или в вызове процедуры в качестве выходного параметра. Во всех остальных случаях применения обращения к свойству происходит считывание значения свойства и подстановка в выражение или оператор (примеры рассмотрены далее для конкретных видов объектов). Например, с помощью свойства Value ячейки рабочего листа MS Excel изменяется её текст:
Sheets(“Лист1”).Range(“А1”).Value = “Надпись”
Рассмотрим некоторые свойства общие для всех элементов управления:
Name - Имя элемента управления, которое будет использоваться в программе при обращении к его свойствам. Устанавливается в окне свойств элемента управления при его создании.
Caption - Свойство, устанавливающее или возвращающее надпись на элементе управления.
Среди множества событий, на которые могут реагировать большинство элементов управления нам понадобятся события Click (нажатие на элемент) и Change (изменение состояния элемента). Рассмотрим элементы, применяемые на листах Microsoft Excel.
Элемент управления Кнопка(CommandButton) используется для инициирования выполнения некоторых событий, вызываемых её нажатием. Например, запуск программы или остановка её выполнения и т. д. Примеры: 1. Нажатие кнопки CommandButton1 на рабочем листе вызывает вывод надписи "Нажата кнопка" в ячейку А1.
Private Sub CommandButton1_Click() Sheets("Лист1").Range("A1").Value = "Нажата кнопка" End Sub
2. Нажатие кнопки CommandButton1 приводит к выводу на кнопку CommandButton2 надписи "Очистка ячейки", выводит окна ввода номеров строки и столбца и выводит в выбранную ячейку результат выражения
Dim k As Integer, m As Integer Private Sub CommandButton1_Click() CommandButton2.Caption = "Очистка ячейки" k = InputBox("Строка:") ' ввод с клавиатуры номера строки m = InputBox("Столбец:") ' ввод с клавиатуры номера столбца Sheets("Лист1").Cells(k, m).Value = Sqr(23 * Sheets("Лист1").Range("B6").Value) End Sub
Private Sub CommandButton2_Click() Sheets("Лист1").Cells(k, m).Clear ' метод Clear очищает ячейку CommandButton2.Caption = "Ячейка Cells(" & CStr(k) & "," & CStr(m) & ") очищена" End Sub
Элемент управления Надпись(Label) предназначен для отображения текста, определяемым свойством Caption. Пример: нажатие кнопки CommandButton1 выводит в надпись на Листе 1 строку "Нажата кнопка ""3""". Сразу же эта строка дублируется в окне сообщения. Обратите внимание, как выводятся двойные кавычки - каждая пара дублируется дважды. А вот когда та же надпись выводится в окно сообщения процедурой MsgBox, кавычки не нужны - в качестве выводимой строки в MsgBox используется свойство Caption объекта Label1, которое и так является строкой:
Private Sub CommandButton3_Click() Sheets("Лист1").Label1.Caption = "Нажата кнопка ""3""" MsgBox Sheets("Лист1").Label1.Caption End Sub
Элемент управления Поле(TextBox) применяется для ввода или вывода текста. Его основные свойства: Text – текст, содержащийся в поле; SelLenght – длина выделенного текста; SelStart – начало выделенного текста; SelText – выделенный текст. Основные свойства - Text, Change. Прежде чем числовая информация будет записана в поле, она должна быть преобразована в строку с помощью функции CStr(). Примеры: 1. В окно с именем TextBox1 на Листе1 вводится текст. При нажатии кнопки CommandButton3 введённый текст отображается в ячейке А3.
Private Sub CommandButton3_Click() Dim S As String S = Sheets("Лист1").TextBox1.Text Sheets("Лист1").Range("A3").Value = CStr(S) End Sub
2. Нажатие кнопки CommandButton1 вызывает процедуру Длина, которая получает проекции вектора на оси X,Y,Z и вычисляет длину вектора в пространстве. В качестве входных параметров используются числа, введённые в окна ввода txtX, txtY, txtZ,
Sub Длина(x As Single, y As Single, z As Single, L As Single) L = Sqr(x ^ 2 + y ^ 2 + z ^ 2) End Sub
Private Sub CommandButton1_Click() Dim D As Single Call Длина(txtX.Text, txtY.Text, txtZ.Text, D) MsgBox "D=" & CStr(D) End Sub
Элементы управления Флажок(CheckBox), Выключатель(ToggleButton) и Переключатель(OptionButton) предоставляют пользователю возможность выбора из двух взиамоисключающих альтернатив. Они имеют по два состояния: установлен (True) и сброшен (False). Выключатель предоставляет те же возможности, что и флажок или выключатель, но выглядит как кнопка. Основным событием этих элементов является событие Change, используемое свойство - Value.
Private Sub CommandButton4_Click() Dim S As String If CheckBox1.Value = True Then Sheets("Лист1").Range("A4").Value = "Флажок установлен" Else Sheets("Лист1").Range("A4").Value = "Флажок снят" End If End Sub
Private Sub ToggleButton1_Click() If ToggleButton1.Value = True Then Sheets("Лист1").Range("A5").Value = "Переключатель установлен" Else Sheets("Лист1").Range("A5").Value = "Переключатель снят" End If End Sub
Элементы управления Полоса прокрутки(ScrollBar) и Счётчик(SpinButton) применяются для задания целого неотрицательного значения. Основными событиями полосы прокрутки являются: Change, SpinUp и SpinDown. Наиболее часто используемые свойства полосы прокрутки:
Value – возвращает или устанавливает текущее значение ползунка на полосе прокрутки Min – минимальное значение полосы прокрутки Max – максимальное значение полосы прокрутки SmallChange – устанавливает шаг изменения значения при щелчке по одной из стрелок полосы прокрутки LargeChange – устанавливает шаг изменения значения при щелчке между ползунком и одной из стрелок полосы прокрутки Orientation - устанавливает ориентацию полосы прокрутки. Допустимые значения: fmOrientationAuto или –1 – ориентация зависит от размера полосы прокрутки; fmOrientationVertical или 0 – вертикальное положение; fmOrientationHorizontal или 1 – горизонтальное положение.
Счётчик по своему назначению аналогичен полосе прокрутки, но компактнее, не имеет ползунка и свойства LargeChange. Пример: при нажатии кнопки CommandButton1 массив чисел на Листе 1 умножается на значение в ячейке C6 и делится на значение, установленное полосой прокрутки. При изменении положения ползунка полосы ScrollBar2 массив умножается на значение, установленное её ползунком.
Private Sub CommandButton1_Click() For i = 1 To 4 For j = 1 To 2 Sheets("Лист3").Cells(i, j).Value = Sheets("Лист3").Range("C6").Value * _ Sheets("Лист3").Cells(i, j).Value / ScrollBar1.Value Next j Next i End Sub
Private Sub ScrollBar2_Change() For i = 1 To 4 For j = 1 To 2 Sheets("Лист3").Cells(i, j).Value = _ Sheets("Лист3").Cells(i, j).Value * ScrollBar2.Value Next j Next i End Sub
Элемент управления Вкладки (MultiPage) предназначен для размещения в одной области диалогового окна различных групп элементов управления, каждая из которых необходима в конкретной ситуации
Задания:
1. Сделайте приложение, изображенное на рисунке. В два окна ввода внизу вводятся курсы валют. В столбец "цена $" вводится цена товаров в долларах, в столбец "цена (евро)" вводится цена товаров в евро. Ваша программа при нажатии кнопки "Обновить" должна вывести цены товаров в рублях в третий столбец с учетом курса одной из этих валют. Валюта выбирается с помощью метки.
2. Сделайте приложение, вычисляющее месячные расходы на проезд в зависимости от количества поездок, используемого вида транспорта и вида оплаты (проездной билет или разовые).
3. Сделайте приложение, вычисляющее средний балл студента по его номеру. Номер студента выбирается с помощью счётчика. При нажатии кнопки "Количество студентов" справа от кнопки должно выводиться количество введённых фамилий
4. Первая строка ячеек (начиная со второй) заполняется произвольным количеством чисел. Первый столбец ячеек (начиная со второго) также заполняется произвольным количеством чисел. Нажатие кнопки "Строки и столбцы" должно выводить на экран окно сообщения с указанием количества строк и столбцов в полученной матрице. При нажатии кнопки "Заполнить" на пересечении строки чисел и столбца чисел должна быть выведена матрица, образованная их перемножением.
|


 . Нажатие кнопки CommandButton2 очищает указанную ячейку и выводит на кнопку сообщение об этом.
. Нажатие кнопки CommandButton2 очищает указанную ячейку и выводит на кнопку сообщение об этом.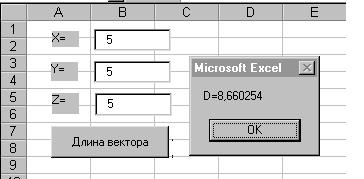

 использования диалогового окна. Для создания новых страниц вкладки, их удаления, переименования и перемещения используется контекстное меню, вызываемое правой клавишей мыши на ярлычке вкладки.
использования диалогового окна. Для создания новых страниц вкладки, их удаления, переименования и перемещения используется контекстное меню, вызываемое правой клавишей мыши на ярлычке вкладки.