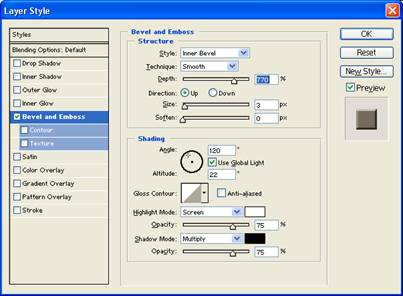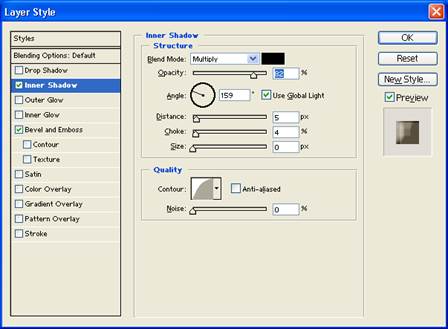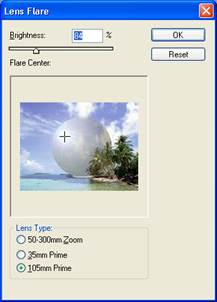Объемная кнопка
Создайте новое изображение произвольного размера в цветовой схеме RGB. Работа по созданию кнопок значительно упрощается за счет использования фигур. Установите в качестве цвета переднего плана любой понравившийся вам цвет и воспользуйтесь инструментом Rounded Rectangle (Прямоугольник со скругленными углами, горячая клавиша – U) для создания заготовки. Так как фигуры – это разновидность контуров, то перед продолжением работы необходимо выполнить растрирование: Layer – Rasterize – Layer (Слой – Растрировать – Слой). В результате слой фигуры превратится в обычный слой, к которому можно применять любые преобразования растровой графики. Далее примените к данному слою эффекты (Bevel and Emboss):
Выделите область в середине кнопки при помощи прямоугольного выделения. Скопируйте данную область на новый слой. Примените эффект к новому слою:
Осталось только при помощи инструмента текст добавить надпись. К тексту лучше тоже применить стиль Bevel and Emboss.
Стеклянная кнопка Откройте подходящее изображение. Оно должно быть обязательно цветным и желательно высокого качества. Кнопка будет круглой. Поэтому выделите круглую область. Затем инвертируйте выделение (Ctrl+Shift+I). Полученное выделение залейте белой краской. Инвертируйте выделение. Скопируйте выделенную часть изображения на новый слой (Ctrl+C, Ctrl+V). Установите цвета по умолчанию путем нажатия клавиши D. Теперь, используя радиальный градиент в режиме Foreground to Background создайте заливку. Выполните команду Layer – Layer Style – Blending Options (Blend Mode – Screen). Склейте два верхних слоя. Примените стили Bevel and Emboss и Inner Shadow. Параметры первого эффекта настройте сами на свое усмотрение, а настройки стиля Inner Shadow рекомендуется взять следующие:
После этого можно немного поправить неточности, которые образуются в процессе создания кнопки при помощи кисти или штампа.
Стеклянный шар на фоне пейзажа Найдите подходящее изображение Создайте выделение круглой формы при помощи выделения. Активизируйте градиент в качестве основных цветов установите черный и белый, тип градиента радиальный (Radial), вид от цвета переднего плана к цвету фона (Foreground to Background). *Для создания заливки можете поэкспериментировать с эффектом Filter – Render – Lighting Effects Создайте новый слой. Залейте полученное выделение на новом слое, чтобы оставалась иллюзия, что одна сторона шара освещена, а другая находится в тени. Снимите выделение. Создайте копию фонового слоя. Дважды примените к нему фильтр Spherize из набора Distort. В обоих случаях следует установить максимальную силу действия. Загрузите маленький шар в выделение. Сохраните выделение в качестве маски для того слоя к которому применялся фильтр Spherize. Для этого сделайте активным данный слой, после чего, не снимая выделение (маленького шара), щелкните по кнопке с изображением белого контура, расположенного внизу палитры слоев. Щелкните на значке связи между маской и слоем, устранив таким образом их связь, щелкните по изображению слоя в палитре слоев, перейдя таким образом на изображение. Далее, нажав сочетание клавиш Ctrl+T, преобразуйте слой так, чтобы сфера, расположенная на нем стала примерно такого же размера, как на маске. Преобразуем черно-белый шар при помощи настройки уровней яркости (Ctrl+L). В диалоговом окне Levels увеличим контрастность цветов, перетащив белый маркер несколько левее, а черный – правее (68; 1,65; 171). Для улучшения иллюзии объема дважды дублируйте слой с маленьким черно-белым шаром. Поместите эти слои на самый верх. Их прозрачность установите на 50%, а режимы смешения пикселей на Lighten и Darken. Создайте эллиптическое выделение на новом слое, расположенном под слоем с цветным шаром, и поместите его в основание шара. С его помощью создается тень. Залейте выделенную область черным цветом. Примените фильтр Размытие по Гауссу (4,7). Создайте выделение чуть меньше предыдущего и выполните все те же действия, но только залейте его белым цветом. Это необходимо для того, чтобы получить не просто тень, а тень от стеклянного и прозрачного шара. Склейте все слои (Ctrl+Shift+E). Для того, чтобы результат стал более правдоподобным, примените фильтр Lens Flare (блик): Filter – Render – Lens Flare
|