Упражнение 2. Форматирование таблиц. Сортировка данных
Лабораторная работа №3
1. Вставьте, заполните и оформите таблицу следующего вида (рис.4.3). Используйте команды меню Таблица/Объединить ячейки и Формат/Границы и Заливка. При оформлении обратите внимание на использование надстрочных и подстрочных символов, двойное обрамление всей таблицы, волнистое подчеркивание. Название таблицы - 16, полужирный курсив, шапка и основной текст - размер шрифта 14. Цветовое оформление: ячейки с адресами магазинов и реклама про широкий выбор мониторов - заливка серым, столбцы «Компьютеры IKS» - заливка оранжевым, «Компьютеры Zet» - заливка желтым. 2. Отсортируйте строки таблицы: • по столбцу «Системный блок»; • по столбцу «Компьютеры IKS». 3. После строки с Intel® Pentium® 4 1700 вставьте еще 3 строки и заполните их аналогичными данными. 4. Перед адресами магазинов вставьте символ конверта, а перед телефонами - символ телефона. Значки конверта и телефона – в гарнитуре Wingdings соответственно <Shift>+8 и <Shift>+9 . 5. Отсортируйте строки таблицы по столбцу «Системный блок» еще раз. 6. Сохраните таблицу под именем Table.doc.
Рис. 3.3. Компьютерный магазин
Упражнение 3. Текстовые эффекты Применение текстовых эффектов к оформлению текста при помощи вставки объекта, созданного в WordArt. Изменение маркера маркированного списка.
Старооскольский технологический институт с удовольствием сообщает, что
(45-12-12
Рис. 3.4.Пример объявления, подготовленного с помощью WordArt
Попробуем подготовить самое банальное объявление для расклеивания на столбах (рис.3.4). Тематику выберите самостоятельно, желательно, чтобы текст объявления содержал краткий (1-2 слова) заголовок (разъезд, продаю, даю уроки и т. д.), который бросается в глаза, расшифровку этого заголовка в виде тезисов (какую квартиру меняю и какая нужна, что продаю и т. д.), номер телефона в двух вариантах: для отрывания (повернутый текст) и тот, который должен остаться на самом объявлении в случае, если все остальные телефоны оторвут, и, по необходимости, эмблему. В предложенном варианте вам придется вспомнить, как работать с графикой, списками, таблицами, вставлять символы.
1. Создание заголовка объявления «Продается компьютер» с помощью WordArt. 1. Выровняйте пустой абзац по центру. 2. Запустите WordArt. Выполните команду Вставка/Объект..., выберите тип объекта Microsoft WordArt 2.0). Появятся новые панель инструментов, меню и окно ввода текста (рис. 4.5). Под ними виден ваш исходный документ и место, в котором разместится надпись в документе Word. Будьте внимательны! Если вы случайно «промахнетесь» мышью мимо окна ввода текста или панели инструментов WordArt, то немедленно вернетесь в исходный документ Word. Можно продолжить работу с надписью (двойным щелчком мыши вы попадете обратно в WordArt). Однако неудобство заключается в том, что WordArt зарезервирует в вашем документе ровно столько места, сколько занимала ваша первоначальная надпись и, если придется ее увеличить, то, вновь вернувшись в документ, вы увидите только ту часть текста, которая поместилась в зарезервированное место. Поэтому, если вы случайно вышли из WordArt и собираетесь продолжить работу с надписью, удалите ее в документе и запустите WordArt заново. Для удаления объекта WordArt, помещенного в Word, выделите его и воспользуйтесь клавишей [Delete].
Рис. 3.5.Ввод текста для WordArt 3. В окне ввода текста WordArt наберите текст заголовка вместо фразы «Текст надписи». 4. Задайте стиль текста (замените Прямой текст на один из вариантов, предложенных на панели инструментов) (рис.3.6).
Рис. 3.6.Выбор формы объекта WordArt 5. Выберите соответствующий размер шрифта, жирность (аналогично Word), при этом следите, как выглядит ваша надпись в исходном документе. 6. Установите цвет шрифта или (и) узор Формат/Границы и заливка... (или воспользуйтесь панелью инструментов, представленной на рис. 3.7). 7. Задайте тень, выбрав для нее цвет и расположение Формат/Границы и заливка... (или воспользуйтесь панелью инструментов, представленной на рис. 3.7). 8. Можете поэкспериментировать с растягиванием, вращением, изменением наклона дуги Формат/Границы и заливка... 9. Закройте WordArt (щелкните мышью вне окна WordArt).
2. Набор текста объявления, расшифровывающего заголовок. 1. Вставьте рамку текста (без линии и заливки). 2. Включите режим работы Маркеры, с помощью кнопки 3. Наберите текст, начиная каждую новую строчку с нового абзаца. 4. Если хотите, то измените маркер. Выполните команду Формат/Список..., в окне Список поберите подходящий вид и нажмите кнопку ОК. 3. Номер телефона (в горизонтальном положении). 1. Вставьте рамку текста (без линии и заливки). 2. Наберите номер телефона. 3. Вставьте символ, изображающий телефонный аппарат Вставка/Символ..., выберите шрифт Wingdings и символ (. 4. Увеличьте размер данного символа.
4. Создание «бахромы» с номерами телефонов. 1. Вставьте таблицу из одной строки и требуемого числа ячеек. 2. В одну из ячеек установите курсор и введите текст сообщения «(45-12-12 Компьютер». 3. Скопируйте введенный текст в остальные ячейки таблицы. 4. Выделите всю таблицу и установите формат вывода вертикального текста. Для этого выполните команду Формат/Направление текста…, и в появившемся окне Направление текста выберите требуемое расположение текста. При желании разместите эмблему или рисунки. Выполните это задание самостоятельно.
|


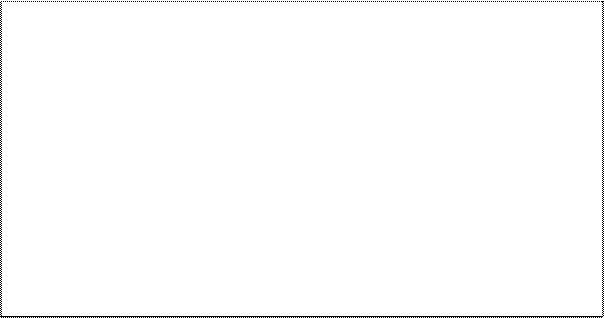



 на панели инструментов.
на панели инструментов.



