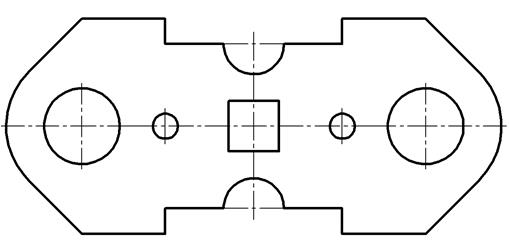Федеральное государственное образовательное учреждение. Состав показываемых панелей инструментов настраивается из меню Вид-Панели инструментов, а местоположение отдельных инструментальных панелей можно изменить
Состав показываемых панелей инструментов настраивается из меню Вид-Панели инструментов, а местоположение отдельных инструментальных панелей можно изменить перетаскиванием панели левой кнопкой мыши. Вызванные таким образом панели всегда будут присутствовать на экране, независимо от режима работы. При большом количестве панелей это неудобно. Для вызова необходимой панели инструментов также служит Компактная панель. Для активизации нужной панели достаточно щелчка левой клавиши мыши на соответствующей кнопке переключения панелей. Каждая панель инструментов содержит набор кнопок, сгруппированных по функциональному признаку. На рисунке ниже приведены основные панели инструментов для двухмерного моделирования.
2. Ход выполнения работы:
1. Создайте новый документ типа Фрагмент. Для этого откройте диалоговое окно Новый документ щелчком мыши на кнопке Создать
2. В открывшемся окне выполните двойной щелчок мышью на значке Фрагмент. 3. Для выполнения задания необходимо построить ряд простых геометрических объектов: прямоугольник, окружности, отрезки, дуги окружностей. Соответствующие команды находятся на инструментальной панели Геометрия. Вызовите эту панель нажатием кнопки 4. Запуск команд, представленных кнопками на Инструментальных панелях, осуществляется простым щелчком на нужной кнопке. Сначала построим прямоугольник 85х136 мм. Щелкните на кнопке Прямоугольник
Панель свойств объекта является важнейшим элементом интерфейса КОМПАС-3D. Она автоматически появляется на экране только после вызова какой-либо команды из Панели инструментов или в режиме редактирования объектов и располагается сразу под окном документа (см. рисунок 1). Каждый чертежный объект, создаваемый в КОМПАС-3D, обладает определенным набором параметров. На рисунке ниже показана панель свойств прямоугольника.
Другие объекты (отрезки, окружности, штриховки, размеры и т. д.) обладают своими наборами свойств. Поэтому вид Панели свойств зависит от того, какой объект создается или редактируется в настоящее время. Однако управление любым параметром осуществляется по общим правилам. 5. Активируйте щелчком мыши поле для ввода параметра Высота и введите значение 85, далее щелкните мышью в поле Ширина и введите значение 136. Затем нажмите клавишу <Enter>; – система зафиксирует введенные значения. Для построения прямоугольника с осями симметрии нажмите кнопку С осями
6. Стиль линии установите Основная, для чего щелкните в поле Стиль и выберите стиль Основная. На экране этот стиль отображается синим цветом. 7. После включения команда Прямоугольник остается активной до тех пор, пока она не будет завершена явным образом. Нам же необходимо перейти к построению окружностей. Отменить запущенную команду можно следующими способами: Ø запуском другой команды (при этом текущая выключается автоматически); Ø повторным щелчком на клавише активной команды; Ø нажатием клавиши <Esc> на клавиатуре; Ø щелчком на кнопке Прервать команду панели специального управления; Ø щелчком правой клавиши мыши в любом свободном месте окна документа вызвать на экран Контекстное меню и выполнить из него команду Прервать команду.
8. Построим окружность радиусом 30 мм в правой части детали. Щелчком мыши на кнопке Окружность 9. Откажитесь от создания осей симметрии, нажав кнопку Без осей 10. В ответ на запрос системы Укажите точку на окружности перемещайте курсор, увеличивая радиус окружности, пока он не станет равным 30 мм, тогда щелкните левой кнопкой - система закончила построение окружности. Радиус можно также ввести в соответствующее поле на Панели свойств. Аналогично постройте окружность в левой части детали.
  Начиная с 10-й версии КОМПАС-3D V10, появилась возможность ввода Радиуса или Диаметра на панели свойств построения окружности: Начиная с 10-й версии КОМПАС-3D V10, появилась возможность ввода Радиуса или Диаметра на панели свойств построения окружности:  или или  в зависимости от нажатой кнопки «Æ;» или «R». в зависимости от нажатой кнопки «Æ;» или «R».
11. Самостоятельно постройте две окружности диаметром 30 мм с отрисовкой осей как показано на рисунке ниже. При указании центра окружностей теперь сработает привязка «Ближайшая точка» к центрам построенных окружностей.
12. Построим четыре отрезка из вершин прямоугольника касательно к внешним окружностям (см. Образец). Включите кнопку Отрезок
14. Для нахождения конечной точки отрезка, касательного окружности, щелкните на кнопке Установка глобальных привязок 15. 16. Аналогичным образом самостоятельно постройте остальные три отрезка (см. рисунок).
Для удаления лишних участков внешних окружностей и прямоугольника используем специальную команду на панели Редактирование. 17. Нажмите кнопку Данная команда позволяет удалить часть какого-либо объекта между двумя ближайшими точками на объекте. Необходимо указать курсором ту часть элемента, которую нужно удалить. 18. В ответ на запрос системы Укажите участок кривой, который нужно удалить последовательно укажите мишенью лишние участки на прямоугольнике и окружности как показано на рисунке. В итоге получите готовую левую часть детали.
 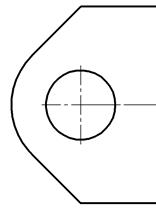
19. Аналогично выполните удаление лишних участков в правой части детали. 20. Нажмите кнопку Прервать команду 21. Щелчком на кнопке Обновить изображение 22. 23. Следуя запросам системы укажите сначала центральную точку квадрата с помощью привязки Ближайшая точка, затем задайте его параметры (высота и ширина 20 мм). 24. 25. 26. Курсор примет вид мишени, которой надо указать, параллельно какому отрезку будем строить прямые. Щелкните мишенью на вертикальной осевой линии прямоугольника в любой ее точке. Прямые будут строиться параллельно этой линии. 27. В поле Расстояние на Панели свойств введите значение 35 и зафиксируйте его нажатием клавиши <Entеr>.
29. Так как нам нужны оба варианта, повторно щелкните на кнопке Создать объект – система построит второй вариант прямой. Обе вспомогательные прямые построены, и мы получили пару нужных нам точек на пересечении вспомогательных прямых и горизонтальной стороны прямоугольника (точки 1 и 2). 30. Можно приступать к построению отрезков. Включите кнопку Отрезок 31. С помощью команды Усечь кривую 32. Постройте две окружности диаметром 12 мм с отрисовкой осей, центры которых укажите в точках пересечения вспомогательных прямых и горизонтальной осевой линии прямоугольника (см. рисунок выше). 33. Удалите вспомогательные прямые с помощью команды из строки меню: Редактор - Удалить - Вспомогательные кривые иточки. 34. Самостоятельно постройте полукруглые вырезы радиусом 12 мм как показано на Образце. Сначала постройте окружности с отрисовкой осей, затем удалите лишние участки. При указании центра окружности должна сработать привязка «Пересечение».
35. Для завершения работы над Пластиной необходимо продлить горизонтальную осевую линию за контуры детали. Cначала прервите выполнение последней команды (усечь кривую). Далее щелкните левой кнопкой мыши в любой точке центровой линии правой окружности диаметром 30 мм. При этом будут выделены (станут зелеными) обе осевые линии окружности, т.е. центровые линии окружностей являются единым системным значком. 36. После выделения центровых линий на них появились так называемые «управляющие узелки». Подведите курсор к правому управляющему узелку горизонтальной осевой линии. Когда курсор примет вид стрелок, захватите узелок – нажмите и удерживайте левую кнопку мыши – и перетащите его вправо до внешнего контура детали. После срабатывания привязки отпустите кнопку мыши. Обратите внимание, что осевая линия выступает за контур детали как этого требует стандарт. Чертеж детали «Пластина» должен принять окончательный вид:
37. Сохраните практическую работу №1 в папке Мои документы / Машинная графика / №группы под своей фамилией, например, Иванов_Лаб1.frw.
Федеральное государственное образовательное учреждение
|


 на Панели управления:
на Панели управления:
 на компактной панели инструментов (см. рисунок1).
на компактной панели инструментов (см. рисунок1). . Прямоугольник можно построить указанием двух вершин на любой из его диагоналей (см. запрос об этом в строке сообщений!) или заданием значений высоты и ширины на Панели свойств. Так как в нашем случае даны размеры исходного прямоугольника, то построим его, используя Панель свойств.
. Прямоугольник можно построить указанием двух вершин на любой из его диагоналей (см. запрос об этом в строке сообщений!) или заданием значений высоты и ширины на Панели свойств. Так как в нашем случае даны размеры исходного прямоугольника, то построим его, используя Панель свойств.
 в поле Оси на Панели свойств:
в поле Оси на Панели свойств:
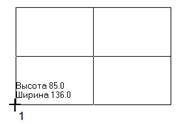 После введения всех необходимых параметров прямоугольника в окне документа отображается его фантом в тонких линиях. Для окончательного создания прямоугольника осталось зафиксировать его положение. Двигая мышью по экрану, расположите прямоугольник примерно в центре окна документа и щелкните левой кнопкой мыши. Прямоугольник построен.
После введения всех необходимых параметров прямоугольника в окне документа отображается его фантом в тонких линиях. Для окончательного создания прямоугольника осталось зафиксировать его положение. Двигая мышью по экрану, расположите прямоугольник примерно в центре окна документа и щелкните левой кнопкой мыши. Прямоугольник построен. инструментальнойпанели Геометрия активизируйте команду построения окружностей. Сначала необходимо указать положение центра окружности (см. запрос системы в строке сообщений!). Подведите курсор к точке пересечения горизонтальной осевой линии и правой вертикальной стороны прямоугольника. Когда сработает привязка «Пересечение», щелкните мышью. Система зафиксировала точку центра.
инструментальнойпанели Геометрия активизируйте команду построения окружностей. Сначала необходимо указать положение центра окружности (см. запрос системы в строке сообщений!). Подведите курсор к точке пересечения горизонтальной осевой линии и правой вертикальной стороны прямоугольника. Когда сработает привязка «Пересечение», щелкните мышью. Система зафиксировала точку центра. на Панели свойств.
на Панели свойств.

 на панели Геометрия.
на панели Геометрия. 13. Для указания начальной точки отрезка мышью поместите курсор приблизительно в верхнюю левую вершину прямоугольника. После срабатывания глобальной привязки Ближайшая точка зафиксируйте точку щелчком левой клавиши мыши. Начальная точка отрезка зафиксирована.
13. Для указания начальной точки отрезка мышью поместите курсор приблизительно в верхнюю левую вершину прямоугольника. После срабатывания глобальной привязки Ближайшая точка зафиксируйте точку щелчком левой клавиши мыши. Начальная точка отрезка зафиксирована. в Строке текущего состояния (см. рисунок 1). В появившемся диалогом окне Установка глобальных привязок включите флажок Касание. Включите флажок Отображать текст (см. рис.).
в Строке текущего состояния (см. рисунок 1). В появившемся диалогом окне Установка глобальных привязок включите флажок Касание. Включите флажок Отображать текст (см. рис.). Переместите курсор приблизительно в точку касания. О срабатывании глобальной привязки можно судить по появлению дополнительного наклонного крестика – курсора привязки (см. рис.). После появления курсора привязки и подсказки Касание зафиксируйте точку.
Переместите курсор приблизительно в точку касания. О срабатывании глобальной привязки можно судить по появлению дополнительного наклонного крестика – курсора привязки (см. рис.). После появления курсора привязки и подсказки Касание зафиксируйте точку.

 на компактной панели, открыв Панель инструментов Редактирования объектов.Активируйте команду Усечь кривую
на компактной панели, открыв Панель инструментов Редактирования объектов.Активируйте команду Усечь кривую  .
.
 на Панели специального управления, завершив работу команды Усечь кривую.
на Панели специального управления, завершив работу команды Усечь кривую. на Панели управления выполните процедуру регенерации экрана для устранения временных искажений.
на Панели управления выполните процедуру регенерации экрана для устранения временных искажений.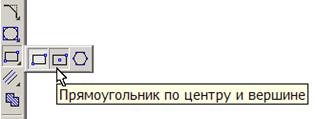 Построим центральное квадратное отверстие. Используем команду Прямоугольник по центру и вершине. Чтобы вызвать эту команду надо раскрыть панель расширенных команд. Для этого нажмите на кнопке Ввод прямоугольника
Построим центральное квадратное отверстие. Используем команду Прямоугольник по центру и вершине. Чтобы вызвать эту команду надо раскрыть панель расширенных команд. Для этого нажмите на кнопке Ввод прямоугольника  и отпустите кнопку мыши.
и отпустите кнопку мыши. Построим прямоугольные пазы 10х70 мм. Так как для построения отрезков в данном случае нет точек привязки, то сначала их нужно получить. Используем для этого вспомогательные параллельные прямые.
Построим прямоугольные пазы 10х70 мм. Так как для построения отрезков в данном случае нет точек привязки, то сначала их нужно получить. Используем для этого вспомогательные параллельные прямые. Вызовите Панель расширенных команд построения Вспомогательных прямых
Вызовите Панель расширенных команд построения Вспомогательных прямых  и выберите Параллельная прямая
и выберите Параллельная прямая  (см. рис.).
(см. рис.). 28. Щелкните на кнопках К следующему объекту
28. Щелкните на кнопках К следующему объекту  и К предыдущему объекту
и К предыдущему объекту  на Панели специального управления. Выувидите, как система перебирает варианты построенных фантомов прямых, делая их поочередно текущими (на них поочередно появляется курсор в виде квадрата). Щелкните на кнопке Создать объект на Панели специального управления – система построит текущий вариант прямой.
на Панели специального управления. Выувидите, как система перебирает варианты построенных фантомов прямых, делая их поочередно текущими (на них поочередно появляется курсор в виде квадрата). Щелкните на кнопке Создать объект на Панели специального управления – система построит текущий вариант прямой.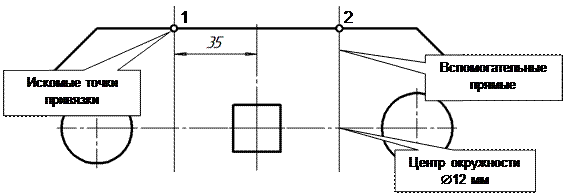
 в Строке текущего состояния и поставьте галочку в нужном поле. Задайте параметры отрезка Длина: 10 мм, Угол: 270, введя эти значения в соответствующие поля панели свойств или перемещая курсор конечной точки вниз вдоль прямой. Самостоятельно постройте два оставшихся отрезка: (Длина= 70 мм, Угол= 0) и (Длина= 10 мм, Угол= 90). Аналогично постройте три отрезка в нижней части детали.
в Строке текущего состояния и поставьте галочку в нужном поле. Задайте параметры отрезка Длина: 10 мм, Угол: 270, введя эти значения в соответствующие поля панели свойств или перемещая курсор конечной точки вниз вдоль прямой. Самостоятельно постройте два оставшихся отрезка: (Длина= 70 мм, Угол= 0) и (Длина= 10 мм, Угол= 90). Аналогично постройте три отрезка в нижней части детали. на панели Редактирование
на панели Редактирование  удалите лишние участки горизонтальных сторон прямоугольника (см. Образец).
удалите лишние участки горизонтальных сторон прямоугольника (см. Образец).