Удобнее считать в СПСС 13!
Чтобы посчитать в СПСС 10, сначала нужно объединить множ.переменные в одну (через пункт меню Анализ-Множественный ответ-Установки определения). Там задается какие переменные объединяем, новое имя переменной, диапазон ее изменения (это пункт Категория Область: через). После того, как переменные объединены, можно выполнить подсчет через пункт меню Анализ-Множественный ответ-Перекрестные таблицы). Там задается перекрест переменных, диапазон изменения (определение областей) и Параметры(% по столбцу, проценты, основанные на регистрах). · Множественные перекрестные таблицы (в СПСС 13) Для ввода множественных переменных в массиве отведено несколько полей. Так, если на переменную b4 можно дать несколько ответов, то для нее будет заведено, например, 3 переменные: b4_1, b4_2 и b4_3. Если ответ дан, то в переменную будет введен номер альтернативы, если ответа нет – то 0. Если на данный вопрос, например, какая-то доля респондентов не отвечала, то у них будут нули во всех трех переменных, а если на вопрос отвечали, то нулей в переменной b4_1 не будет, а в b4_2 и b4_3 могут быть. Поэтому чтобы правильно подсчитать % ответов, нужно исключить подсчет нулей (в данном примере для переменных b4_2 и b4_3.). Для этого: - в СПСС перейти на вкладку Variable View - для всех переменных, кроме первой, (начиная с b4_2) в поле missing/discrete missing values задаем 0(чтобы не считались нулевые ответы) - для первой переменной (b4_1) оставляем в данном поле оставляем None. (если кто-то не отвечал на этот вопрос вообще, будет выдан % нулевых ответов).
- пункт меню Analyze-Tables-Multiple response tables. - сначала задаем, какие переменные считать как одну, т.е. множественную (кнопка Define Sets): v переносим нужные переменные в окно Variables in Set v задаем параметр Categories (т.е. указываем, что в переменных вводились значения категорий (разные цифры), а не 1 или 0 (тогда это параметр Dichotomies)) v задаем новое имя для нашей переменной в строках Name и Label(отображение на экране). Можно задавать только параметр Name, если не нужно, чтобы переменная как-то по-другому обозначалась на экране. v задаем параметр Number of cases (т.е. процент будет считаться относительно кол-ва респондентов); если задать параметр Number of responses(процент будет считаться относительно кол-ва ответов). v нажимаем кнопку Add для добавления сформированной переменной. v нажимаем кнопку Save для сохранения всех параметров. v
Внимание! При подсчете множ.перекрестных таблиц за один раз можно задавать только одно условие (столбец Columns), а не сразу несколько (как в обычных перекрестных).
· Counts – подсчет будет идти в абсолютных значениях · Row Persentages – процент будет подсчитан по строке (в сумме по строке будет 100%) · Column Persentages – процент будет подсчитан по столбцу (в сумме по столбцу будет 100%) · Layer Persentages - процент будет подсчитан c учетом слоя (обычно не используем) · Tables Persentages - процент по всему массиву (линейка). · Totals – процент по всего (столбец Всего).
- Continue - выходим из этого окна.
- задаем нужный формат для выводимых данных: ставим галочку в Zero, чтобы все пустые значения в полученной таблице были заполнены нулями.
- по нажатию ОК получаем таблицу значений.
Аналогично копируем значения таблицы в Excel.
2) Подсчет средних значений В вопросах Анкеты, где требуется оценить по шкале какие-нибудь параметры, необходимо получить не распределение ответов, а средний балл, которые присвоили респонденты тому или иному параметру. Например, так считается вопрос: В19. Оцените вкусовые качества тех, что пробовали, по 5-ти балльной шкале (4-5 баллов – высокая оценка, 3 балла – средняя, 1-2 балла – низкая; 0 – затрудняюсь оценить).
Среднее значение в СПСС рассчитывается так: берутся все значения из массива для выбранной переменной и по ним считается среднее. Т.к. по условиям вопроса 0 называли те, кто затруднился оценить, а подсчет среднего балла должен быть произведен среди тех, кто оценивал, то нужно исключить нули из подсчета среднего. Для этого: - в СПСС перейти на вкладку Variable View - для переменной в поле Missing/Дискретная потеря значений задаем 0 (чтобы не считались нулевые ответы). Чтобы подсчитать среднее: - меню Анализ-Описательные статистики-Описательные - поместить в окошко Переменная все переменные, по которым нужно подсчитать среднее (можно поместить сразу несколько) - кнопка Параметры – выбрать нужную статистику:
Сумма – сумма всех значений переменной Минимум – минимальное значение Максимум – максимальное значение … Остальные статистики обычно не используем.
Обычно в этом окошке при подсчете среднего задается вывод максимума и минимума, чтобы посмотреть, не попали ли случайно неправильные значения (неправильно названные респондентами или введенными операторами, например при 5-балльной шкале, иногда вводится 55 и т.п.). Если такое значение выведется, то нужно перейти в СПСС на вкладку Data View, найти переменную и значение в ней исправить на правильное, затем снова запустить подсчет среднего.
При вычислении среднего нужно помнить, что среднее считается по всем значениям из переменной массива. Поэтому, если нужно подсчитать среднее, например, только среди жителей Ульяновска, то сначала нужно отобрать записи, которые относятся только к жителям Ульяновска. Это делается при помощи наложения фильтра.
Фильтрация данных позволяет отобрать только те записи, которые удовлетворяют заданным условиям. Отбор выполняется через пункт меню Данные-Выбор регистров-Если условие удовлетворено-кнопка Если. В окошке отбора задаются значения переменной, по которым будут отобраны записи.
Есть несколько стандартных условий отбора: 1) отбираем записи по одному условию для одной переменной – переменная должна быть равна какому-то значению, тогда в окошке записываем: v01=1. Будут отобраны все записи, где в поле v01 будет стоять 1. 2) отбираем записи по двум и более условиям для одной переменной – переменная должна быть равна одному из нескольких значений, тогда в окошке записываем: v01=1 OR v01=2. Будут отобраны все записи, где в поле v01 будет стоять 1 или 2. С помощью оператора OR можно записать для одной переменной сколько угодно условий отбора. 3) отбираем записи по одновременному условию для нескольких переменных – 1я переменная обязательно должна быть равна одному значению, а 2я – обязательно какому-то второму, тогда в окошке записываем: v01=1 AND v02=3. Будут отобраны только те записи, где в поле v01 будет стоять 1, И в поле v02 будет стоять 3. 4) отбираем записи по возможным условиям для нескольких переменных – либо 1я переменная равна одному значению, либо 2я, либо выполняются условия для двух переменных, тогда в окошке записываем: v01=1 OR v02=3. Будут отобраны все записи, где либо в поле v01 будет стоять 1, либо в поле v02 будет стоять 3. 5) отбираем записи, которые не равны какому-то значению – переменная не равна указанному значению, тогда в окошке записываем: NOT(v01=5). Будут отобраны все записи, где в поле v01 не будет значения 5. При задании условий отбора можно пользоваться знаками сравнения: > строго больше, <строго меньше, <=меньше или равно, >=больше или равно.
Примеры отбора записей: Пусть v01 – город (1-Ул-к, 2-Дим-д), v02 – район города г.Ул-ка (1-Ленинский, 2-Заволжский, 3-Засвияжский, 4-Ж/дорожный). 1) Отобрать все записи по г.Ул-ку: v01=1 2) Отобрать все записи по г.Дим-ду: v01=2 3) Отобрать все записи Ленинскому р-ну г.Ул-ка: v01=1 AND v02=1 4) Отобрать все записи Ленинскому и Засвияжскому р-ну г.Ул-ка: v01=1 AND (v02=1 OR v02=3) 5) Отобрать все записи по г.Ул-ку, кроме Ленинского р-на: v01=1 AND v02>1 6) Отобрать все записи не по г.Ул-ку: (NOT v01=1).
Внимание! После наложения условий отбора в вычислениях будут участвовать только те записи, которые удовлетворяют условиям отбора. После того, как необходимые вычисления сделаны, нужно не забыть отменить условия отбора через меню Данные-Выбор регистров-Все регистры.
3) Получение новых переменных из имеющихся Эта возможность используется в СПСС, если нам нужно задать для переменных новые кодировки, сгруппировать ее значения в определенные группы. Например, есть переменная Возраст, в которую введено полное число лет. Нам нужно получить новую переменную с возрастными интервалами, т.е., например, мы хотим знать, сколько респондентов относится к возрастной группе 18-29, 30-39 и т.д. Нужно сформировать новую переменную, в которой значения возраста будут сгруппированы по заданным нами группам. Для этого: - меню Трансформирование – Перекод - в другие переменные - выбрать переменную, которую нужно перекодировать - задать новое имя и лэйбу(можно не задавать):
- кнопка Старые и Новые величины. В данном окошке задается новая кодировка для старых значений исходной переменной: · Значение – указывается старое значение · Область – указывается интервал значений · Область под нижним – указывается максимальное значение интервала · Область через верхний – указывается минимальное значение интервала
Обычно, если нужно сгруппировать значения в новую переменную, задаются интервалы группировки («Область»). Важно при задании диапазонов не пропустить ни одно значение переменной, например, задание диапазонов 1-10, 11-20 неверно, т.к. пропадут значения переменных, которые равны 0. Также важно учитывать, чтобы границы интервалов не пересекались, например, интервал 18-20, 20-25 – неправильно, т.к. значение 20 входит в оба интервала.
- после задания в левой части окна значений старой величины в правой части окна задается новое значение для нее - кнопка Добавление - после того, как всем старым переменным сопоставлены новые, нажать кнопку Продолжение - появится предыдущее окошко, в котором нужно выбрать пункт Изм., тогда все изменения запишутся в новую переменную - ОК. Новая переменная добавляется в конец списка переменных массива. С новой переменной можно работать так же, как и с обычными, например, на листе Variable View можно занести в параметр Values значения для ее новых кодировок.
4) Вычисление новых переменных Если нужно вычислить на основе значений одной переменной значения и занести их в другую переменную, то можно сделать это с помощью вычисления новой переменной на основе уже имеющейся.
Для этого: - меню Траснформирование-Вычислить - в окошке Целевая переменная ввести имя новой переменной, в которую будет помещен результат - в окошке Numeric Expression ввести арифметическое выражение, используя арифметические знаки и цифры - ОК. Новая переменная добавляется в конец списка переменных массива. В данном случае мы получим частное от деления d3 на d1. С новой переменной можно работать так же, как и с обычными, например, далее мы с помощью перекода (см.выше) сгруппируем значения полученной переменной в группы по среднедушевому доходу.
Внимание! Т.к. в Excel легче, чем в СПСС, делаются различные вычисления, можно копировать нужные переменные (столбец записей) в Excel, обрабатывать их, а затем снова копировать в СПСС в те же переменные, либо в новые.
|

 Задаем условия подсчета для перекрестной таблицы:
Задаем условия подсчета для перекрестной таблицы: - задаем, по каким условиям делаем перекрестную таблицу (размещаем нужные переменные в строках(Rows) и столбцах (Columns); множ.переменную берем из окна Multiple Response Sets)
- задаем, по каким условиям делаем перекрестную таблицу (размещаем нужные переменные в строках(Rows) и столбцах (Columns); множ.переменную берем из окна Multiple Response Sets) - задаем нужную статистику- ставим галочки в нужных позициях:
- задаем нужную статистику- ставим галочки в нужных позициях: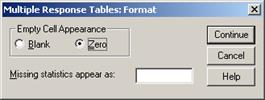
 Мера – среднее
Мера – среднее

 Пример. Есть переменная d3(средний ежемесячный доход всей семьи), есть переменная d1(кол-во членов семьи). Нужно рассчитать среднедушевой ежемесячный доход, для этого доход всей семьи нужно разделить на количество членов семьи, т.е. d3/d1.
Пример. Есть переменная d3(средний ежемесячный доход всей семьи), есть переменная d1(кол-во членов семьи). Нужно рассчитать среднедушевой ежемесячный доход, для этого доход всей семьи нужно разделить на количество членов семьи, т.е. d3/d1.


