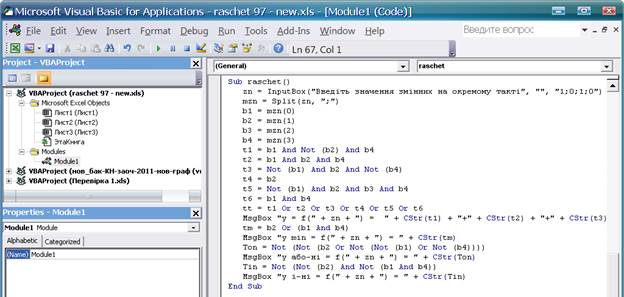ЛАБОРАТОРНА РОБОТА № 9-10
На листі електронної таблиці Microsoft Excel подамо набір можливих значень для кожної змінної логічної функції у вигляді таблиці істинності, яка наведена на рис. 9.1. Засобами стандартних логічних функцій MS Excel И(x1;x2), ИЛИ(x1;x2), НЕ(x1) проведемо розрахунок значень логічних виразів не мінімізованого, мінімізованого видів та в базисах І-НІ, АБО-НІ (див. 9.1).
Рис.9.1- Представлення логічних функцій в електронній таблиці MS Excel
Розробимо програму розрахунку вибраних значень логічної функції за аргументами, вказаного користувачем такту таблиці істинності. Текст даного макросу проілюстровано на рис. 9.2.
Рис.9.2- Розробка програми на мові VBA для моніторингу результатів розрахунку засобами функцій Excel
Проведемо розрахунок логічної функції заданого виразу за складовими, мінімізованої функції та функцій в базисах І-НІ та АБО-НІ, використовуючи при цьому оператори мови Visual Basic for Applications. Текст програми, що реалізує розрахунки за даними функціями, наведено на рис. 9.3.
Рис.9.3- Розробка програми розрахунку логічного виразу на мові VBA
У розрахунку значень логічного виразу вищезгаданих функцій використовуються стандартні оператори мови VBA: – X1 OR X2, – X1 AND X2, – NOT(X1) За результатами розрахунку створеної програми та побудованої таблиці істинності не мінімізованої, мінімізованої логічних функцій, функцій в базисах І-НІ та АБО-НІ переконалися, що значення логічної функції збігаються на усіх шістнадцяти тактах чотирьох аргументів логічного виразу.
ЛАБОРАТОРНА РОБОТА № 9-10 Тема: Використання формул і функцій. Сортування і фільтрування даних таблиці. Умовне форматування даних таблиці. Мета: Придбати практичні навички при використанні формул і функцій. Навчитись виконувати сортування і фільтрування даних таблиці. Засвоїти принципи умовного форматування даних таблиці. Порядок роботи: Завдання 1. 1. Виконати запуск програми Excel. 2. Створити і відформатувати шапку таблиці за зразком
3. Ввести у таблицю первинні дані про товари - № п/п, найменування товару, одиницю виміру, ціну товару, кількість товару у запасі. 4. Вартість запасу обчислити, як добуток Ціна*Запас. 5. ПДВ обчислити за формулою Вартість*20/100. 6. Вартість у питомих одиницях обчислити, як Вартість/Курс п.од. 7. Виконати підсумовування (Наприклад, за допомогою Автосуми). 8. Відформатувати дані таблиці за зразком. 9. Зберегти отриману книгу.
Завдання 2. 1. Виконати запуск програми Excel. 2. Створити форму таблиці за зразком. 3. Заповнити стовпчики Товар, Кількість, Ціна, Дата продажу. Стовпчик Дата оплати заповнити не повністю (лишити будь-які чарунки пустими). 4. У комірку H3 ввести формулу: =СЕГОДНЯ() 5. Для розрахунку кількості прострочених днів у комірку F3 ввести формулу ввести формулу: =ЕСЛИ(E3="";ДНЕЙ360(D3;$H$3);0) і розповсюдити її по стовпчику. 6. Для розрахунку суми боргу у комірку G3 ввести формулу =ЕСЛИ(F3>0;B3*C3;0) і розповсюдити її по стовпчику. 7. Для розрахунку неоплачених платежів у комірку Е11 ввести формулу: =СЧИТАТЬПУСТОТЫ(E3:E10). 8. Для розрахунку загальної суми боргу у комірку G11 ввести формулу: =СУММ(G3:G10). 9. Виконати умовне форматування стовпчика Прострочено днів більш, ніж 10, для чого: - виділити дані у цьому стовпчику (без заголовка); - Условное форматирование Þ Правила выделения ячеек Þ больше Þ вказати 10 Þ ОК; Таким же чином виконати умовне форматування стовпчика Борг для суми, більшої 2000 грн. 10. Зберегти отриману книгу.
Завдання 3. 1. Виконати запуск програми Excel. 2. Створити форму таблиці за зразком.
|