Самостійна робота №3
Виконала: ст.гр.ЕКП-11-2 Яцук Ірина
Перевірив: Зелінський Р.Р
м.Івано-Франківськ 2014р. Мета роботи: набуття навиків планування виробничої програми промислового підприємства з допомогою відповідного програмного забезпечення. Завдання і вміння: формулювання двоїстої симплекс задачі лінійного програмування; економічна інтерпретація результатів; аналіз моделі на чутливість до зміни вхідних даних. Завдання: На основі даних таблиці 2.1 знайти оптимальний план виробництва продукції, який забезпечить отримання максимального прибутку.
Таблиця 2.1 Вихідні дані для розвязку
ВИСНОВКИ Отже, можна зробити висновок, що підприємство виготовлятиме свою продукцію на 2-му обладнанні із мінімальними витратами 21,6 у. о. Умовна оцінка другого обладнання становить 1,8 верстато-годин і виготовлятиметься продукція тільки 4-ого виду.
Самостійна робота №3 Розділ 1: Microsoft Word. Тема: Форматування текстового документу.
План: 1. Використання різних шрифтів для оформлення документу. 2. Накреслення шрифту. 3. Розмір шрифту. 4. Форматування абзацу. 5. Табуляція. 6. Створення списків. 7. Додавання межі та заливання. 8. Додавання фона. 9. Висновки. Мета навчальна: ознайомитися з можливостями форматування текстового документу в середовищі Microsoft Word 2003. Мета виховна: підкреслити основну думку теми, що висвітлюється, привчити до самостійного аналізу матеріалу.
Использование различных шрифтов для оформления документа
Выбор шрифта В повседневной жизни нам часто приходится составлять текстовые документы — отчеты, рефераты, статьи, писать письма. При оформлении документа можно использовать самые разнообразные оригинальные шрифты. Желательно, чтобы пользователь имел представление об основных принципах выбора шрифтов и их особенностях. Назначение шрифта — представить документ в удобном для чтения виде. Красивый шрифт, как произведение искусства, способствует лучшему художественному оформлению текста. Однако на одной странице не рекомендуется использовать больше двух-трех шрифтов различных типов, а также применять в качестве основного нестандартный или витиеватый шрифт, даже если он красив смотрится.
Шрифты TrueType Шрифты TrueType (в переводе — «верная печать») выглядят на бумаге так же, как и на экране компьютера. Отметим, что изображение символов на экране и в напечатанном документе может отличаться из-за различной разрешающей способности принтера и монитора. Шрифты TrueType, как и ОреnТуре допускают поворот и масштабирование, и при размерах от 4 до 127 пунктов их начертание не имеет искажений. Перед именем шрифта формата TrueType в списке шрифтов ставится значок Тт. Шрифты TrueType, как и некоторые другие шрифты в пакете Windows, представлены несколькими вариантами: стандартный, кириллический, греческий и турецкий. Шрифты TrueType предусматривают кернинг, то есть уменьшение межбуквенного расстояния для определенных пар букв. В комплект поставки Windows входят такие шрифты TrueType, как Anal; Courier, Symbol, Times New Roman и Wingdings. Courier похож на шрифт пишущих машинок. Он имеет засечки, которые видны внизу в виде горизонтально расположенных линий на символах, например, F, n, r, i. Засечки, или штрихи, на конце букв украшают контур символа. В приведенном ниже примере строки набраны различными шрифтами, но одинаковым 12-м кеглем. Названия соответствующих шрифтов расположены в конце каждой строки.
Ширина шрифта В зависимости от ширины шрифты делятся следующим образом: · моноширинные (fixed fonts или monospace font), имеющие одинаковый, фиксированный размер символов по горизонтали. Эти шрифты применяются на пишущих машинках и используются также для простых текстовых экранов на веб-страницах; · пропорциональные (proportional fonts), включающие некоторые широкие символы (например, буква «ш» в русском алфавите шире, чем «к»), что позволяет разместить в строке больше символов. Пропорциональные шрифты более наглядны. Их легче читать. Они используются для гипертекстовых страниц. Моноширинные (фиксированные) — чаще используются в официальных документах. В качестве моноширинного шрифта можно применять MonoCondensed или Courier, в качестве пропорционального — TimesNewRoman.
Единицы измерения, принятые в полиграфии При работе со шрифтами используют единицы измерения, принятые в полиграфии: дюймы, пункты, питчи, пики, интервалы. Горизонтальное расстояние измеряется в дюймах или пунктах, вертикальное — в интервалах. Размерные единицы имеют следующие величины и обозначения: · дюйм (inch) — обозначается буквами in или двойной кавычкой. Например, 2" (1" = 25,4 мм); · питч (pitch) — количество символов, которое может быть напечатано на отрезке в один дюйм (плотность). Обозначается буквой р (например, р10 означает, что на одном дюйме будет напечатано 10 символов); · пика (pica) (1 пика = 4,2 мм); · пункт (point) — обычно относится к высоте литеры (символа), реже — к ширине. В пунктах также измеряют вертикальное расстояние между строками. Обозначается буквами pt (I pt = 0,352 мм). Можно задать размер шрифта с точностью до половины точки от 1 до 1638 (около 60 см); · интервал — обозначается li. 1 И =1/6"= 12 pt. Между вышеназванными единицами существует следующая взаимосвязь: 1 pt =1/72"=1/12 пика, 1 дюйм=2,54 см=72 пункта=6 пик. Следовательно, размер 12 пунктов означает, что высота литеры равна 12/72=1/6 дюйма и на одном дюйме бумаги можно напечатать 6 строк.
Выбор шрифта и его форматирование Для выделения заголовков, разграничения отдельных фрагментов, при написании формул, индексов могут использоваться шрифты различных размеров и начертаний. При выборе шрифта можно задать такие параметры, как гарнитуру (typeface family), начертание (style), размер (size), толщину (weight), цвет (color), интервал (character spacing), видоизменение, а для электронных документов — и анимацию (animation). Для отображения панели инструментов Форматирование (Formatting) на экране выберите в меню Вид (View) команды Панели инструментов (Toolbars), Форматирование (Formatting). Основные характеристики выделенного текста приводятся также в области задач Показать форматирование (Reveal Formatting) (рис. 6.9). Для изменения формата символов в каком-нибудь фрагменте или во всем документе, необходимо выделить форматируемую часть и нажать соответствующую кнопку на панели инструментов Форматирование (Formatting). Команда Шрифт (Font) содержится также в контекстном меню, которое появляется после щелчка правой кнопкой мыши текста документа. Для изменения формата символов одного слова достаточно расположить в нем курсор и нажать кнопку на панели инструментов Форматирование, не выделяя слово. Выбрать один из установленных шрифтов можно в раскрывающемся списке Шрифт (Font) на панели инструментов Форматирование или на вкладке Шрифт в диалоговом окне команды Шрифт (Font) в меню Формат (Format) (рис. 6.2). В списке Шрифт можно увидеть, как выглядит данный шрифт, не просматривая поле Образец (Sample), в котором демонстрируется дизайн выбранного шрифта. Чтобы просмотреть список, воспользуйтесь вертикальной полосой прокрутки. Команда Очистить формат (Clear Formatting) позволяет удалить форматирование выделенного текста и присвоить ему стиль Обычный (Normal).
Начертание шрифта
Начертанием принято называть внешний вид шрифта. Различные начертания шрифта используются для акцентирования внимания на определенной информации. Начертание шрифта определяется следующими параметрами: · насыщенностью — относительной толщиной штрихов, образующих символ (нормальное, полужирное и жирное начертание); · наклоном — прямое, наклонное; · оформлением — подчеркнутое, курсивное; · особенностями — контурное и оттененное. Начертание шрифта задается выделением требуемого элемента в списке Начертание (Font style). Office 2003 предусматривает использование четырех начертаний шрифта: · Обычный (Regular) — обеспечивает прямое начертание символов. Если вами ранее использовались другие начертания, то происходит возврат к обычному начертанию, убирается наклон, подчеркивание и т.п.; · Полужирный (Bold) — увеличивает толщину и яркость линий символов (Отметим, что в приложениях Windows Bold в русской версии переведен как Жирный); · Курсив (Italic) — создается наклонными округлыми символами, в определенной степени воспроизводящими рукописный шрифт; · Полужирный Курсив (Bold Italic) — увеличивает толщину и яркость линий символов, создает наклон и округлые формы символов. Наиболее широкое распространение получили обычные шрифты с прямым контуром и курсивные с наклонными округлыми символами.
Размер шрифта
Размер шрифта (кегль) выбирается из списка Размер (Size). Он может изменяться в широких пределах: от 8 до 72 пунктов. Размер шрифта на экране зависит от размеров монитора. На принтере размер шрифта определяет расстояние от верхнего края самого высокого символа до нижнего края самого низкого. Обычно размер шрифта несколько больше самой литеры, так как некоторые буквы выступают над строкой (например, и), а некоторые имеют нижний выступ (буквы ф, у). Заметим, что от размера шрифта во многом зависит, насколько легко будет читаться документ. На панели инструментов можно выделить текущее значение размера и ввести новое число с клавиатуры. Чаще всего в печатных изданиях для основного текста выбирается шрифт размером 9....12 пунктов, для заголовков используются более крупные размеры шрифта, для ссылок, сносок и примечаний — более Мелкие. При выборе шрифта для матричных принтеров часто задается количество знаков, печатаемых на одном дюйме (cpi — character per inch).
Видоизменение шрифта Рассмотрим назначение некоторых флажков, которые можно установить в рамке Видоизменение (Effects) диалогового окна Шрифт: · зачеркнутый (Strikethrouh) — приводит к появлению горизонтальной линии, зачеркивающей текст; · двойное зачеркивание (Double Strikethrouh) — приводит к появлению двойной горизонтальной линии зачеркивающей выделенный текст; · с тенью (Shadow) — создает тень справа и снизу символов; · контур (Outline) — отображает границу каждого символа; · малые прописные (Small caps) — позволяет отобразить все строчные буквы в выделенном тексте как прописные буквы уменьшенного размера высотой со строчные буквы. Этот эффект не влияет на отображение цифр, знаков препинания, прописных букв и прочих символов; · все прописные (All caps) — обеспечивает отображение всех строчных букв в выделенном тексте как прописных; · скрытый (Hidden) текст используется для заметок, которые не печатаются по умолчанию. Скрытый текст используют, например, при составлении указателя, закладок и полей оглавления. Чтобы отобразить скрытый текст на экране, нажмите кнопку нечитаемые символы на панели инструментов Стандартная или выберите команду Параметры (Options) в меню Сервис (Tools), а затем установите флажок Скрытый текст (Hidden text) нa вкладке Вид (View). Скрытый текст выделяется точечным подчеркиванием. Скрытый текст можно напечатать, не отображая его на экране. С этой целью выберите команду Параметры (Options) в меню Сервис (Tools), откройте вкладку Печать (Print) и установите флажок Скрытый текст (Hidden text); · надстрочный (Superscript) позволяет поднять символы относительно базовой линии. Верхний индекс обычно используется в формулах для обозначения показателя степени, например, цифра 3 в выражении 23; · подстрочный (Subscript) позволяет опустить символы относительно базовой линии. Нижний индекс обычно используется в химических и математических формулах, например, цифра 2 в формуле кислорода О2 При использовании надстрочного или подстрочного текста символы поднимаются или опускаются на 3 пункта относительно базовой линии. Эту величину можно изменить, если воспользоваться полем Смещение (Position) на вкладке Интервал (Character Spacing).
Цвет шрифта Цвет символов, который следует применить к выделенному тексту, выбирается в раскрывающемся списке кнопки Цвет шрифта (Font Color) на панели инструментов Форматирование (Formatting) (см. рис. 6.1) или из палитры Цвет текста (Color) (рис. 6.3). Последним из выбранных цветов подчеркивается буква А на этой кнопке. По умолчанию выбирается черный цвет. Цвет шрифта позволяет задать диалоговое окно Шрифты (Font) (рис. 6.2).
Выбор параметров форматирования шрифта с клавиатуры Чтобы отказаться от полужирного, курсивного или другого начертания символов в каком-либо слове и установить форматирование символов, установленное по умолчанию, расположите курсор внутри этого слова и нажмите клавиши Ctrl+Пробел. Для преобразования выделенного текста в надстрочные или подстрочные знаки нажмите одновременно две клавиши Ctrl и + (плюс) или соответственно Ctrl и = (равняется).
Интервал между буквами Между символами шрифта могут быть установлены уменьшенные, нормальные или расширенные интервалы. Такие шрифты будут называться соответственно уплотненным (compressed), обычным или разреженным (expanded). На вкладке Интервал (Character Spacing) в диалоговом окне команды Шрифт (Font) представлены раскрывающиеся списки, которые имеют следующее назначение (рис. 6.4): · Масштаб (Scale) — увеличивает или уменьшает высоту символов относительно исходной (в процентах). Допустимые значения: от 1 до 600. · Интервал (Spacing) позволяет изменить расстояние между символами. Значения Разреженный (Expanded) или Уплотненный (Condensed) позволяют увеличить или уменьшить межзнаковый интервал на величину, указанную в поле на (By). · Смещение (Position) позволяет задать смещение выделенного текста относительно опорной линии (baseline) — поднять или опустить его, выбрав в списке значение Вверх (Raised) или Вниз (Lowered). · Установка флажка Кернинг для знаков размером:... пунктов и более (Kerning for fonts:... Points and above) обеспечивает автоматическое применение кернинга для символов больше указанного размера. Этот параметр изменяет расстояние между некоторыми сочетаниями символов в слове так, что слово целиком выглядит более «сглаженным» и лучше читается.
Форматирование абзаца
В документе группу предложений, относящихся к одной теме, обычно оформляют в виде абзаца. Правильно расставленные абзацы облегчают чтение документа. Новый абзац начинается с новой строки. Он может содержать только один символ абзаца Символ конца абзаца появляется после нажатия клавиши Enter. В литературе этот символ иногда называют непечатаемым, так как он не отображается при печати документа. Если вы хотите начать новую строку, не начиная нового абзаца, то нажмите клавиши Shift+Enter. Для форматирования абзаца можно использовать · область задач Показать форматирование; · диалоговое окно, отображаемое после выбора команды Абзац (Paragraph) в меню Формат (Format); · кнопки панели инструментов Форматирование (Formatting). При форматировании абзаца используются также контекстное меню, содержащее команды Табуляция (Tabs), Границы и заливка (Borders and Shading) и Список (Bullets and Numbering) из меню Формат (Format). Чтобы обеспечить единообразие при форматировании документа, желательно пользоваться стилями.
Отступы, выступы и интервалы Отступом называется расстояние между текстом и левым или правым полем страницы. При создании выступа происходит смещение элемента, например, маркера, номера или слова, влево от первоначальной линии текста. Отступы и выступы задаются несколькими способами: клавишей Tab, в диалоговом окне Абзац (Paragraph) на вкладке Отступы и интервалы (Indents and Spacing), при помощи линейки, кнопками панели инструментов Форматирование (Formatting) и с клавиатуры. Откроем вкладку Отступы и интервалы (Indents and Spacing) в диалоговом окне Абзац (рис. 6.6). В рамке Отступ (Indentation) установим величины отступов от края страницы: слева (Left) и справа (Right), Если задать отрицательное значение отступа, то текст будет вынесен на левое или правое поле. При вводе текста после нажатия клавиши Enter указатель автоматически перейдет к следующему абзацу с учётом отступа или выступа заданного в поле на (By), если в раскрывающемся списке первая строка (Special) установлен элемент Отступ (First line). Если в этом списке установлен элемент Выступ (Hanging), то заданный отступ будет распространяться на весь абзац, кроме первой строки. Выступы первой строки абзаца применяются в маркированных и нумерованных списках, в библиотечных указателях. При установке элемента нет (попе) ни одна строка не имеет отступа или выступа. Размеры интервалов в пунктах между абзацами задаются в рамке Интервал (Spacing) в списках перед (Before) и после (After). Размеры интервалов до и после абзаца часто задают для заголовков. Междустрочный интервал определяет расстояние по вертикали между строками текста. В большинстве случаев он берется равным 120% от размера шрифта. Назовем некоторые элементы раскрывающегося списка междустрочный (Line Spacing): · Одинарный (Single) — устанавливает междустрочный интервал для каждой строки в зависимости от размера максимального символа строки. · Минимум (At Least) — устанавливает минимальный междустрочный интервал с учетом различных факторов, например, верхнего или нижнего индекса. · Точно (Exactly) — задает фиксированный междустрочный интервал между всеми строками. · Множитель (Multiple) — позволяет задать в поле значение (At) кратность междустрочного интервала одинарному. Для установки отступа абзаца с клавиатуры нажмите клавиши Ctrl+ь (Ctrl+M), для удаления отступа Ctrl+Shift+ь (Ctrl+Shift+M).
Форматирование абзацев с помощью горизонтальной линейки Отступ абзаца или замаркированного фрагмента регулируется на линейке треугольным маркером 2, направленным острием вверх (рис. 6.7). Величина отступа первой «красной» строки абзаца задается положением маркера (3), направленного острием вниз, на верхней границе линейки. Для перемещения табулятора по линейке указатель мыши фиксируют на табуляторе и протаскивают его при нажатой левой клавише мыши. Маркеры табуляции показаны на рис. 6.12.
1 — кнопка, управляющая выравниванием табуляции, 2—маркер, регулирующий отступ абзаца по левому краю, 3 — маркер, определяющий отступ первой строки, 4 — маркер, регулирующий отступ абзаца по правому краю Выравнивание строк В Word предусмотрено четыре варианта выравнивания строк по левому и правому краю абзаца: По левому краю (Left), По центру (Center), По правому краю (Right) и По ширине (Justified). Они задаются в раскрывающемся списке Выравнивание (Alignment) на вкладке Отступы и интервалы (Indents and Spacing) в диалоговом окне Абзац (Paragraph) (см. рис. 6.6). Выбранное выравнивание распространяется на весь выделенный абзац. При выравнивании текста по левому краю все строки абзаца начинаются вплотную к левому краю, как при печати на пишущей машинке, при выравнивании по правому краю все строки абзаца заканчиваются вплотную к правому полю (левый край получается неровным). Чтобы расположить абзац вплотную к правому полю, не задавайте отступов абзацев. При выравнивании по центру все строки центрируются между левым и правым полем. При этом лучше задать нулевые отступы и не давать красной строки. При выравнивании по ширине все строки выравниваются сразу по обоим краям текста за счет увеличения расстояния между словами. Выравнивание по правому краю применяется в колонтитулах, при печати чисел или текста в две колонки. Центрировать удобно заголовки. Выравнивание по ширине используется в книгах.
Клавишу табуляции можно использовать для выравнивания текста, создания фиксированного отступа в начале каждой строки или для размещения текста в таблице, не имеющей обрамления. Использовать пробел для этих целей не рекомендуется. Регулирования при печати положения строк абзаца при переходе на новую страницу · запрет висячих строк (Window/Orphan control) — предотвращает вывод на печать одиночной последней строки абзаца вверху страницы или не оставляет только первую строку абзаца внизу страницы; · не разрывать абзац (Keep lines together) — запрещает переносить на следующую страницу часть абзаца; · не отрывать от следующего (Keep with next) — обеспечивает печать выделенного абзаца и следующего за ним на одной странице; · с новой страницы (Page break before) — вставляет разрыв страницы перед выбранным абзацем, чтобы печатать этот абзац с новой страницы. Эта функция позволяет печатать заголовок раздела с новой страницы.
Установка флажка запретить нумерацию строк (Suppress line numbers) — подавляет процесс нумерации строк в выделенном абзаце, если в этом разделе строки нумеруются. Флажок запретить автоматический перенос слов (Don't hyphenate) — запрещает автоматическую расстановку переносов слов в выделенном абзаце
Область задач Показать форматирование Параметры форматирования, представленные в этой области задач, разделены на три группы: Шрифт (Font), Абзац (Paragraph) и Раздел (Section). Щелкните тот параметр, который вы хотите изменить, например, Шрифт (Font). Откроется диалоговое окно Шрифт. Произведите необходимые изменения и закройте окно. Установив флажок Все знаки форматирования (Show All Formatting Marks), вы сможете увидеть на экране непечатаемых символы. К аналогичному результату приводит нажатие кнопки Непечатаемые символы (Show/Hide) на панели инструментов Форматирование (Formatting). Выбор непечатаемых символов, которые будут отображаться на экране, производится в диалоговом окне Параметры (Options) на вкладке Вид (View). Для сравнения форматирования двух фрагментов текста установите флажок Сравнить с другим фрагментом (Compare to another selection). В области задач отобразится еще одно поле с копией выделенного текста. После выделения второго фрагмента текста в области задач отобразятся различия в форматировании двух фрагментов текста.
Изменение форматирования после вставки фрагмента текста с помощью смарт-тега После вставки фрагмента текста в окне отображается смарт-тег, позволяющий изменить форматирование вставленного фрагмента (рис. 6.10). Нажав кнопку раскрытия списка, вы сможете положением переключателя выбрать один элементов списка: Сохранить исходное форматирование (Keep Source Formatting), Использовать форматирование конечного фрагмента (Match Destination Formatting), Сохранить только текст (Keep Text Only) или Применить стиль или форматирование (Apply Style or Formatting).
Копирование формата символов или абзаца Кнопка Копировать формат панели инструментов Стандартная (Standard) позволяет сэкономить время, затрачиваемое на форматирование ™ символа или абзаца, за счет повторения понравившегося вам формата для других фрагментов документа. Чтобы скопировать формат, выполните следующие действия: 1) выделите текст, формат которого хотите скопировать; 2) нажмите кнопку Копировать формат. Указатель примет форму вертикальной линии, рядом с которой расположена кисть; 3) нажмите кнопку мыши и выделите текст, который вы хотите отформатировать так же, как текст, выделенный в пункте 1. После того как вы отпустите кнопку мыши, выделенный текст изменит формат на новый. Для сохранения форматирования абзаца при его перемещении или копировании, абзац следует выделять вместе с символом абзаца. Если вы предпочитает копировать формат абзаца с клавиатуры, то выделите текст, имеющий требуемое форматирование, и нажмите клавиши Ctrl+Shift+C, затем выделите текст, который следует отформатировать, и нажмите клавиши Ctrl+Shift+V. Повторное нажатие клавиш позволяет копировать формат неограниченное количество раз. Чтобы создать маркированный список, не прибегая к меню, в начале нового абзаца введите один из трех символов: звездочку «*», знаки переноса «-» или «>», затем пробел, текст первого пункта списка и нажмите клавишу Enter. От выбора символа будет зависеть форма маркера.
Табуляция
Табуляция позволяет задать отступы абзаца и первой (красной) строки, обеспечивает вертикальное выравнивание текста или чисел, дает возможность расположить текст в несколько колонок. Она используется при создании списков, оглавления, чисел, выровненных по точке в десятичных дробях и т.п. Для перемещения курсора на следующую позицию табуляции надо нажать клавишу Tab. Значения табуляции определяются применяемым шаблоном и выбранным стилем. По умолчанию это расстояние равно 1,27 см. Символ табуляции -> имеет вид стрелки, направленной вправо. Для его отображения на экране нажмите кнопку Непечатаемые символы (Shaw/Hide) на панели инструментов Форматирование (Formatting).
Назначение элементов окна Табуляция (Tabs) (рис. 6.11): · В поле Позиции табуляции (Tab stop position) введите размер, определяющий позицию табуляции, и нажмите кнопку Установить (Set). Чтобы изменить уже имеющуюся позицию табуляции, выберите ее значение в этом поле и введите новое. · В группе Выравнивание (Alignment) положением переключателя задайте выравнивание десятичных разделителей по позиции табуляции. Текст и целые числа располагаются слева от позиции табуляции. · В группе Заполнитель (Leader) выберите символ для заполнения пустого пространства слева от позиции табуляции. Символ заполнения может иметь вид линии, состоящей из точек, штрихов или сплошной линии.
Маркеры табуляции На рис. 6.12 показаны маркеры табуляции, определяющие выравнивание текста по левому краю. Для изменения маркера табуляции, определяющего выравнивание, нажмите на кнопку, расположенную на левом краю линейки. Позицию табуляции можно установить щелчком мыши по линейке в том месте, где должна располагаться новая позиция табуляции. Для получения численных значений расположения маркера табуляции относительно полей страницы, нажмите клавишу Alt, укажите на маркер и нажмите кнопку мыши.
Создание списков
Маркированный и нумерованный список Под списком понимают последовательность строк, в которых содержатся данные одного типа. Списки облегчают чтение и понимание текста. Word позволяет придать абзацам форму списка, где каждый абзац будет помечен определенным маркером или номером. В маркированных списках перечисляются пункты, связанные с одной темой. В нумерованных списках перечисляются пункты, следующие друг за другом. Каждый пункт списка является отдельным абзацем и имеет свой маркер или номер. В нумерованном списке перед каждым абзацем стоит цифра. Если вы добавите/удалите пункт в списке, то нумерация всех последующих пунктов изменится автоматически. Маркированный или нумерованный список можно создать следующим образом:
· установите курсор на место расположения списка; · выберите команду Список (Bullets and Numbering) в меню Формат (Format) или на панели инструментов Форматирование (Formatting) нажмите кнопку Нумерованный список по умолчанию · в диалоговом окне Список откройте вкладку Маркированный (Bulleted) (рис. 6.13) или Нумерованный (Numbered) и выберите нужный тип списка. После ввода строки списка нажмите клавишу Enter — на следующей строке появляется новый маркер. Для окончания ввода текста в виде списка и возвращения к обычному формату абзацев дважды нажмите кнопку Ввод (Enter). Для быстрого создания списка можно использовать кнопки Нумерованный список по умолчанию Для создания нумерованного списка введите цифры 1 или 1.1 или I (латинская буква) и точку после цифры, затем поставьте пробел. После нажатия клавиши Enter оба абзаца будут отформатированы как нумерованный список. В Word 2003 эта возможность предусматривается установкой соответствующих флажков на вкладке Автоформат при вводе (Autoformat As You Type) диалогового окна Автозамена (Autocorrect).
Выбор типа маркера В диалоговом окне Изменение маркированного списка (Customize Bulleted List) (рис. 6.14) в разделе Знак маркера (Bullet character) выделите понравившийся вам маркер.
Многоуровневый список Word позволяет создать многоуровневый список, содержащий до девяти уровней маркированных и нумерованных списков. Каждый уровень может иметь свой маркер или номер. · открыть вкладку Многоуровневый (Outline Numbered) (рис. 6.15) диалогового окна, отображаемого после выбора команды Список (Bullets and Numbering) в меню Формат (Format), выбрать нужный формат маркера или номера и нажать кнопку ОК. · выделить абзацы, отступ которых будет изменен, и нажать кнопку Уменьшить отступ (Decrease Indent)/Увеличить отступ (Increase Indent) на панели инструментов Форматирование (Formatting) или выбрать аналогичную команду в контекстном меню; · выделить абзацы, отступ которых будет изменен, и переместить маркеры отступов на горизонтальной линейке.
Для модификации многоуровневого списка выберите тип списка, который необходимо изменить, нажмите кнопку Изменить (Customize) и внести необходимые изменения. Для сохранения и последующего использования заново созданного формата маркировки или нумерации откройте шаблон, используемый для создания документа, измените стиль, а затем сохраните его. В новых документах, основанных на этом шаблоне, будет использоваться измененный стиль. Стиль применяется к абзацам, которые необходимо пронумеровать или маркировать.
Добавление границы и заливка
Для более наглядного оформления документа, выделения отдельных его фрагментов используются границы и заливка абзаца, ячеек таблиц, надписей или рисунков. Абзацы можно окружать линиями границы и тенью с любой из сторон. В качестве примера вокруг этого абзаца проведена граница в виде линии. Заливка используется для затемнения заднего плана текста абзаца или таблицы, для выделения отдельных строк или столбцов.
Добавление границы к выделенному фрагменту документа или к абзацу
В группе Тип (Setting) выберите вариант обрамления: · нет (None) — элементы обрамления отсутствуют; · рамка (Box) — размещает вокруг выделенного фрагмента прямоугольные границы с заданными типом, цветом и толщиной линий; · тень (Shadow) — создает вокруг выделенного фрагмента прямоугольные границы с тенью, а также с заданным типом, цветом и толщиной линий; · объемная (3-D) — создает вокруг выделенного фрагмента объемные прямоугольные границы; · другая (Custom) — создает пользовательские границы для отдельных сторон, указанных в окне образца. Этот тип границы выбирается автоматически при нажатии любой из кнопок в окне образца. Чтобы применить новый тип, цвет или ширину линии к пользовательской границе, нажмите соответствующие кнопки в окне образца; · в списке Тип (Style) выберите тип линии: сплошная, пунктирная, штрих пунктирная; · в списке Цвет (Color) выберите цвет линии, а в поле Ширина (Width) задайте
|



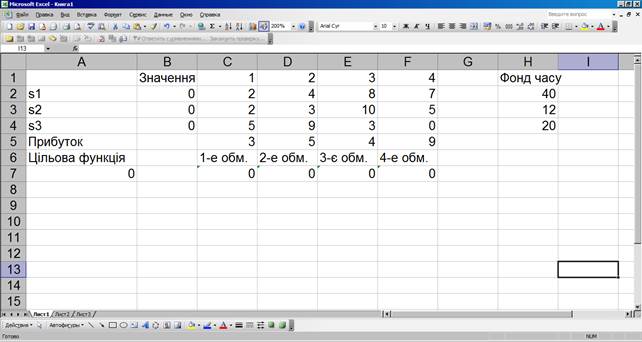






 (пустой абзац) или состоять из нескольких строк текста.
(пустой абзац) или состоять из нескольких строк текста.

 По левому краю (Align Left) — Ctrl+д (Ctrl+L),
По левому краю (Align Left) — Ctrl+д (Ctrl+L), По центру (Center) — Ctrl+y (Ctrl+E),
По центру (Center) — Ctrl+y (Ctrl+E), По правому краю (Align Right) — Ctrl+к (Ctrl+R),
По правому краю (Align Right) — Ctrl+к (Ctrl+R), По ширине (Justify) — Ctrl+o (Ctrl+J).
По ширине (Justify) — Ctrl+o (Ctrl+J).





 или Маркированный список по умолчанию
или Маркированный список по умолчанию  . После нажатия одной из этих кнопок на панели инструментов Форматирование в документе используется ранее выбранный формат списка. Этот формат применяется для текущего документа до тех пор, пока в диалоговом окне команды Список (Bullets and Numbering) в меню Формат (Format) не будет определен другой формат маркировки или нумерации;
. После нажатия одной из этих кнопок на панели инструментов Форматирование в документе используется ранее выбранный формат списка. Этот формат применяется для текущего документа до тех пор, пока в диалоговом окне команды Список (Bullets and Numbering) в меню Формат (Format) не будет определен другой формат маркировки или нумерации;





