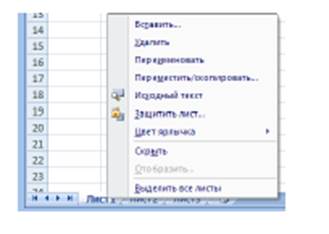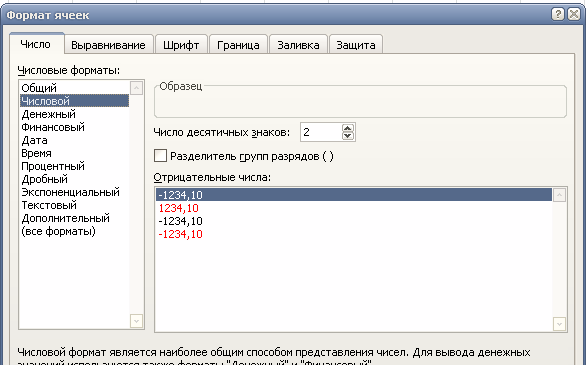Зміна ширини стовпця
1. Що таке стиль, для чого його застосовують? 2. Як оформити стилями текст? 3. Як змінити параметри стилю? 4. Які можливості є у текстового редактора для створення текстів будь-якої складності? 5. Що таке колонтитули? 6. Як створити колонтитули? 7. Що таке виноска, як її створити, редагувати? 8. Як створити зміст, оновити його?
[1] Примітка - це стисле пояснення до будь-якого тексту (слова). [2] Це приклади місцевих приміток. PreentScreen 5. Сохраните вашу базу данных в папке Мои документы.
6. Создайте в вашей базе данных Контакты-ваша фамилия-№ группы,созданной в предыдущих пунктах, таблицу в Режиме таблица согласно пункту 3.2. методических указаний. Для создания этой таблицы воспользуйтесь данными из таблицы 2.
7. Переименуйте поля Продолжительность звонка на Продолжительность звонка (мин) и Стоимость минуты на Стоимость минуты звонка (руб). PreentScreen 8. Сохраните эту таблицу в вашей базе данных под именем Таблица 1-ваша фамилия-№ группы.
Зміна ширини стовпця Для того, щоб змінити ширину стовпця, необхідно: • У горизонтальному заголовку таблиці (де А, В, С, Э...) встановити курсор миші на лінію, що розділяє стовпці. • Коли з'явиться стрілка натиснути ліву кнопку миші. • Утримуючи кнопку натиснутою, перетягти стрілку вправо для збільшення ширини стовпця або вліво для зменшення. • Відпустити кнопку миші.
Вирівнювання записів комірок У комірці текст автоматично вирівнюється по лівому, а числа і дати - по правому краю. Щоб вирівняти запис активної комірки по-іншому, можна скористатися відповідними кнопками на панелі інструментів. Щоб вирівняти записи в усіх комірках стовпця, треба зробити їх активними, для чого клацнути у горизонтальному заголовку таблиці на назві стовпця (він виділиться чорним кольором), потім клацнути на відповідній кнопці на панелі інструментів. Аналогічно, щоб вирівняти записи в усіх комірках рядка, треба зробити їх активними, для чого клацнути у вертикальному заголовку таблиці на номері рядка (рядок виділиться чорним), потім клацнути мишею на відповідній кнопці на панелі інструментів.
Вставка рядків або стовпців Вставити порожній рядок або стовпець можна так: у таблиці відмітити рядок (стовпець), на місце якого ми маємо вставити порожній рядок (стовпець).-Виконати команду Главная - Ячейки -Вставить. Щоб вставити кілька рядків (стовпців), необхідно попередньо відмітити відповідну їх кількість. Після виконання команди помічені рядки (стовпці) зсунуться (вправо), на їх місце вставляться порожні рядки (стовпці).
Вилучення рядків або стовпців Вилучити рядок або стовпець можна так: у таблиці відмітити рядок (стовпець). Виконати команду Главная - Ячейки - Удалить. Щоб вилучити кілька рядків (стовпців), необхідно попередньо відмітити відповідну їх кількість. Помічені рядки (стовпці) після виконання команди «Удалить» зникнуть, нижні рядки (стовпці справа) зсунуться і займуть їхнє місце
Об'єднання суміжних комірок Для об'єднання кількох суміжних комірок в одну, щоб розмістити в ній текст, треба виконати такі дії: виділити комірки рядка, які треба об'єднати. На панелі інструментів клацнути на кнопці
Робота з листами Як і будь-який інший елемент, листи можна вставляти видаляти і перейменовувати. Вставка нових листів Першим кроком є виділення листу, перед яким буде вставлений новий лист. Після цього в контекстному меню листа вибрати команду Вставить та в діалоговому вікні, що відкриється вибрати Лист.
Видалення листів Листи можна видаляти окремо або групою. Окремий лист. Клацніть правою кнопкою по вкладці листа, що видаляється, і виберіть з контекстного меню команду Удалить. Декілька листів. Щоб видалити декілька листів, виділите їх, клацаючи на них при натисненій клавіші Shift (Control, якщо потрібно виділити несуміжні сторінки), клацніть правою кнопкою мишки по якій-небудь вкладці, з контекстного меню виберіть пункт Удалить. Перейменування листів Стандартним ім'ям нового листа є "ЛістХ", де X номер. Це добре працює, коли є тільки декілька листів для невеликої електронної таблиці, але стає незручним при великому числі листів. Для привласнення листу змістовнішого імені треба натиснути правою кнопкою мишки по вкладці листа і вибрати з контекстного меню Переименовать і замінити існуюче ім'я новим.
Форматування комірок Excel, як і будь яка сучасна електронна таблиця, підтримує різні формати даних у комірках, які визначають їх відображення в таблиці. Наприклад, тексту "З/4/01" буде присвоєно формат Дата. Якщо змінити формат комірки на Число, то ми одержимо З6984. Для того, щоб змінити формат комірки, потрібно спочатку виділити область комірок (окрема комірка, стовпчик, кілька стовпчиків, рядок, кілька рядків, вся таблиця) і потім натиснувши правою кнопкою миші на комірці і вибрати у контекстному меню, що відкриється, команду Формат ячеек..., а у вікні, що відкрилося, закладку Число.
Щоб встановити потрібний формат, треба виділити область комірок (окрема комірка, стовпчик, кілька стовпчиків, рядок, кілька рядків, вся таблиця) і виконати команду Формат ячеек... З'явиться діалогове вікно Формат ячеек, в якому натиснути потрібну вкладку Число, Выравнивание, Шрифт, Граница, Заливка або Защита. Далі в залежності від формату, який потрібно встановити, у відповідній вкладці виконують команди:
Для того, щоб швидко відкрити вікно «Формат комірок» необхідно натиснути комбінацію клавіш на клавіатурі <Ctrl + 1>. Типи даних Комірка може містити один з трьох типів даних: - Текстові дані являють собою рядок тексту довільної довжини. Комірка, яка містить текстові дані, не може використовуватись в обчисленнях; - Числові дані – це окреме число, введене в комірку. Комірки, які містять числові дані, можуть використовуватись в обчисленнях. - Якщо комірка містить формулу, значить значення комірки може залежати від значень інших комірок таблиці. Вміст комірки розглядається як формула, якщо він починається зі знаку рівності (=). Всі формули дають числовий результат. Формули в комірках не відображаються. Замість формули відображається результат, отриманий при її обчисленні. Щоб побачити формулу, яка зберігається в комірці, потрібно виділити цю комірку і подивитись в рядок формул. Зміни в формули можна вносити редагуванням в цьому рядку.
|



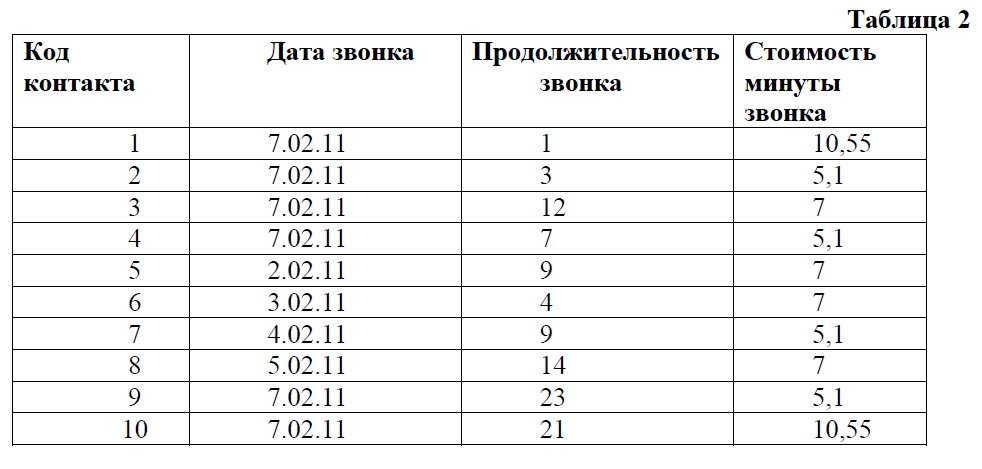
 «Объединить и разместить в центре». В об'єднану комірку внести потрібний текст.
«Объединить и разместить в центре». В об'єднану комірку внести потрібний текст.