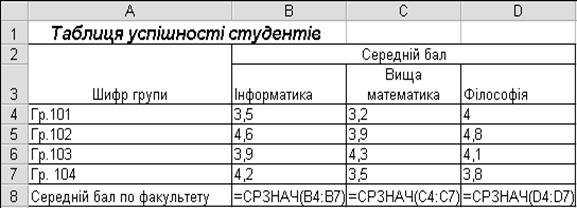Порядок виконання роботи. 1. Запустити програму Microsoft Excel відомим вам способом.
1. Запустити програму Microsoft Excel відомим вам способом. 2. Побудувати електронну таблицю та оформити її наступним чином:
3. Зробити розрахунки середнього бала по факультету для стовпчиків з назвою предмета Інформатика та Вища математика. · Активізувати клітину В8. · · Вибрати у діалоговому вікні Мастер функций: Категорія – Статистические,Функція – СРЗНАЧ,натиснути на кнопку ОК; · У наступному діалоговому вікнівстановити курсорв рядку Число1 та ввести діапазон клітин В4:В7 використовуючи для цього мишу, натиснути на кнопку ОК; 4. Скопіювати формулу в клітину С8. · Активізувати клітину В8. Виконати команду Правка→Копировать; · Активізувати клітину С8. Виконати команду Правка→Вставить. 5. Побудувати гістограму розподілу середніх оцінок на основі даних колонок “Інформатика” і “Вища математика”. · Натиснути на кнопку Мастер диаграмм або скористатись командою Вставка→Диаграмма; Е т а п 1. Вибір типу та вигляду діаграми: · На вкладці Стандартные вибрати тип діаграми Гистограмма і вид діаграми – номер 1; · Натиснути на кнопку <Далее>;. Е т а п 2. Вибір діапазону з даними (якщо вони не були вибрані): · На вкладці Диапазон данных встановити перемикач Ряды в столбцах; · Виділити діапазон даних А4:С7; · У тому ж діалоговому вікні вибрати вкладку Ряд; · У вікні Ряд виділений рядок з назвою Ряд1, установити курсор у рядку Имя і натиснути на клітину з назвою Інформатика; · У вікні Ряд клацнути на назві Ряд2, встановити курсор у рядку Имя і натиснути на клітину з назвою Вища математика; · Для створення підписів на осі Х встановити курсор у рядку Подписи оси Х і виділити дані першого стовпця – діапазон А4:А7; · Натиснути на кнопку <Далее>;. Е т а п 3. Завдання параметрів діаграми · на вкладці Заголовки ввести назви у відповідних рядках: Название диаграммы: Відомість успішності Ось Х: Навчальні групи Ось Y: Средній бал · на вкладці Легенда поставити прапорець Добавить легенду і перемикач Справа; · Натиснути на кнопку <Далее>;. Е т а п 4. Розміщення діаграми · Встановити перемикач Поместить диаграмму на листе: имеющемся; · Натиснути на кнопку <Готове>; 6. Додати у початкову таблицю новий стовпець Філософія з різними оцінками. 7. Скопіювати діаграму у інше місце листа. · Виділити діаграму клацнувши лівою клавішею миші в області діаграми один раз. У результаті виконання операції на межах області діаграми з’являться мітки; · Виконати команду Правка→Копировать; · Встановити курсор у нове місце робочого листа; · Виконати команду Правка→Вставить. 8. Змінити формат діаграми, зробивши її об'ємною. · Виділити діаграму яка була скопійована клацнувши лівою клавішею миші в області діаграми один раз. У рядку меню автоматично з’явиться додатковий пункт Диаграмма. · Виконати команду Диаграмма→Тип диаграммы і вибрати на вкладці Стандартные тип Гистограмма останній з форматів (3-вимірна гістограма); · натиснути на кнопку ОК і переконатись у зміні формату діаграми.. 9. Вставити в діаграму стовпець з оцінками з філософії і змінити діаграму так, щоб вона відображала успішність (вісь Y) кожної групи (вісь Z) у залежності від дисципліни (вісь Х). · Виділити змінену діаграму і виконати команду Диаграмма→Исходные данные;. · У вкладці Диапазон данных ввести новий діапазон даних А4:С7 з допомогою миші; · натиснути на кнопку ОК; · Виконати команду Диаграмма→Параметры диаграммы і встановити казати у вкладці Заголовки: Название диаграммы: Відомість успішності Ось Х: Навчальні групи Ось Y: Дісципліни Ось Z: Средній бал · натиснути на кнопку ОК; · Виконати команду Диаграмма→Размещение і встановити перемикач Поместить диаграмму на листе: отдельном; · натиснути на кнопку ОК; 10. Зберегти документ на диску з ім’ям labrob5.xls · Виконати команду Файл→Сохранить как. · У діалоговому вікні Сохранение документа встановити слідуючі параметри: в полі Имя файла ввести labrob2.xls, в списку Папка вибрати робочий диск, у вікні вмісту диску – особисту папку розміщення файлу. Натиснути кнопку Сохранить. 11. Закрити робочу книгу. Вийти із середовища Microsoft Excel. · Виконати команду Файл→Закрыть. · Виконати команду Файл→Выход.
Електронна таблиця Таблиця успішності студентів у режимі відображення формул
|

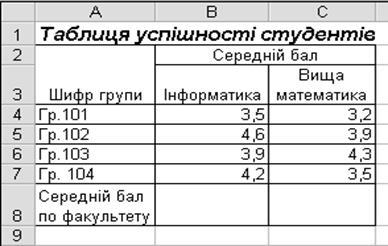
 Натиснути на кнопку Мастер функций або скористатись командою Вставка→Функция;
Натиснути на кнопку Мастер функций або скористатись командою Вставка→Функция;