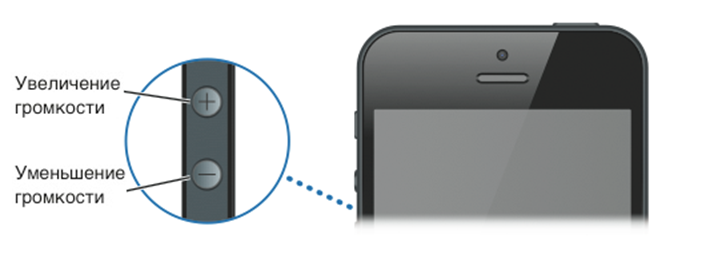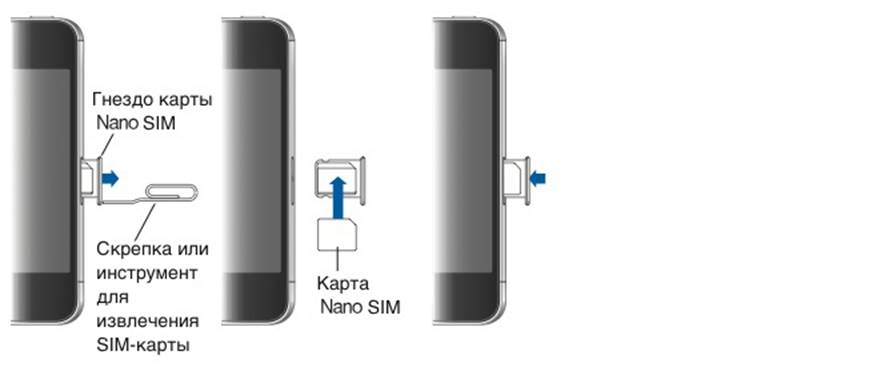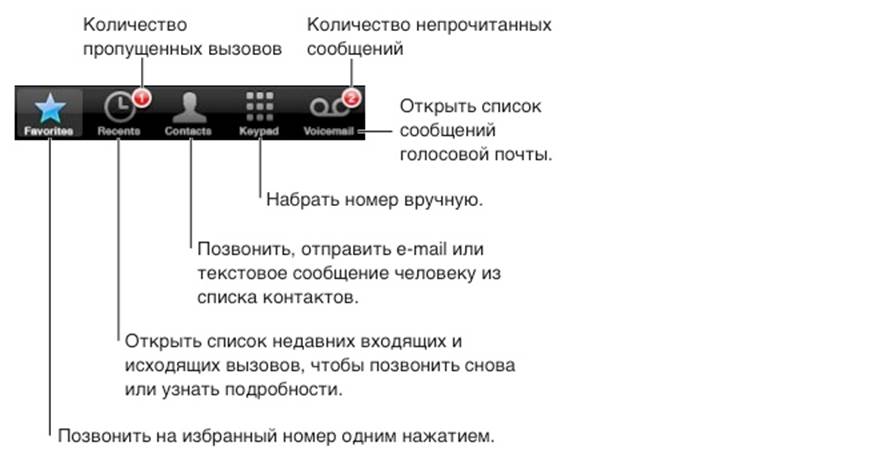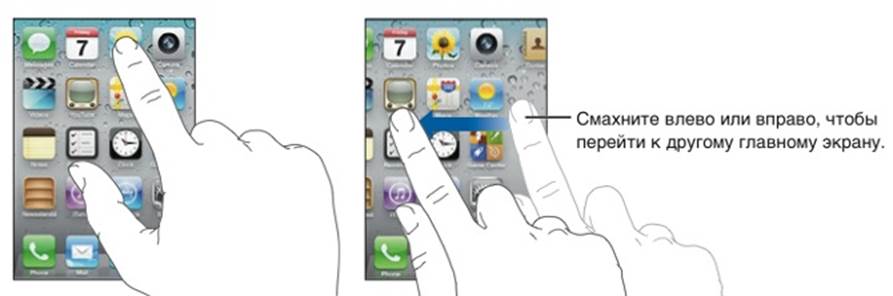Кнопка «Вкл/Выкл»
Для блокировки экрана iPhone 5 нажмите кнопку «Вкл./Выкл.» В таком режиме телефон по прежнему может принимать звонки, сообщения и прочие обновления данных, а так же проигрывать музыку. При этом, прикосновения к экрану не вызывают никаких действий.
По умолчанию экран iPhone 5 будет заблокирован, если к нему не прикасаться в течении одной минуты. Этот параметр можно отрегулировать в основных настройках телефона, секция «Экран».
Кнопка «Домой»
Кнопка домой полностью оправдывает свое название и позволяет из любого приложения мгновенно вернуться на домашний экран, благодаря всего одному нажатию. Она так же дает быстрый доступ к ряду крайне полезных действий, подробнее о них можно узнать из следующей таблицы:

Кнопки громкости
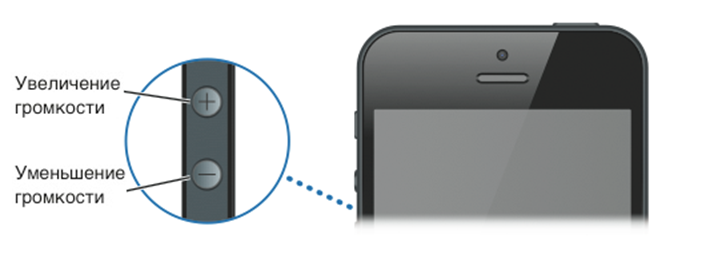
Так же служат по прямому назначению и позволяют регулировать громкость во время разговора, прослушивания музыки и во множестве приложений в среде iOS 6. В неактивном режиме регулируют громкость вызова, сигнала будильника и прочих звук. эффектов.
Переключатель «Звонок/Бесшумно»

Для активации бесшумного режима достаточно переключить данный рычажок в положение с красным индикатором. В таком режиме iPhone 5 не будет воспроизводить входящие звонки, сообщения, предупреждения и прочие звуки связанные с оповещением. При этом будильники, игры и плеер данный переключатель не затрагивает и звуки из этих приложений продолжат воспроизводиться через встроенный динамик.
Установка СИМ-карты в iPhone 5
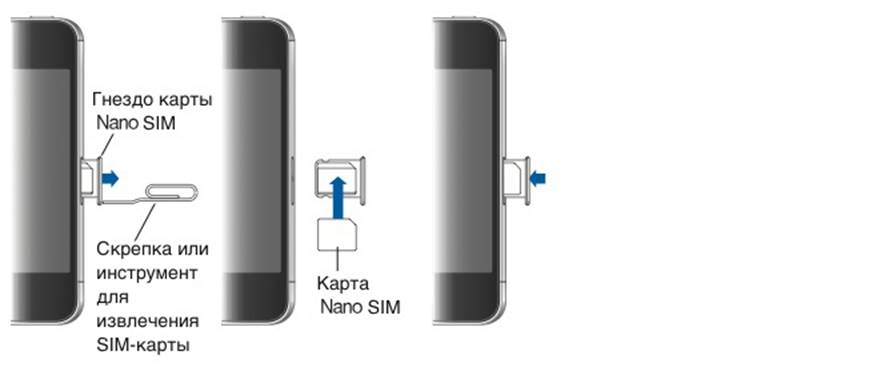
Процесс предельно прост. В комплекте вашего iPhone 5 есть специальный инструмент для открытия лотка сим-карты, который может быть легко заменен обычной канцелярской скрепкой. При помощи данного инструмента открываем сим-лоток, вставляем нашу наноСимку (инструкция как из обычной симки сделать наноСим) и аккуратно вставляем его обратно. Специальная защелка встроенная в механизм лотка не позволит вам ошибиться, главное не перепутайте сторону, но и это благодаря специально конструкции лотка сделать не просто.
Активация iPhone 5
Процесс активации iPhone 5 детально описан в одной из наших предыдущих инструкций.
Советуем туда заглянуть – Активация iPhone 5
Совершение телефонного вызова
Для запуска приложения «телефон» – смело кликаем по зеленому значку с трубкой, который всегда по умолчанию расположен в доке вашего рабочего стола.
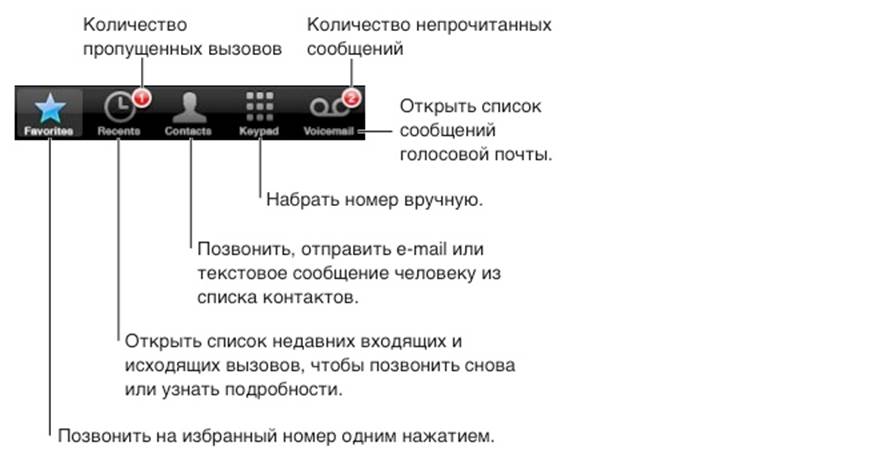
Для совершения непосредственно вызова можно ввести номер вручную при помощи кейпада, выбрать абонента из избранного, контактов или списка последних вызовов, а так же попросить об этом голосового помощника Siri. Специальные кнопки быстрого доступа, расположенные в нижнем ряду приложения «телефон» помогут вам освоится со звонками достаточно быстро, мы же идем далее.
Запуск программ и переключение между ними
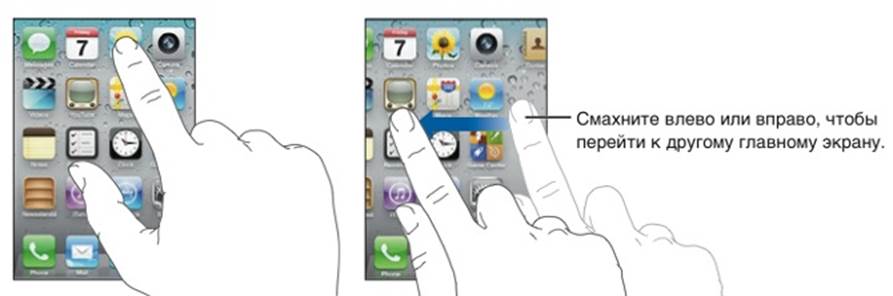
Для открытия любого приложения просто нажмите на его значок. Чтобы его свернуть и вернуться на домашний экран нажимаем кнопку «Домой», а для перехода между рабочими столами просто смахиваем пальцем вправо-влево.

Двойное нажатие кнопки «Домой» откроет список всех запущенных приложений, а так же позволяет переключаться между ними, для этого после того как список открыт просто клацните по необходимому значку.
Раскладки клавиатуры в iPhone 5
Чтобы добавить или удалить ту или иную виртуальную, либо физическую клавиатуру необходимо пройти по следующему пути: значок «Настройки» -> «Основные» -> «Клавиатура» -> «Международные клавиатуры». Тут вы можете добавить или убрать одну из сотен раскладок. Для любого языка можно отдельно выбрать раскладку, как экранной, так и физической клавиатуры.
Поиск

Для начала поиска по всему iPhone 5 (сюда входят контакты, почта, фото, приложения, заметки и т.д.), необходимо перейти на экран поиска. Для этого возвращаемся на основной рабочий стол и смахиваем экран вправо, либо просто повторно нажимаем кнопку «Домой».
Уведомления
Центр уведомлений iOS 6 собирает все доступные уведомления в одном удобном месте. Краткий список доступных уведомлений:

- Пропущенные телефонные вызовы и голосовые сообщения
- Новые текстовые сообщения
- Новая электронная почта
- События календаря
- Напоминания
- Соц. сети
- Погода
- Акции
Чтобы открыть центр уведомлений достаточно плавно потянуть экран вниз, начиная с самой верхней его границы. Прокрутите список вниз, для просмотра всех уведомлений. Центр уведомлений так же показывает ряд оповещений на заблокированном экране iPhone 5, а оповещения поступившие во время работы с приложениями будут показаны в виде небольшого всплывающего баннера в верхней части экрана.
Голосовой помощник «Siri»
Для запуска голосового помощника – Siri необходимо нажать кнопку «Домой» и не отпускать в течение трех секунд. После звукового сигнала можно задавать вопрос, либо попросить Сири что-либо для вас сделать.

Возможности Siri достаточно обширны, на данный момент ее можно попросить совершить звонок, написать смс, запланировать встречу в календаре, узнать погоду и где лучше готовят рыбу в вашем районе, список можно продолжать бесконечно… Единственная ложка дегтя – Сири по прежнему не понимает русского, так что разговаривать с ней придется на английском.
Вот мы и пробежались по основным моментам необходимым для того, чтобы начать пользоваться iPhone 5. Надеюсь вопросов «как» у вас несколько поубавилось. Для подробного изучения функционала iOS 6 и iPhone 5 советую ознакомиться с подробной инструкцией от самой компании Apple (на данный момент, к сожалению, только на английском языке. Как только появится инструкция на русском, линк будет заменен). Если же и после прочтения ничего не выходит – обращайтесь в группе, разберемся с вашими вопросами сообща.
Терпены и терпеноиды