Включение компьютера
Для того, что бы включить компьютер, необходимо нажать кнопку включения подачи электропитания элементам компьютера. Эта кнопка находится на передней панели системного блока. При включении компьютера Windows стартует автоматически. Сразу после включения начинается проверка всех узлов компьютера с помощью специальной программы – BIOS (Basic Input Output System, базовой системы ввода вывода), расположенной на микросхеме CMOS. Если обнаруживается неисправность, то загрузка компьютера останавливается и на экран выводится сообщение о найденной неисправности. После проверки оборудования начинается загрузка операционной системы. В процессе загрузки операционной системы семейства Windows на экран выводится рисунок с логотипом, а в это время запускаются все программы, необходимые для обеспечения работоспособности компьютера. Процесс загрузки Windows XP отличается от загрузки предыдущих версий экраном приветствия со значками пользователей, зарегистрированных на этом компьютере. Для входа в систему нужно щелкнуть на своем значке левой кнопкой мыши, при необходимости ввести пароль, и после нажатия Enter загрузка продолжится. Либо, будучи подключенным к домену, нажмите клавиши Ctrl+Alt+Del, а затем введите данные пользователя. Домен – это группа компьютеров, образующих часть сети и использующих общую базу данных каталога. Каждый домен имеет уникальное имя. Загрузка Windows завершается после появления Рабочего стола со значками и ярлыками, кнопками. Если на компьютере зарегистрирован всего один пользователь и пароль для него не задан, то экран приветствия появляться не будет. Выключение компьютера Перед выключением компьютера рекомендуется закрыть все открытые окна. Затем нужно нажать на кнопку Пуск. В результате на экране появится Главное меню, в котором имеется два режима: Выход из системы и Выключение. Если нажать на Выход из системы, то на экране появится окно, в котором предлагается Смена пользователя или Выход. Система Windows XP предназначена для работы нескольких пользователей одновременно. Каждый пользователь имеет свое имя. Если нажать на кнопку Сменить пользователя, то начнется сеанс работы с другим пользователем, при этом все открытые программы и установки не изменятся. Если же нажать на Выключение, то на экране появится окно, в котором можно выбрать следующие действия: – Ждущий режим позволяет перейти в ждущий режим, при котором компьютер не будет выключен, но будет потреблять минимальное количество электроэнергии, а для включения его следует нажать на любую клавишу или переместить мышь по столу; – Выключение позволяет выключить компьютер; – Перезагрузка выключает компьютер и сразу же, насколько это возможно, включает его, при этом подача электроэнергии на компьютер не прекращается. Этот режим эквивалентен нажатию кнопки перезагрузки, которая находится на передней панели системного блока; – Отмена предназначена для прекращения выполнения режима выключения компьютера. Чтобы завершить работу с операционной системой и выключить компьютер, нужно щёлкнуть на кнопке Пуск, выбрать в меню команду Выключение, а затем кнопку с таким же названием Выключение. Дождитесь сохранения параметров и завершения работы системы, после чего большинство современных компьютеров выключаются автоматически. Если ваш компьютер не поддерживает автоматическое включение, то после завершения работы системы появится сообщение о том, что питание компьютера можно отключить.
Типы файлов. Связь типов файлов с программами и с расширениями имен файлов Расширение имени файла (часто говорят просто расширение файла, расширение или тип файла) – это последовательность символов, добавляемых к имени файла и предназна-ченных для идентификации типа (формата) файла. Это один из распространённых способов, с помощью которых пользователь или программное обеспечение компьютера может определить тип данных, хранящихся в файле. Расширение обычно отделяется от основной части имени файла точкой. В ранних операционных системах длина расширения была ограничена тремя символами, в современных операционных системах это ограничение отсутствует. Иногда могут использоваться несколько расширений, следующих друг за другом, например, “.tar.gz”. Операционная система или менеджер файлов могут устанавливать соответствия между расширениями файлов и приложениями. Когда пользователь открывает файл с зарегистрированным расширением, автоматически запускается соответствующая этому расширению программа. Некоторые расширения показывают, что файл сам является программой. Каждая установленная на компьютере программа может открывать один или несколько конкретных типов файлов, каждый из которых распознается по расширению имени файла. Если какой-либо тип файла могут открывать несколько установленных на компьютере программ, то одна из них устанавливается для использования по умолчанию. Если по двойному щелчку файл в Windows открывается не в той программе, в которой требуется, выполните следующие действия, чтобы сменить программу для файлов этого типа. Можно изменить этот параметр Windows для отдельного файла или открывать в выбранной программе все файлы этого типа. – Откройте папку с файлом, для которого требуется произвести изменение. – Щелкните правой кнопкой мыши файл, для которого делаются изменения, и в зависимости от типа файла либо выберите команду Открыть с помощью, либо выделите пункт Открыть с помощью и выберите команду Выбрать программу. – Выберите программу, в которой будут открываться файлы данного типа. – Если требуется открывать в этой программе все файлы этого типа, установите флажок Использовать выбранную программу для всех файлов такого типа и нажмите кнопку ОК. – Если в этой программе требуется открыть выбранный файл только в данный момент, снимите флажок Использовать выбранную программу для всех файлов такого типа и нажмите кнопку ОК. Если после запуска файла не открывается ни одна программа. Здесь возможны два варианта: или на вашем ПК нет подходящей программы, или в Windows неверно настроено соответствие файлов данного типа нужному приложению. Во втором случае причиной ошибки может стать удаление ставшей ненужной программы. Если подходящей программы в наличии нет, придется найти ее или загрузить из Интернета необходимую программу. Если редактирования файла не требуется, и вы хотите только просмотреть его, можно воспользоваться специальными программами-просмотрщиками. Такие программы, как правило, бесплатны, и их без особого труда можно найти в Интернете. Приведем перечень наиболее распространенных типов файлов и программ для их просмотра или работы с ними. MP3, WMA, WAV, CDA, MIDI – расширения для музыкальных аудиофайлов. Для их открытия достаточно средства операционной системы по умолчанию плеера Windows Media. Кроме него, открыть аудиофайлы можно различными плеерами, например, один из самых популярных плееров – это Winamp AVI, MOV, MPG, MPEG, 3GP – форматы хранения видео. Для открытия можно воспользоваться любой программой видеоплеером, тем же Windows Media, к примеру. Главное, чтобы у Вас были установлены необходимые видеокодеки, например K-Lite Codec Pack BMP, JPEG, JPG, GIF, PSD – форматы графических файлов (рисунки, фотографии). Для открытия достаточно встроенной в систему Программы просмотра изображений и факсов. Можно использовать программу ACDSee, имеющую встроенный редактор изображений или другой просмотрщик графических файлов. ZIP, RAR – архивы с сжатыми файлами. Распаковываются с помощью программ WinRar или WinZip. Это самые популярные форматы для архивирования файлов. Есть ещё много типов архивов, но пока, было достаточно для распаковки одной программы WinRar. Она работает со многими типами архивов. DOC, RTF – текстовые файлы, содержащие форматированный текст, созданные приложением Microsoft Word. Могут открываться также программами из пакета OpenOffice. TXT – текстовый файл, содержащий обычный неформатированный текст. Открывается стандартной программой операционной системы Блокнот, просмотрщиками различных файловых менеджеров или другими аналогичными программами. РРТ, PPS – расширения файлов презентаций, слайд-шоу. Создаются и открываются программой Microsoft PowerPoint из пакета Microsoft Office. PDF (Portable Document Format) – специальный формат хранения документов для чтения. Для открытия используются программы Adobe Reader или Foxit Reader. DJVU – в таком формате часто создают отсканированные книги. Для открытия наиболее удобна программа DjVuReader. FB2 – специальный формат хранения сжатых документов или книг; в таком формате часто встречаются художественные книги. Открывается с помощью программы FB2 Reader. HTM, HTML – текстовый файл, содержащий код веб-страниц написанный на Hyper Text Markup Language. Для открытия пользуйтесь любым браузером для просмотра web-страниц. По умолчанию установлен Internet Explorer. SWF (Shock Ware Flash) – формат флэш-видео. В таком формате распространяются различные небольшие мультфильмы, небольшие флеш-игры, обучающие видео. На компьютере должен быть установлен Flash-плеер. Можно также для открытия таких файлов, использовать Media Player Classic из пакета K-Lite Codec Pack. FLV – формат потокового видео, который можно смотреть с помощью FLV флеш-плеера FLVPlayer. ЕХЕ – расширение исполняемых файлов. Под таким расширением может скрываться и установочный файл программы или игрушки, и электронная книга. Конечно, это далеко не полный перечень типов файлов, которые можно встретить на компьютерах или в сети Интернет. Но, в принципе, это те, которые используются наиболее часто. Поиск информации в среде операционной системы После некоторого времени работы за компьютером, вы обнаружите, что не всегда можете вспомнить место, где расположен тот или иной нужный вам документ. В таком случае вам следует воспользоваться средствами поиска информации, включенными в операционную систему. При этом следует помнить, что для успешного поиска файла необходимо правильно указать критерии поиска. В общем случае поиск информации в Windows XP удобно проводить, выбрав команду главного меню Поиск. При этом будет запущен проводник Windows в режиме поиска файлов и папок. Если вы уже работаете с проводником, то можете запустить поиск искомого файла, не выходя из этой программы. Чтобы воспользоваться средствами поиска информации, нужно нажать кнопку на панели инструментов проводника. При этом кнопка зафиксируется в нажатом состоянии, а в левой части окна программы появится панель с группой элементов управления для настройки поиска (Рис.1). С их помощью вы можете задать критерии поиска и дать команду начала процедуры поиска нужного файла.
Рис. 1. Поиск файла. Окно поисковой системы Наиболее часто файлы ищут по имени и типу, то есть по их расширению. Если известно имя файла вместе с расширением, его вводят в верхнее поле ввода. Напоминаем, что имя от расширения отделяется точкой. В открывающемся списке Где искать выбирается диск или папка, в которой предполагается произвести поиск. По умолчанию вам предлагается текущая папка, содержимое которой отображается в правой части окна программы. Вы можете задать поиск по всем дискам вашего компьютера, но уточнение места поиска существенно ускорит его. Можно усложнить условия поиска, задав в поле ввода Искать текст фразу, которая должна содержаться в искомом файле. При этом следует помнить, что поиск в содержимом файлов может занять очень много времени. Часто бывает, что имя файла известно не полностью. В этом случае при поиске недостающую часть имени или расширения файла заменяют специальными символами подстановки * или?. Символ * заменяет любое количество любых символов, например, поиск по шаблону *.* задает поиск всех файлов. Часто применяют шаблоны типа *.htm или *.doc, то есть шаблоны поиска всех файлов заданного типа. Символ? в шаблоне замещает только один, но любой символ, например, по шаблону Д?м будут найдены файлы Дом и Дым. Если имя файла имеет внутри пробелы, например, состоит из нескольких слов, то при поиске это имя необходимо заключать в кавычки, например " Любимая песня.wav ". После того, как вы ввели критерии поиска, можно начать искать файлы. Поиск начинается после нажатия кнопки Найти. По мере нахождения нужных файлов и папок, их значки будут появляться в правой части окна проводника. Возможно, поиск займет достаточно много времени. Вы можете в любой момент прервать процедуру поиска, нажав кнопку Остановить. По результатам поиска выдается список файлов, соответствующих заданным условиям поиска. Вы можете работать с файлами из списка, но иногда бывает полезно перейти к папке, где расположен нужный файл. Для этого следует выделить один из найденных файлов и нажать кнопку, расположенную на панели инструментов. Нужная папка станет текущей, и вы можете продолжить работу с ней обычным способом. Одновременно из окна проводника будет убрана панель с полями настройки поиска. Вы также можете остаться работать в системной папке с результатами поиска. Если вам мешает панель настройки поиска, нажмите кнопку на панели инструментов, и данная панель будет убрана.
Но вернемся к поиску файлов и папок вашего компьютера. Часто бывает, что вы не знаете имени искомого файла, но знаете дату его создания или его размер. В таком случае вы можете осуществить поиск по этим параметрам файла. Такой поиск нужен, если вам необходим список файлов, созданных например, за последние два дня. Данные возможности поиска устанавливаются с помощью дополнительных полей настройки, которые появляются в панели поиска при щелчке мышью на ссылке Параметры поиска. (Рис. 2). Вид поиска задается с помощью установки соответствующих флажков. При установке конкретных флажков, под ними появляются дополнительные поля для уточнения критериев поиска. Установите флажок Дата, и ниже появятся поля для настройки поиска по дате файла (Рис. 2.).
|

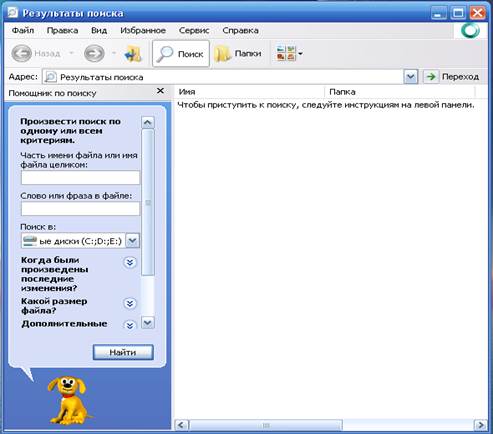
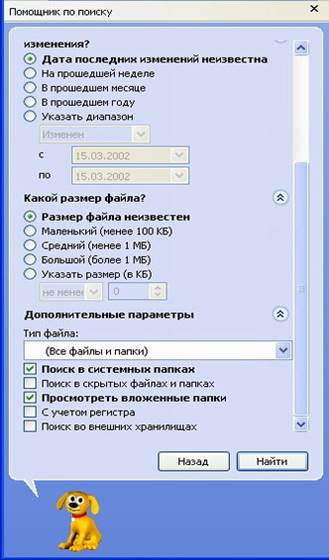 В нижней части панели настройки поиска есть несколько ссылок для поиска компьютеров в сети, людей или информации в Интернете. Мы не будем останавливаться на особенностях такого поиска, но заметим, что принципы поиска остаются всегда одинаковыми. Вы задаете область поиска и критерии, после чего запускаете процедуру поиска.
В нижней части панели настройки поиска есть несколько ссылок для поиска компьютеров в сети, людей или информации в Интернете. Мы не будем останавливаться на особенностях такого поиска, но заметим, что принципы поиска остаются всегда одинаковыми. Вы задаете область поиска и критерии, после чего запускаете процедуру поиска. Давайте попробуем найти файлы, созданные вами или самой системой Windows за несколько последних дней. Сначала необходимо указать, какие файлы мы ищем. В поле ввода Искать имена файлов или папок введите символ *, чтобы искать все файлы. Кстати если вы ничего не введете в это поле, все равно будут найдены все файлы. Далее в списке, расположенном под флажком Дата, следует выбрать элемент файлы созданные. В этом списке также можно выбрать поиск измененных или открытых файлов. После этого установите переключатель в положение
Давайте попробуем найти файлы, созданные вами или самой системой Windows за несколько последних дней. Сначала необходимо указать, какие файлы мы ищем. В поле ввода Искать имена файлов или папок введите символ *, чтобы искать все файлы. Кстати если вы ничего не введете в это поле, все равно будут найдены все файлы. Далее в списке, расположенном под флажком Дата, следует выбрать элемент файлы созданные. В этом списке также можно выбрать поиск измененных или открытых файлов. После этого установите переключатель в положение 


