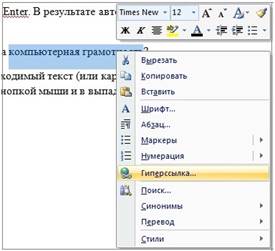ДОДАВАННЯ БУКВИЦІ, СТВОРЕННЯ ЗАКЛАДОК ТА ГІПЕРПОСИЛАНЬ В MS WORD
Буквиця - заголовна перша буква абзацу, яка має істотно більший розмір, чим останні букви і може знаходиться нижчим за рівень першого рядка абзацу. Буквиця використовується як елемент оформлення, що підкреслює початок тексту або його підрозділів. Для створення буквиці в Word використовується команда " Буквица " в меню " Формат ", яка активна лише при виділеному тексті в абзаці, де ви хочете створити буквицю. У діалоговому вікні цієї команди ви можете вказати типа буквиці; шрифт, яким вона буде написана, а також її розмір і відстань до тексту. Буквиця (велика заголовна буква) застосовується на початку документа або глави. Виділите абзац, який повинен починатися з буквиці. У вкладці Вставка в групі Текст клацніть по кнопці Буквиця і виберіть положення букви (В тексте або На поле). При наведенні покажчика миші на вибираний варіант спрацьовує функція передперегляду, і фрагмент документа відображується з буквицею (мал.1).
Рис.1. Створення буквиці
За умовчанням буквиця оформлена тим же шрифтом, що і абзац, а її висота складає три рядки тексту. Для налаштування параметрів буквиці в меню кнопки Буквиця виберіть команду Параметри буквиці. У діалоговому вікні Буквиця (мал.) в списку Шрифт, що розкривається, виберіть шрифт букви, в лічильнику висота в рядках вкажіть кількість рядків, яка займатиме буква, а в лічильнику відстань від тексту можна вказати цю відстань.
Рис.2. Налаштування параметрів буквиці
Буквиця розміщується в спеціальній рамці. Для виділення рамки потрібно спочатку клацнути лівою кнопкою миші по буквиці, після чого довкола букви з'явиться пунктирна рамка, а потім клацнути по цій рамці так, щоб на рамці з'явилися маркери. Після цього можна змінювати параметри шрифту букви в буквиці; перетяганням маркерів можна змінити розмір рамки. Крім того, вхопившись за рамку буквиці, її можна перемістити в будь-яке місце. Якщо виділити не весь абзац, а лише його перше слово, то все це слово буде оформлено як буквиця. Для видалення оформлення абзацу з буквицею виділите абзац і в меню кнопки Буквица виберіть варіант Нет. Коли ви працюєте з великим документом, інколи потрібний по тих або інших причинах повернутися до деяких (вже прочитаним) його розділам. У таких випадках дуже зручно скористатися функцією закладок в тексті. Ви відзначаєте якийсь потрібний вам текст, ставите на нього закладку і працюєте з документом далі. А коли вирішите повернутися до відміченого вами тексту, ви просто переходите до нього за допомогою зробленої раніше закладки. Додати закладку дуже просто: Виділите слово або фразу в тому місці тексту, в якому ви хочете поставити закладку. У меню Вставка (Inser t) виберіть команду Закладка (Bookmark). Відкриється діалогове вікно:
Рис. 3. Діалогове вікно Закладка
У полі Имя закладки (Bookmark name) введіть яке-небудь відповідне ім'я для вашої закладки (шмя закладки не може містити пропуски або починатися з цифри). Клацніть кнопку Добавить (Add). Щоб перейти до вашої закладки, ви можете скористатися цією ж командою Закладка (Bookmark) з меню Вставка (Insert) і, вибравши із списку вашу закладку, натискувати кнопку Перейти (Go To), або ж клацнути на кнопці Выбор объекта переходуа(Select Browse Object), яка знаходиться в правому нижньому кутку робочого вікна редактора Microsoft Word в групі "загадкових кнопок". Альтернативою клацання мишкою для виклику панелі кнопок переходу може служити поєднання клавіш ALT + CTRL + HOME. На панелі кнопок переходу клацніть на кнопці із стрілкою і перед вами відкриється вікно Найти і Заменить (Find and Replace). Виберіть із списку об'єктів Закладка (Bookmark) і в правій частині вікна в полі Введите имя закладки (Enter bookmark name) виберіть із списку ім'я вашої закладки і натискуйте кнопку Перейти (Go To). Ви перенесетеся до вашої закладки, яка буде виділена в тексті. Гіперпосиланням є рядок символів або картинка, що дозволяють після кліка по ним перейти до іншого місця в тому ж (або другом) документі, а також виконати іншу дію, призначену цьому гіперпосиланню, наприклад, запуск потрібної програми. Перший варіант створення гіперпосилання в Word. Найпростіший спосіб зробити гіперпосилання в Word – це ввести адресу існуючої веб-сторінки, наприклад, надрукувати адресу типа http://www.compgramotnost.ru/ і натискувати після цього на пропуск або на Enter. В результаті автоматично з'являється гіперпосилання вигляду: http://www.compgramotnost.ru Другий варіант як можна зробити гіперпосилання в Word. Розглянемо створення гіперпосилання такого типа: комп'ютерна письменність. Для цього досить виділити необхідний текст. По виділеному тексту кликнути правою кнопкою миші і у випадному меню вибрати опцію «Гіперпосилання»:
Рис. 4. Додавання гіперпосилання
Кликнувши по опції «Гіперпосилання», отримуємо:
Рис. 5. Додавання об’єкту посилання Нам потрібно текст «комп'ютерна письменність» пов'язати з веб-сторінкою http://www.compgramotnost.ru, тобто зробити так, щоб після кліка по приведеному тексту відкривався вказаний сайт. Тому клікаєм по віконцю «файлом, веб-сторінкою», а в полі адресу вводимо http://www.compgramotnost.ru. Натискуємо OK і в результаті отримуємо гіперпосилання в Word: комп'ютерна письменність. Для видалення гіперпосилання вистачає: · виділити гіперпосилання, · ПКМ (правою кнопкою миші) кликнути по гіперпосиланню:
Рис. 6. Видаленя посилання
В результаті залишається звичайний текст без гіперпосилання, а саме: комп'ютерна письменність.
|