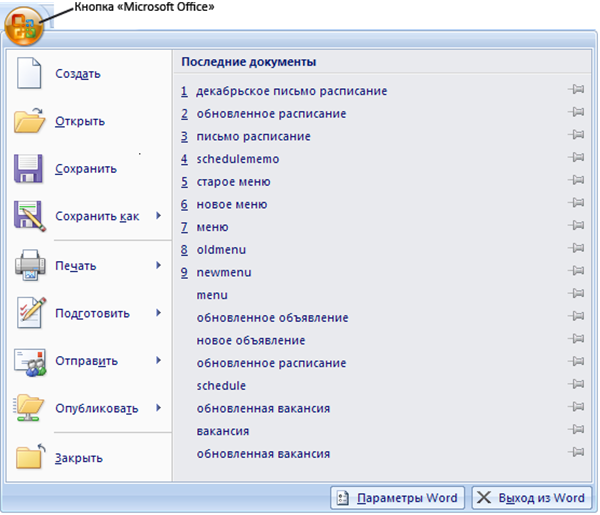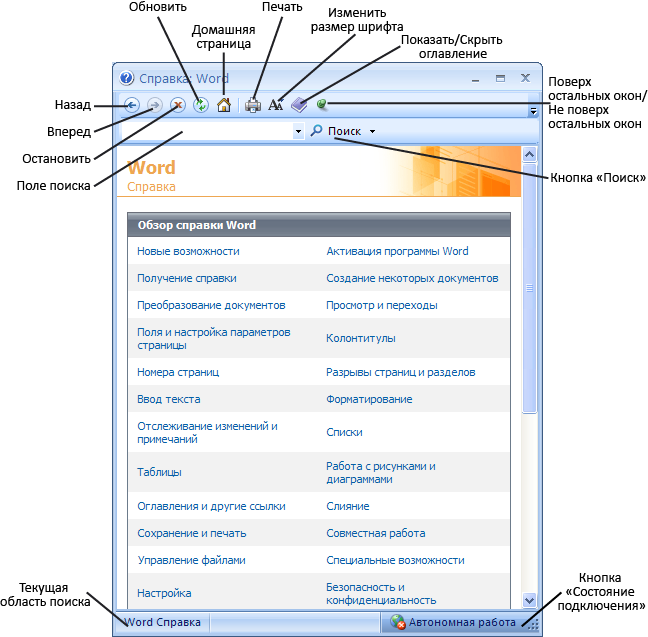Использование подсказок клавиш
Рисунок 1-5. Подсказки клавиш Когда вы нажимаете клавишу Alt, на ленте в маленьких квадратных метках, называемых карточками, появляются маленькие буквы и цифры, которые называются подсказками клавиш. Чтобы выполнить команду используя подсказки клавиш, нажмите клавишу Alt, затем нажмите подсказываемую клавишу или последовательность подсказываемых клавиш, соответствующую команде, которую вы хотите выполнить. Каждая команда на ленте имеет свою подсказку. Обратите внимание: горячие клавиши — это комбинации клавиш, которые нужно нажимать вместе, чтобы выполнить команду. Горячие клавиши являются быстрым способом вызова команд не убирая руки с клавиатуры и не используя мышь. Сочетания горячих клавиш из предыдущих версий Word, которые начинались с клавиши Ctrl, остались без изменений. В то время как горячие клавиши, начинавшиеся с Alt, теперь изменились и используют подсказки клавиш. Использование кнопки «Microsoft Office»
Рисунок 1-6. Кнопка «Microsoft Office» и меню Кнопка «Microsoft Office» расположена в верхнем левом углу окна. При нажатии на нее отображается меню основных команд для открытия, сохранения и печати файлов, а также их более сложные варианты. У некоторых команд есть стрелки, указывающие на наличие другого меню вариантов. При щелчке на команде, у которой нет стрелки, открывается диалоговое окно. В меню кнопки «Microsoft Office» расположены следующие команды:
Кнопка «Microsoft Office» также содержит список «Последние документы» для быстрого доступа к ним. Она также отображает кнопку «Параметры Word» в нижней части меню, что позволяет вам настраивать Word. Вы можете закрыть приложение Word, нажав на кнопку «Выход из Word». Использование кнопки «Справка Microsoft Office Word» Обратите внимание: когда вы оставляете курсор на команде в ленте, на экране появляется всплывающая подсказка, отображающая название команды. В Word 2007 также имеются улучшенные всплывающие подсказки, которые дают больше информации о команде, а также кнопку «Справка», щелкнув на которую вы можете получить дополнительную помощь.
Рисунок 1-7. Диалоговое окно Справки Word при автономной работе Меню «Состояние подключения» в правом нижнем углу Справки Word позволяет вам выбрать между темами помощи, доступными в сети Интернет, и темами помощи, установленными на вашем компьютере. Если обычно ваш компьютер подключен к сети Интернет, вы можете предпочесть установить для «Состояния подключения» вариант «Показать содержимое с веб-узла office Online», чтобы увидеть самую современную помощь. В некоторых случаях подключение к сети Интернет отсутствует, в этом случае вы можете выбрать вариант «Показать содержимое только с данного компьютера» и увидеть темы помощи, которые установлены на вашем компьютере. Вы также можете щелкнуть на меню «Поиск», чтобы указать область поиска, в которой вы хотите искать: «Все Word», «Word Справка», «Word Шаблоны», «Word Обучение» или «Справка для разработчиков». Справка Microsoft Word работает практически также как интернет-браузер и имеет множество аналогичных кнопок «Назад», «Вперед», «Остановить», «Обновить», «Домашняя страница» и «Печать». Быстрый способ найти то, что вам нужно — ввести слово или слова в поле поиска и нажать кнопку «Поиск». Word покажет список соответствующих тем в виде ссылок. Другой способ получить помощь — выбрать одну из доступных тем в списке «Обзор справки Word». Вы также можете щелкнуть на кнопке «Показать оглавление», чтобы отобразить список категорий Справки Word. Выберите категорию, чтобы увидеть список соответствующих тем в этой категории. Если необходимо распечатать тему, просто откройте тему в главном окне Справки Word и нажмите кнопку «Печать». Для вашего удобства окно Справки Word может быть передвинуто в другое место на экране или изменено по размеру. Кнопка «Поверх» переключает режим «Поверх остальных окон», при котором окно Справки Word всегда отображается поверх рабочего документа, и режим «Не поверх остальных окно», который оставляет окно редактируемого документа поверх окна Справки Word. Вы также можете использовать кнопку «Изменить размер шрифта», чтобы изменить размер шрифта текста в окне.
|