Драйверы устройств и их функции
Для использования устройств Windows XP Professional необходим подходящий драйвер устройства - программный компонент, содержащий сведения об устройстве способах связи с ним. Компакт-диск Windows XP Professional CD содержит драйверы для многих устройств, которые становятся доступными по окончанию установки Windows XP. При необходимости установи: тот или иной драйвер вам не обязательно пользоваться компакт-диском Windows)!: Professional CD - большинство драйверов установлено на ваш компьютер в файле:; driver.cab, расположенном в папке %systemroot%\Driver Cache\i386. Обновления Windows включают в себя драйверы для новых устройств, а также обновленные драйверы для старых.
Загрузить драйверы с веб-сайта можно вручную (например, с cafit производителя), или можно использовать средства Windows XP для поиска драйверов устройств для устанавливаемого вами оборудования или оборудования, драйверы которого вы хотите обновить. Так как драйверы необходимы операционной системе (ОС) для взаимодействий; с оборудованием, операционная система держит драйверы в привилегированном положении, чтобы они могли выполнить свои обязанности. Плохо написанные драйверы могут привести к возникновению конфликтов и даже вызвать сбой в операционной системе. Большинство драйверов написаны сторонними разработчиками. Обычно драйверы создаются компаниями, производящими оборудование. В ранних версиях Windows компания Microsoft не позаботилась о контроле качества драйверов, что в значительной степени сказалось на стабильности этих операционных систем. Во избежание этой проблемы в Windows XP Professional создана система контроля качества драйверов. При установке драйвера Windows XP Professional проверяет его на наличие цифровой подписи, подтверждающей совместимость данного драйвера с Windows XP Professional и то, что драйвер не был изменен, (изменив драйвер, злоумышленник может ввести в компьютер инородный код и повредить систему). Эта проверка и подпись не гарантирует отсутствие ошибок в драйверах, однако они подтверждают соответствие драйвера определенному стандарту функциональности. Важно убедиться в том, что устанавливаемые драйверы высокого качества и работают стабильно. Практически никогда не стоит устанавливать бета-драйверы, за исключением компьютера для тестирования (если он у вас есть). Если ваше оборудование устарело, то вам иногда придется пользоваться драйверами без цифровой подписи. При запуске установки неподписанного драйвера, Windows XP Professional предупредит вас о том, что он не подписан и может быть небезопасен для вашей системы.
Windows XP может установить и настроить большинство устройств без каких-либо проблем. В этом разделе вкратце описаны установка и настройка дисководов CD и DVD, мониторов, а также модемов.
Монитор компьютера должен находиться на растояние от 50 см до 1 м.Регулироваться наклоны монитора. Первый режим работы монитора получил название Normal, никакого энергосбережения этот режим не реализует, так как это режим нормальной работы нашего электронного брата. При этом функционируют все узлы монитора. Это единственный режим работы, при котором на трубку подаётся высокое напряжение и луч совершает свои движения по экрану. Второй режим это всем известный режим Stand-by, в дословном переводе с английского означает «режим резервирования». В этом режиме блок вертикальной развертки продолжает вырабатывать сигнал, а блок горизонтальной развёртки отключается. При этом экономится около 10 ватт. Возврат из этого режима монитор производит практически мгновенно. Третий режим получил название Suspendmode, режим приостановки. В этом режиме отключается блок вертикальной развёртки, но блок горизонтальной развёртки продолжает функционировать. Энергопотребление монитора в этом режиме обычно составляет около 15 ватт. В нормальный режим монитор возвращается ощутимо дольше, как если бы он выходил из режима Stand-by. Четвёртый режим - режим Power-off. Он соответствует полному отключению питания от узлов развёртки. Выход из этого режима потребует практически столько же времени, сколько необходимо монитору при включении питания. В этом режиме монитор потребляет не более 5 ватт. Соединение и подключение монитора, системного блока и клавиатуры. 1.Втыкаем штекер от системного блока в розетку, с другой стороны подключаем к системному блоку. Ту же самую операцию повторяем с монитором 2. Подключаем шнур от системного блока к монитору. 3.Подключаем клавиатуру и мышь в системный блок.
|

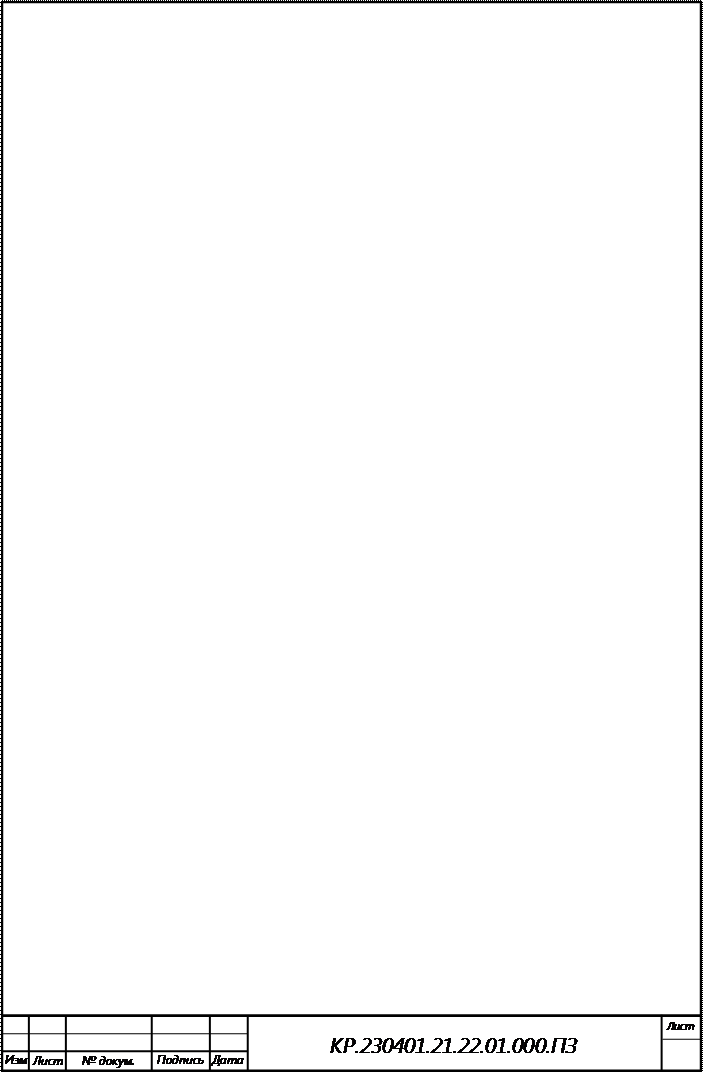 Особенности установки некоторыхустройств
Особенности установки некоторыхустройств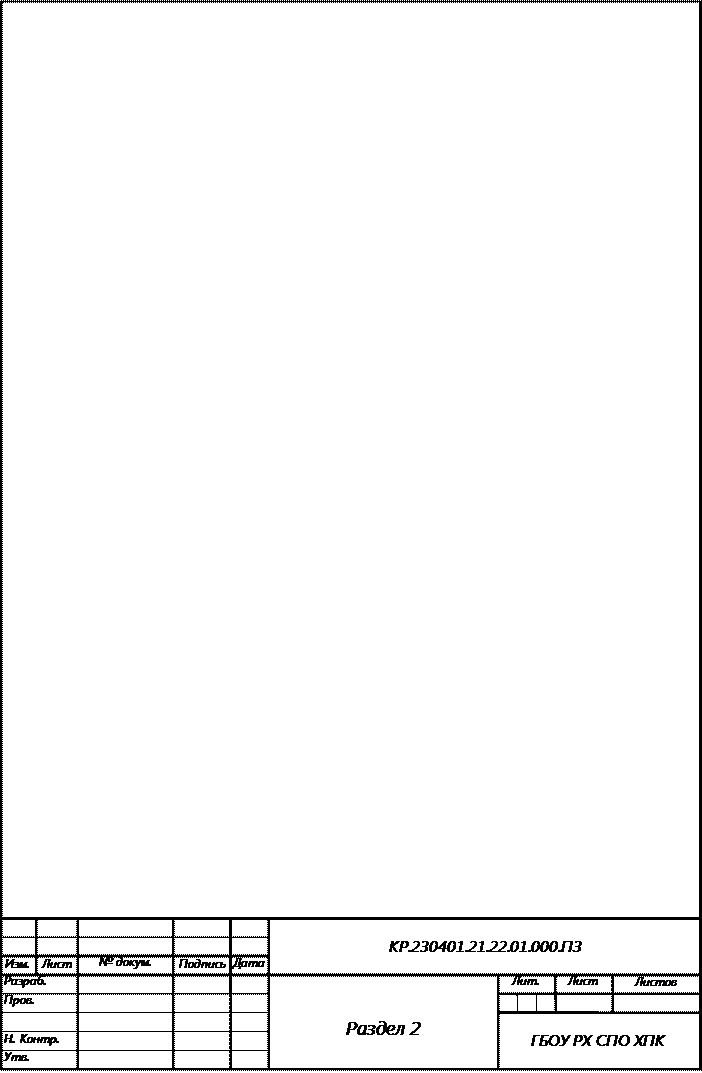 1.2.Расположение монитора и системного блока в зависимости от имеющегося свободного рабочего пространства, взаимная ориентация их.
1.2.Расположение монитора и системного блока в зависимости от имеющегося свободного рабочего пространства, взаимная ориентация их.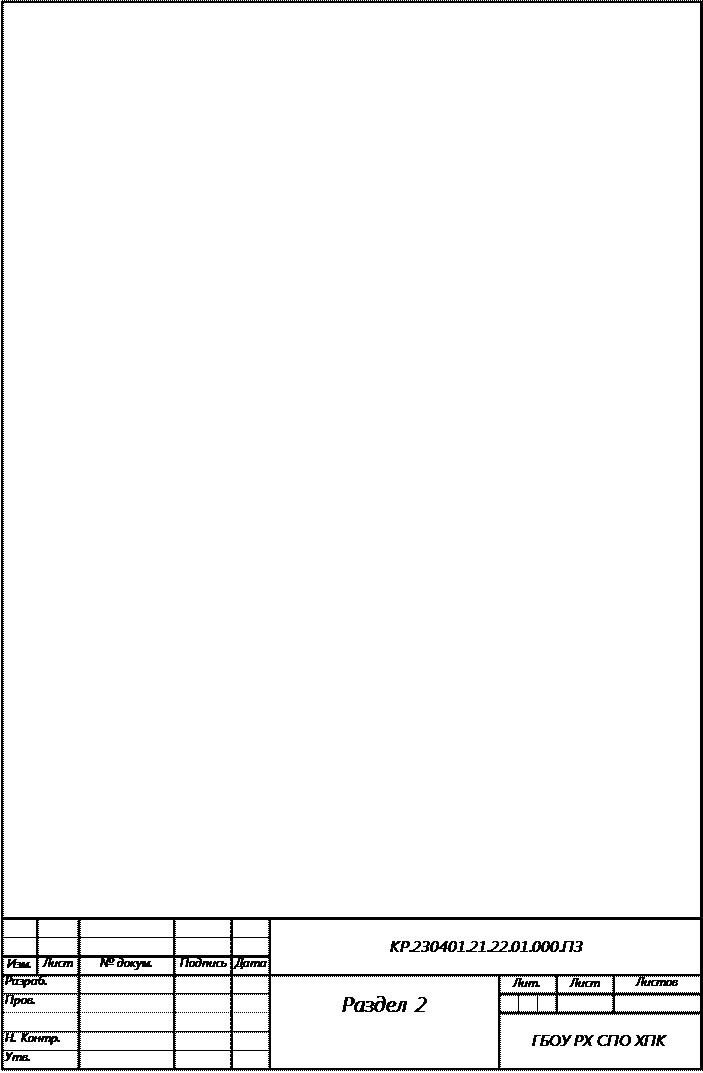 1.5.Требования к положению рук на клавиатуре.
1.5.Требования к положению рук на клавиатуре.


